
جدول المحتويات:
- الخطوة 1: مقدمة عن إنكسكيب
- الخطوة 2: كيف نستخدم Inkscape؟
- الخطوة 3: إعداد المستند
- الخطوة 4: الطبقات هي صديقك
- الخطوة 5: لوحة الطبقات
- الخطوة 6: الأشكال
- الخطوة 7: الملء والسكتة الدماغية
- الخطوة 8: البحث عن الصور
- الخطوة 9: تتبع الصورة النقطية
- الخطوة 10: اجمع كل شيء معًا
- الخطوة 11: الحفظ للقطع بالليزر
- الخطوة 12: شكرا لك
2025 مؤلف: John Day | [email protected]. آخر تعديل: 2025-01-23 12:53

تم إعداد هذه التعليمات وتصميمها من أجل لقاء Makerspace لتعريف المشاركين بـ Inkscape ، وهو برنامج ناقل رسومات مجاني نستخدمه لتصميم قاطع الليزر.
* تم التحديث في 12.28.20 بإصدار Inkscape 1.0 *
الخطوة 1: مقدمة عن إنكسكيب
إنكسكيب هو محرر رسومات متجه مجاني ومفتوح المصدر. يمكن استخدام هذا البرنامج لرسم الرسومات وتصميمها وتحريرها للتوضيح والتصميم الجرافيكي وفي هذا الحدث بالذات - تصميم ملف خصيصًا لليزر.
وهو متوافق مع أجهزة الكمبيوتر الشخصية وأجهزة Mac و Linux. إنه برنامج مفتوح المصدر ، مما يعني أنه يتم تحديثه وتحسينه وفحصه من قبل المساهمين.
يمكنك تنزيل نسخة مجانية من إنكسكيب هنا.
الخطوة 2: كيف نستخدم Inkscape؟



نستخدمه لتصميم ملفات لآلة القطع بالليزر أو أي برنامج يمكنه قراءة وفهم الطبقات للقطع والنقش أو النقش.
يمكن للمستفيدين تصميم وإعداد ملف على Inkscape لاستخدامه مع أدوات أخرى في مساحتنا مثل Cricut Maker ، وهي آلة قطع ذكية.
بالنسبة لهذه الفئة بالذات ، أناقش Inkscape بشكل أساسي لتصميم وإعداد قاطع الليزر. سيمكنك هذا الفصل من تعلم المهارات التي تحتاجها للاستعداد لموعد القطع بالليزر.
الخطوة 3: إعداد المستند



افتح Inkscape ودعنا نبدأ في إعداد المستند الخاص بك!
اللوحة القماشية الافتراضية هي حجم مستند A4 ، وسوف نقوم بتغيير هذا إلى الإعداد لليزر.
1. انتقل إلى ملف - خصائص المستند (الصورة الأولى)
2. ستظهر نافذة Document Properties (خصائص المستند) ، دعنا ننتقل إلى الصورة المميزة (الصورة الثانية)
- وحدات العرض: اضبط هذا على البوصة أو المقياس المفضل لديك.
- ضمن الحجم المخصص: أيضًا ، قم بتغيير الوحدات إلى بوصة
- قم بتغيير العرض والارتفاع إلى حجم السرير
3. لقد قمت بتعيين حجم المستند على 20 "× 12" (الصورة الثالثة).
لقد قمت بإنشاء قوالب مصممة لأدوات القطع بالليزر الخاصة بنا. تستند هذه القوالب إلى الحجم الأقصى للسرير على شكل خلية نحل الذي يوضع بالداخل ويحمل المواد التي ستستخدمها للقطع و / أو النقش بالليزر.
لا يتضمن هذا القالب حجم المادة ، ستحتاج إلى إضافته عندما تكون جاهزًا وقياس حجم المادة.
لا تتردد في حفظ واستخدام هذه القوالب كبداية.
الخطوة 4: الطبقات هي صديقك


تعد الطبقات طريقة رائعة لتمييز المستويات التي يمكنك عندها وضع كائن أو صورة أو مسار. باستخدام الطبقات ، يمكنك تكديس الطبقات أو دمجها أو تحديدها. من المهم بشكل خاص استخدام الطبقات ، خاصةً عندما يكون لديك العديد من المهام للقيام بها على الليزر ويمكنك اختيار أي منها تريد القيام به وأي منها تريد إخفاءه.
في الجزء العلوي ، ابحث عن علامة التبويب الطبقات -> الطبقات لفتح مربع الطبقات
الخطوة 5: لوحة الطبقات



لنلقِ نظرة على بعض الخيارات في لوحة Layers.
زائد وناقص
+ هو إضافة طبقة جديدة (الصورة الأولى).
سيظهر مربع حوار جديد ، إضافة طبقة
يمكنك تعريف تلك الطبقة باسم حتى تعرف ما هي هذه الطبقة.
- لحذف الطبقة المحددة التي حددتها (الصورة الثانية).
امض قدمًا وأضف الطبقات التالية (الصورة الثالثة).
1. المتجهات
كل ما سيتم قطعه سيعيش في تلك الطبقة.
2. النقطية
كل ما سيتم نقشه سيعيش في تلك الطبقة.
3. المواد
هذه هي الطبقة المرجعية المادية لدينا.
عين مفتوحة وعين مغلقة
الخيارات التالية هي ما أسميه مقلة العين (الصورة الرابعة).
إذا نقرت على مقلة العين ، فإن هذه الطبقة تخفي أي تصميمات أو كائنات أو مسارات وضعتها بداخلها. (الصورة الخامسة)
يمكنك أن ترى أن طبقة Vector الخاصة بي لها عين مفتوحة - الطبقة النقطية الخاصة بي بها عين مغلقة لذا فهي مخفية.
أقفال طبقة
بجانب مقلة العين يوجد قفل (الصورة السادسة).
الطبقة النقطية بها قفل مفتوح - مما يعني أنه يمكنني نقل كل ما هو موجود في تلك الطبقة في أي مكان على اللوحة القماشية.
تم إغلاق القفل في طبقة المواد ، مما يعني أنه لا يمكنني تحريك تلك الكائنات والأشكال والمسارات وما إلى ذلك. يعد هذا مفيدًا للاستخدام عندما لا تزال بحاجة إلى تحريك الكائنات حول تلك المساحة ولكن لا تريد التدخل في نقل أي شيء عن طريق الخطأ من طبقات أخرى.
**تذكر:**
كل ما تريد قصه ، ضع تلك الكائنات والأشكال والمسار وما إلى ذلك في طبقة Vector.
كل ما تريد نقشًا ، ضع تلك الكائنات والأشكال والمسار وما إلى ذلك في طبقة البيانات النقطية.
تُعد طبقة المواد مرجعًا لحجم المادة لوظيفة الليزر الخاصة بك ، مما يضمن أنها مناسبة تمامًا!
قد يستغرق الأمر بعض الوقت للتعود عليها ولكنها بالتأكيد تساعد في فهم كيفية عمل الطبقات لوظائف الليزر.
الخطوة 6: الأشكال



توجد بعض الرموز في اللوحة اليمنى ، فلنلقِ نظرة على ما تم تمييزه (الصورة الأولى).
الرموز المميزة على اللوحة هي
- ميدان
- دائرة
- مضلع
مثال هذا المشروع هو سفينة مربعة 5 × 5.
1. انقر فوق طبقة المواد.
2. ثم اختر أداة الشكل المربع.
3. قم بتعيين العرض والارتفاع بناءً على المادة الخاصة بك (الصورة الثانية).
الآن ، لدينا مخطط تفصيلي لمادة Lock your Materials layer (الصورة الثالثة).
تخدم هذه الطبقة ببساطة الغرض من مخطط تفصيلي لتعرف مكان تصميمك في المادة مقارنة بقماش سرير الليزر.
الخطوة 7: الملء والسكتة الدماغية



دعنا ننتقل إلى طبقة المتجهات.
أرغب في إنشاء دائرة تناسبها داخل طبقة المواد الخاصة بي.
ستكون هذه الدائرة هي قطع الأفعوانية التي أريدها من خردة الخشب الرقائقي مقاس 5 "× 5".
- انقر فوق طبقة Vector ، هذا هو المكان الذي ستعيش فيه دائرة القطع.
- انقر على شكل الدائرة في اللوحة اليمنى (الصورة الأولى).
قم بتمديد الماوس وإنشاء دائرة متناظرة.
ستمتلئ دائرتك بلون ، لكن هذا ليس ما نريده.
نريد فقط الحد الخارجي للدائرة ونريد تعيين لون يحدده ليكون قطعًا.
يملأ
على اللوحة اليمنى - يوجد مربع حوار يسمى Fill and Stroke.
دعنا ننتقل إلى خيار التعبئة
الدائرة ممتلئة حاليًا ، ونحن نعلم ذلك نظرًا لوجود رمز لمربع ممتلئ وطيف RGB نشط. يمكنك تحريك الأسهم لإنشاء أي لون تريده. (الصورة الثانية).
انقر فوق X لإزالة الطلاء المملوء داخل الشكل (الصورة الثالثة)
لا تقلق ، دائرتك لا تزال موجودة. سنقوم الآن بإعطائها رسم تخطيطي.
دهان السكتة الدماغية
انتقل إلى خيار Stroke Paint
حاليًا ، هناك دائرة غير مرئية ، ونعرف هذا لأن رمز X مميز. يشير هذا إلى عدم وجود حد خارجي يحدد الدائرة (الصورة الرابعة).
- انقر على أيقونة المربع المملوء ، الدائرة الآن سوداء.
- قم بتغيير مقياس ألوان RGB إلى اللون الأحمر ، وهذا هو رمز اللون للقص (الصورة الخامسة).
دائرة على المادة
الآن بعد أن قمت بإنشاء مخطط قطع كوستر الخاص بك ، اضبط الدائرة بحيث تتناسب مع شكل المادة.
قفل طبقة المتجه (الصورة السادسة)
الخطوة 8: البحث عن الصور


رائعة! الآن يمكننا إجراء بحث متحرك عن السفينة الخاصة بنا للنقش
ابحث في Google عن صورة بالأبيض والأسود لكل ما ترغب في نقشه
في هذا المثال ، بحثت عن "اقتباسات مغامرات بالأبيض والأسود" (الصورة الأولى)
1. نسخ / حفظ الصورة على سطح المكتب الخاص بك.
2. في إنكسكيب ، انقر فوق طبقة نقطية
3. قم بلصق الصورة أو سحبها إلى Inkscape (الصورة الثانية)
الخطوة 9: تتبع الصورة النقطية




تتبع صورة نقطية
تتبع صورة نقطية هي أداة رائعة لتتبع وإعطاء صورة نظيفة على ملف الليزر الخاص بك.
1. انقر على الصورة حتى يتم تحديد الشكل.
2. انقر بزر الماوس الأيمن على الصورة.
3. سيظهر مربع حوار ، انقر فوق تتبع الصورة النقطية (الصورة الأولى).
مربع حوار تتبع الصورة النقطية
سيتم فتح مربع حوار Trace Bitmap Dialog مما يمنحك خيارات حول التتبع (الصورة الثانية).
هناك قائمة منسدلة يتم ضبطها تلقائيًا على Brightness Cutoff ، ويتتبع هذا الوضع بمستوى السطوع وهو الذي يستخدم غالبًا لتنظيف الصور.
حد السطوع هو ما ستلعب به للحصول على أفضل صورة نظيفة مما يمنحك مزيدًا من الأسود أو المزيد من الأبيض اعتمادًا على عدد العتبة.
بالنسبة لأي وجميع التغييرات التي تجريها ، يمكنك المعاينة بالنقر فوق علامة التبويب تحديث.
بمجرد أن تشعر بالرضا عن عملية التنظيف ، انقر فوق موافق (الصورة الثالثة)
اكتمل تتبع الصورة
قد يبدو أنه لم يحدث شيء ، لكنك أنشأت نسخة أنظف من الصورة.
اسحب أثر الصورة الأصلية للخارج (الصورة الرابعة)
يمكنك أن ترى أنني أزلت العلامة المائية التي جاءت في الأصل مع الصورة المنسوخة وأن الخطوط مظلمة ونظيفة.
احذف الصورة الأصلية / المنسوخة على إنكسكيب
الخطوة 10: اجمع كل شيء معًا

حسنًا ، أعلم أن هناك الكثير من الأرضية التي يجب تغطيتها ولكننا على وشك الانتهاء!
هذا هو المكان الذي يمكننا فيه تجميع كل العناصر معًا ونرى كيف سيتم تشغيلها على الليزر.
حجم التصميم
في طبقة Raster الخاصة بنا ، دعنا نغير حجم تصميمنا بحيث يتلاءم مع الدائرة الحمراء التي أنشأناها على طبقة Vector.
** يجب أن تكون الطبقة الوحيدة غير المؤمنة هي طبقة النقش النقطي **
عند النقر فوق الصورة ، سترى أسهمًا في الزوايا
انقر فوق إحدى الزوايا بالماوس واستخدم الاختصار SHIFT + CTRL لتغيير حجمه داخل الدائرة (الصورة الأولى)
الخطوة 11: الحفظ للقطع بالليزر


الأهم من ذلك ، احفظ عملك لموعد الليزر.
الصورة الأولى.
- انتقل إلى ملف
- حفظ باسم
الصورة الثانية
- اسم عملك
- حفظ كنوع: SVG
- نعم
أوصي بحفظ عملك على USB.
الخطوة 12: شكرا لك

شكرًا لك على التحقق من هذا Instructable!
لا تتردد في استخدام جميع الأمثلة والملفات الموجودة هنا للتدريب!
موصى به:
اختيار محرك خطوة ومحرك لمشروع شاشة الظل الآلي في Arduino: 12 خطوة (بالصور)

اختيار Step Motor و Driver لمشروع شاشة الظل الآلي من Arduino: في هذا Instructable ، سأنتقل إلى الخطوات التي اتخذتها لتحديد Step Motor و Driver لمشروع نموذج شاشة الظل الآلي. شاشات الظل هي طرازات Coolaroo ذات الكرنك اليدوية الشائعة وغير المكلفة ، وأردت استبدال
ماسح سيكلوب ثلاثي الأبعاد My Way خطوة بخطوة: 16 خطوة (بالصور)

Ciclop 3D Scanner My Way خطوة بخطوة: مرحبًا بالجميع ، سأدرك ماسح Ciclop ثلاثي الأبعاد الشهير ، كل الخطوات الموضحة جيدًا في المشروع الأصلي غير موجودة ، لقد قمت ببعض الإصلاح لتبسيط العملية ، أولاً أقوم بطباعة القاعدة ، وأعيد ضبط ثنائي الفينيل متعدد الكلور ، لكن استمر
واجهة خطوة MIDI (نسخة باللغة الإسبانية): 12 خطوة

MIDI Step Interface (versión En Español): Versión en inglés aquí.En este التعليمي te mostraremos cómo hacer una plataforma التفاعلية de luz y sonido، que puede ser usada para jugar el famoso “Simon Says” al igual que como un controlador MIDI. أمبوس أساليب الأوبرا تخدع الفطائر
تطوير اللعبة 101: نصائح وحيل: 11 خطوة
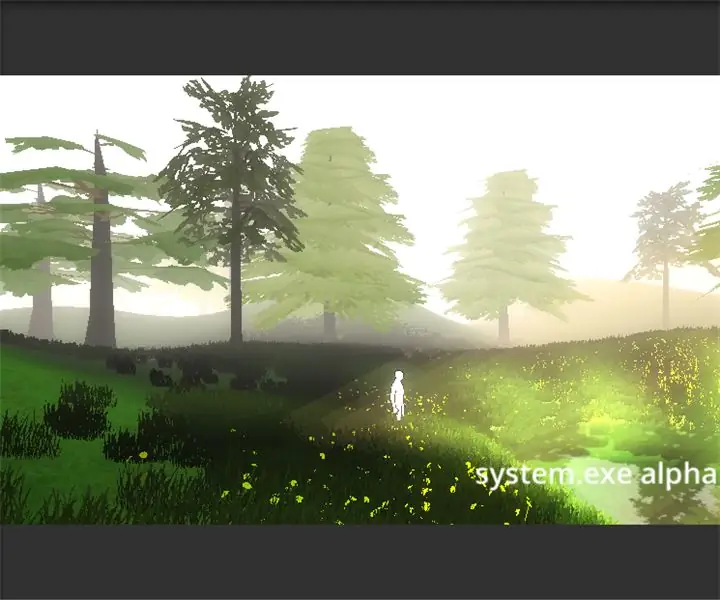
تطوير الألعاب 101: النصائح والحيل !: إذن ، هل تحب لعب ألعاب الفيديو؟ ربما حان الوقت ، لقد قمت ببناء واحدة بنفسك! أليست جميلة؟ الفكرة ، أن تحصل على عالمك الخاص ، بناءً على قواعدك وأوهامك؟ أعتقد أنه كذلك ، لكن دعونا ننظر إلى الواقع الآن. تبدأ cr
إكليل 101-Led: 20 خطوة

إكليل 101-Led: يتكون هذا الإكليل من 101 مصباح LED وقطعتين من الأسلاك ، بدون مكونات أخرى. يمكن أن تعمل على بطارية 9 فولت. ألهمتني فرصة مواجهة مع 100 حزمة من المصابيح الخضراء وابنتي لصنع إكليل من مصابيح LED بالكامل. لقد انتهى بنا الأمر
