
جدول المحتويات:
- مؤلف John Day [email protected].
- Public 2024-01-30 07:36.
- آخر تعديل 2025-01-23 12:53.
في هذا البرنامج التعليمي ، سنستخدم 6x LED و Arduino UNO و Visuino لتشغيل ضوء LED باستخدام مكون التسلسل. يعد مكون التسلسل مثاليًا للمواقف التي نريد فيها تشغيل العديد من الأحداث بالتسلسل.
شاهد فيديو توضيحي.
الخطوة 1: ما سوف تحتاجه

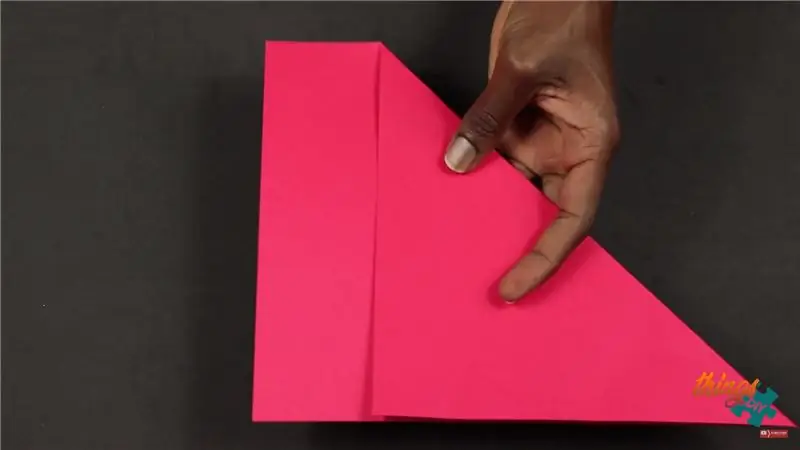
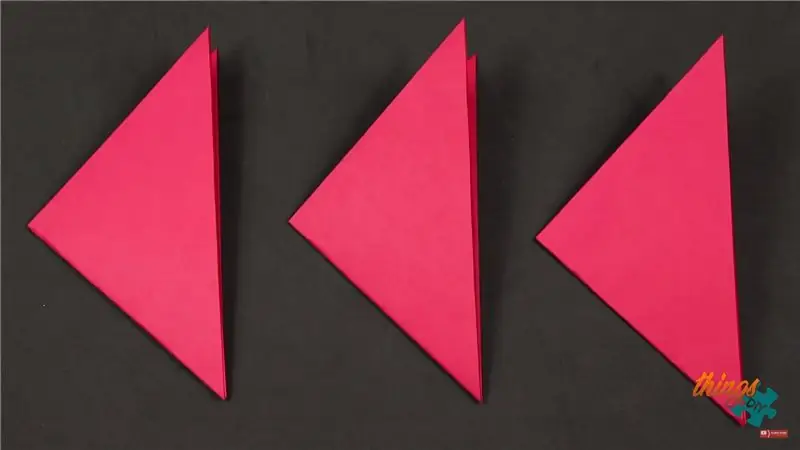
- Arduino UNO (أو أي اردوينو آخر)
- أسلاك العبور
- 6X ليد
- اللوح
- برنامج Visuino: قم بتنزيل Visuino
الخطوة 2: ابدأ Visuino ، واختر نوع لوحة Arduino UNO
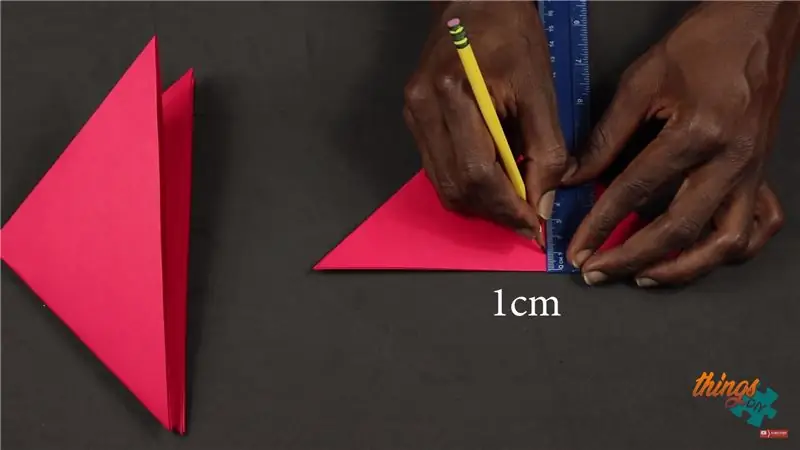
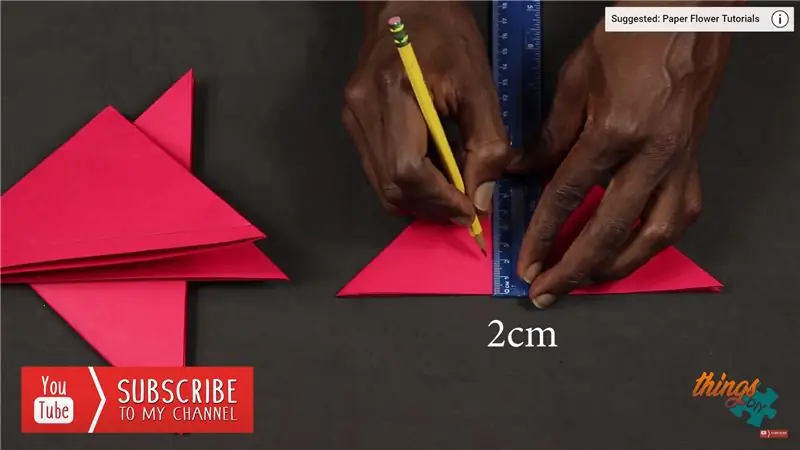
لبدء برمجة Arduino ، ستحتاج إلى تثبيت Arduino IDE من هنا:
يرجى العلم أن هناك بعض الأخطاء الحرجة في Arduino IDE 1.6.6. تأكد من تثبيت 1.6.7 أو أعلى ، وإلا فلن يعمل هذا Instructable! إذا لم تكن قد فعلت ذلك ، فاتبع الخطوات الواردة في Instructable لإعداد Arduino IDE لبرمجة Arduino UNO! يحتاج Visuino: https://www.visuino.eu أيضًا إلى التثبيت. ابدأ Visuino كما هو موضح في الصورة الأولى ، انقر فوق الزر "أدوات" في مكون Arduino (الصورة 1) في Visuino عندما يظهر مربع الحوار ، حدد "Arduino UNO" كما هو موضح في الصورة 2
الخطوة 3: في Visuino أضف مكونات
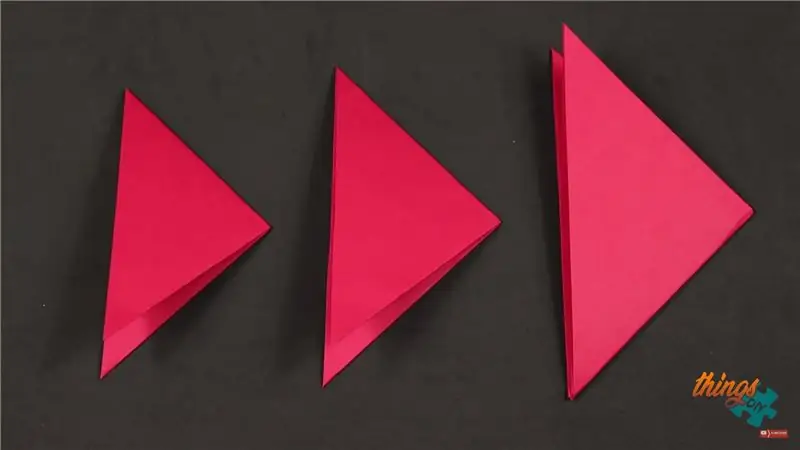
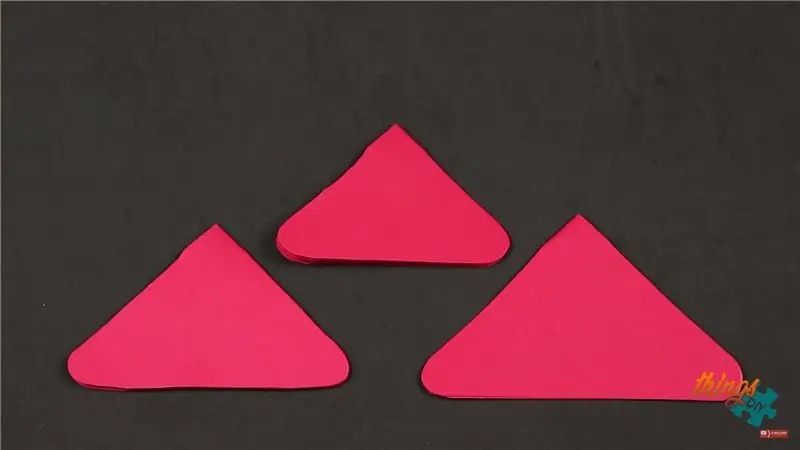
- إضافة مكون "تسلسل"
- أضف مكون "Toggle (T) Flip-Flop" 6x
الخطوة 4: في مكونات مجموعة Visuino


حدد مكون "Sequence1" وتحت نافذة الخصائص ، اضبط "تكرار" على "صواب"
حدد مكون "Sequence1" ، وانقر فوقه نقرًا مزدوجًا. في مربع حوار "العناصر": اسحب عنصر "الفترة الرقمية" 6X إلى اليسار.
حدد عنصر "الفترة الرقمية 1" وتحت نافذة الخصائص ، اضبط "تأخير" على "30"
- حدد عنصر "الفترة الرقمية 2" وتحت نافذة الخصائص ، اضبط "تأخير" على "60"
- حدد عنصر "الفترة الرقمية 3" وتحت نافذة الخصائص ، اضبط "تأخير" على "90"
- حدد عنصر "الفترة الرقمية 4" وتحت نافذة الخصائص ، اضبط "تأخير" على "120"
- حدد عنصر "الفترة الرقمية 5" وتحت نافذة الخصائص ، اضبط "تأخير" على "150"
- حدد عنصر "الفترة الرقمية 6" وتحت نافذة الخصائص ، اضبط "تأخير" على "180"
الخطوة 5: في مكونات Visuino Connect

- قم بتوصيل دبوس مكون "Sequence1" "Digital Period1" [مخرج] بدبوس مكون "TFlipFlop1" [الساعة]
- قم بتوصيل دبوس مكون "Sequence2" "Digital Period1" [مخرج] بدبوس مكون "TFlipFlop2" [الساعة]
- توصيل دبوس مكون "Sequence3" "Digital Period1" [مخرج] بدبوس مكون "TFlipFlop3" [الساعة]
- توصيل دبوس مكون "Sequence4" "Digital Period1" [مخرج] بدبوس مكون "TFlipFlop4" [الساعة]
- قم بتوصيل دبوس مكون "Sequence5" "Digital Period1" [مخرج] بدبوس مكون "TFlipFlop5" [الساعة]
- توصيل دبوس مكون "Sequence6" "Digital Period1" [مخرج] بدبوس مكون "TFlipFlop6" [الساعة]
- قم بتوصيل دبوس مكون "TFlipFlop1" [مخرج] بلوحة Arduino دبوس رقمي [4]
- قم بتوصيل دبوس المكون "TFlipFlop2" [مخرج] بلوحة Arduino الدبوس الرقمي [5]
- قم بتوصيل دبوس مكون "TFlipFlop3" [مخرج] بلوحة Arduino دبوس رقمي [6]
- قم بتوصيل دبوس المكون "TFlipFlop4" [مخرج] بلوحة Arduino الدبوس الرقمي [7]
- قم بتوصيل دبوس المكون "TFlipFlop5" [خرج] بلوحة Arduino بالدبوس الرقمي [8]
- قم بتوصيل دبوس المكون "TFlipFlop6" [مخرج] بلوحة Arduino الدبوس الرقمي [9]
الخطوة 6: الدائرة

- قم بتوصيل دبوس إيجابي LED1 (الأنود) بدبوس Arduino Digital [4]
- قم بتوصيل دبوس إيجابي LED2 (الأنود) بدبوس Arduino Digital [5]
- قم بتوصيل دبوس إيجابي LED3 (الأنود) بدبوس Arduino Digital [6]
- قم بتوصيل دبوس LED4 الموجب (الأنود) بدبوس Arduino Digital [7]
- قم بتوصيل دبوس إيجابي LED5 (الأنود) بدبوس Arduino Digital [8]
- قم بتوصيل دبوس إيجابي LED6 (الأنود) بدبوس Arduino Digital [9]
قم بتوصيل دبوس Arduino [GND] بدبوس GND للوح
- قم بتوصيل دبوس السالب LED1 (الكاثود) بدبوس GND اللوح
- قم بتوصيل دبوس السالب LED2 (الكاثود) بدبوس GND اللوح
- قم بتوصيل دبوس السالب LED3 (الكاثود) بدبوس GND اللوح
- قم بتوصيل دبوس السالب LED4 (الكاثود) بدبوس GND اللوح
- قم بتوصيل دبوس السالب LED5 (الكاثود) بدبوس GND اللوح
- قم بتوصيل دبوس السالب LED6 (الكاثود) بدبوس GND اللوح
الخطوة 7: إنشاء ، ترجمة ، وتحميل كود اردوينو

في Visuino ، انقر في الجزء السفلي على علامة التبويب "إنشاء" ، وتأكد من تحديد المنفذ الصحيح ، ثم انقر فوق الزر "تجميع / إنشاء وتحميل".
الخطوة الثامنة:
الخطوة 9: العب
إذا قمت بتشغيل وحدة Arduino UNO ، فيجب أن تبدأ مصابيح LED في العمل.
تهانينا! لقد أكملت مشروعك باستخدام Visuino.
مرفق أيضًا مشروع Visuino ، الذي قمت بإنشائه لهذا Instructable. يمكنك تنزيله وفتحه في Visuino:
موصى به:
مدير الجلسة: تشغيل / إيقاف تشغيل الإضاءة الخلفية لشاشة LCD من Ender 3: 6 خطوات
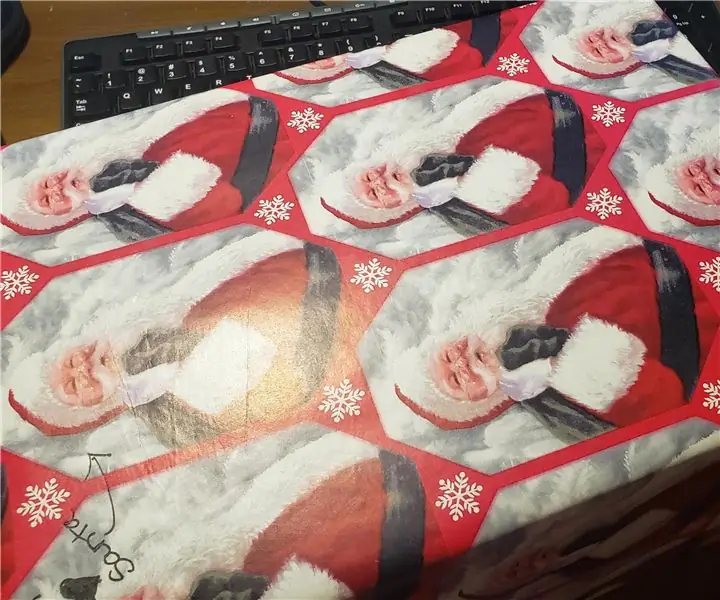
MOD: Ender 3 LCD Backlight On / Off: Mod لضوء العرض تشغيل / إيقاف تشغيل الطباعة أثناء الليل. الآن يمكنك إطفاء الإضاءة الخلفية
كيفية تشغيل / إيقاف تشغيل اللمس للأجهزة المنزلية: 4 خطوات

كيفية جعل مفتاح تشغيل / إيقاف تشغيل اللمس للأجهزة المنزلية: هذا مفتاح تشغيل / إيقاف يعمل باللمس بدون أي متحكم. يمكنك لمس إصبعك؟ لأول مرة على لوحة معدنية ثم المصباح الكهربائي؟ تشغيل وبعد إزالة لمبة ضوء الإصبع؟ ابقي مركزا. يمكنك لمس إصبعك؟ المرة الثانية على لوحة معدنية ثم المصباح الكهربائي؟
Nightvision Laserbeak! (أو كيفية عمل مصباح للرؤية الليلية ، مصباح LED ، مصباح يدوي مزج لعبة المحولات!): 5 خطوات

Nightvision Laserbeak! (أو كيف تصنع Nightvision-Preserving ، LED Throwie ، Transformer Toy Mashup Flashlight!): Instructable من قبل noob for the noob. ما الذي تحصل عليه عند مزج مصباح يدوي للحفاظ على الرؤية الليلية ، ورمية LED ، ومحول أنيق عروسه لعبه؟ تعليمات ذات اسم طويل حقًا! سوف نسميها & quot؛ Nightvision Laserbeak & quot؛ ل
تشغيل / إيقاف تشغيل Raspberry Pi مع أي جهاز تحكم عن بعد: 3 خطوات (بالصور)

تشغيل / إيقاف تشغيل Raspberry Pi باستخدام أي جهاز تحكم عن بعد: التحكم في الطاقة لـ Raspberry Pi بجهاز تحكم عن بعد يعمل بالأشعة تحت الحمراء
الحديث اردوينو - تشغيل ملف MP3 باستخدام Arduino بدون أي وحدة - تشغيل ملف MP3 من Arduino باستخدام PCM: 6 خطوات

الحديث اردوينو | تشغيل ملف MP3 باستخدام Arduino بدون أي وحدة | تشغيل ملف MP3 من Arduino باستخدام PCM: في هذه التعليمات ، سنتعلم كيفية تشغيل ملف mp3 باستخدام اردوينو دون استخدام أي وحدة صوتية ، وهنا سنستخدم مكتبة PCM لـ Arduino التي تقوم بتشغيل 16 بت PCM بتردد 8 كيلو هرتز ، لذلك دعونا نفعل ذلك
