
جدول المحتويات:
- الخطوة 1: قم بتنزيل Cosmic Compiler و ST Microelectronics IDE (STVD)
- الخطوة 2: تثبيت المترجم (المترجمين) Cosmic
- الخطوة 3: تنزيل وتثبيت ST Visual Develop
- الخطوة 4: بعض الخيارات في STVD
- الخطوة 5: البرنامج الأول (وامض)
- الخطوة 6: الكتابة فوق وإضافة الملفات
- الخطوة 7: إعادة تشغيل ST Visual Develop وإنهاء إعداد المشروع
- الخطوة 8: إعدادات المشروع
- الخطوة التاسعة: برمجة المتحكم الدقيق
- الخطوة 10: حل المشكلات
- الخطوة 11: وحدة Stlink V2 و STM8S103F3p
2025 مؤلف: John Day | [email protected]. آخر تعديل: 2025-01-23 12:53

هذه هي الطريقة التي أعددت بها بيئة التطوير المتكاملة (IDE) لبرمجة ميكروكنترولر STM8 من ST Microelectronics (ST) مع Windows 10. لا أدعي أن هذه هي الطريقة الصحيحة ، لكنها تعمل جيدًا بالنسبة لي. في هذا Instructable ، سيبدو الكثير من العمل ، لكنه في الواقع ليس بهذا القدر من العمل على الإطلاق.
اللوازم:
قهوة وبعض الصبر
جهاز كمبيوتر يعمل بنظام Windows 10
خدمة الإنترنت
مصحح / مبرمج STLink
الخطوة 1: قم بتنزيل Cosmic Compiler و ST Microelectronics IDE (STVD)




ستحتاج إلى التسجيل في موقع ST.com وموقع Cosmic.com وتنزيل عدة برامج منها. بالإضافة إلى ذلك ، فأنت بحاجة إلى ترخيص لاستخدام مترجم Cosmic. هذا الترخيص مجاني وصالح لمدة عام ، وبعد ذلك يمكنك ببساطة طلب ترخيص جديد. الترخيص صالح فقط لأجهزة الكمبيوتر التي تم تقديم الطلب عليها ، وأعتقد أن ST مدفوعة كخدمة للشركات التي تستخدم أجهزتها ، لكنني لست متأكدًا من ذلك. (أعلم أن هناك مترجمًا آخر ، SDCC ، وهو مفتوح المصدر ولكن ليس لدي أي خبرة به.)
سأبدأ بتنزيل المترجم Cosmic لأن طلب الترخيص يتم التعامل معه من قبل أحد موظفي Cosmic ، لذا قد يستغرق الأمر بعض الوقت ، إذا قمت بإرسال الطلب في عطلة نهاية الأسبوع ، فربما يتعين عليك الانتظار حتى الأسبوع المقبل. في ذلك الوقت يمكننا تنزيل وتثبيت IDE من ST. لذا اذهب إلى:
https://www.cosmicsoftware.com/download.php
قم بالتمرير لأسفل حتى ترى الكتلة الصفراء "STM8 free tools with no limits" ، انقر على رابط "Register and Download" وقم بملء المعلومات المطلوبة. بعد ذلك يمكنك تنزيل المجمعين. هناك نوعان من المجمعين وبرنامجين يسمى Idea_STM8 و IdeaCXM في التنزيل ، سنستخدم مترجم STM8 فقط.
الخطوة 2: تثبيت المترجم (المترجمين) Cosmic



قم بتشغيل البرنامج الذي تم تنزيله كمسؤول لجهاز الكمبيوتر الخاص بك (ستحتاج إلى كلمة مرور المسؤول) حتى يمكن تثبيته في دليل "Program Files (x86)". ما عليك سوى اتباع التعليمات ، قبول الترخيص (لم أقرأه ، أليس كذلك؟) ، أدخل اسمك وبعض اسم الشركة وانقر فوق التالي من خلال الشاشات التالية. بعد تثبيت جميع الملفات ، يريد أن يضع نفسه في "المسار" ، لقد جعلته يسجل نفسه في HKEY_LOCAL_MACHINE بحيث يعمل مع جميع مستخدمي الكمبيوتر ، وليس فقط المسؤول.
احرص على قراءة المعلومات في الشاشات التالية واختر ما تريده أم لا ، على سبيل المثال لا أريد أي أيقونات على سطح المكتب.
في نهاية التثبيت ، يفتح ملف Readme.txt ليخبرك أنه يمكنك تسجيل البرنامج بطريقتين. معي لم تعمل طريقة "On the Web" لذلك اخترت خيار البريد الإلكتروني. املأ اسم المستخدم والشركة والبريد الإلكتروني باسمك الحقيقي وعنوان بريدك الإلكتروني ، ليس لدي شركة لذا فقد اختلقت اسمًا رائعًا. ثم حدد "الكتابة إلى ملف" ، واحفظه في مكان يمكنك أنت والمسؤول الوصول فيه إلى: C: / تم العمل من أجلي. يمكنك إرسال هذا الملف كمرفق برسالة بريد إلكتروني أو نسخ النص الموجود فيه ووضعه في نص رسالتك الإلكترونية إلى Cosmic. عنوان البريد الإلكتروني هو:
[email protected]
وتأكد من وضع: "طلب ترخيص STM8FSE_2020" كموضوع. قم بإنهاء التثبيت والسماح لجهاز الكمبيوتر الخاص بك بإعادة التشغيل. وبعد ذلك فقط انتظر وصول الترخيص.
الخطوة 3: تنزيل وتثبيت ST Visual Develop



في غضون ذلك ، قم بتنزيل وتثبيت برنامج ST Visual Develop.
انتقل إلى:
قم بالتمرير إلى أسفل الصفحة وانقر فوق "الحصول على البرنامج" ، واقبل اتفاقية الترخيص (لم أقرأها أيضًا …) وقم بتسجيل الدخول إذا كان لديك بالفعل تسجيل دخول باستخدام ST أو قم بالتسجيل إذا لم يكن لديك تسجيل دخول حتى الآن. موقع ST بطيء نوعًا ما ، لذلك قد تضطر إلى انتظار الرد عليه لعدة ثوانٍ ، فقط انتظر بصبر ، وسيعمل.
احفظ الملف المضغوط الذي تم تنزيله وافتحه ، واستخرج البرنامج إلى المكان الذي يريده Windows. بدء تثبيت ST Visual تطوير عن طريق تشغيل "sttoolset_pack42.exe" كمسؤول. انقر فوق الشاشات الأولى ، وقم بقبول اتفاقية الترخيص مرة أخرى (ومرة أخرى بدون قراءتها) وقبول معظم الخيارات التي تقترحها ST. لا ، لا أعرف لماذا اختار ST أسماء دليل مثل "st_toolset" أيضًا. مرة أخرى ، لا أريد رموز سطح المكتب ولم أقرأ ملاحظات الإصدار.
في المرة الأولى التي قمت فيها بتثبيت مجموعة أدوات ST ، فشلت بالتعليق في نهاية التثبيت. عندما أنهيت التثبيت عبر مدير المهام وحاولت بدء تشغيل ST Visual Develop ، حصلت على شاشة تخبر عن وجود "شذوذ". بعدها بدأ البرنامج…..
أعدت التثبيت وفي المرة الثانية سارت الأمور بشكل جيد. إعادة تشغيل Windows لاحقًا ، تم تثبيت البرنامج بشكل صحيح وبدأ بدون رسائل خطأ.
الخطوة 4: بعض الخيارات في STVD



نحتاج إلى تعيين عدة خيارات في ST Visual Develop (STVD) انتقل إلى - أدوات - خيارات - مجموعة الأدوات. حدد مجموعة الأدوات المسماة "STM8 Cosmic" واضبط "مسار الجذر" على:
"C: / Program Files (x86) COSMIC / FSE_Compilers / CXSTM8"
يمكن أن يظل "مسار السلة" فارغًا ، وسيكون "مسار التضمين" هو "HSTM8" و "مسار Lib" سيكون "Lib" ، وكلها صحيحة. انقر فوق "تطبيق" و "موافق" ، فإن التحذيرات التي ستتلقاها تتعلق بمجموعات الأدوات الأخرى بحيث يمكن تجاهلها.
ألق نظرة على علامات التبويب الأخرى للخيارات ، فقد ترغب في تغيير بعض الخيارات.
في علامة التبويب "تصحيح الأخطاء" ، حددت حفظ الملفات تلقائيًا لأنه أزعجني عندما سألتني بعد كل تعديل عما إذا كنت أرغب في الحفظ قبل التجميع. بالطبع تريد حفظ تعديلاتي!
في علامة التبويب "تحرير" ، قمت بتعطيل الخط الطويل - ممكّن افتراضيًا وقمت بتغيير حجم علامة التبويب من 2 إلى 4 والخط من "Courier New" إلى "Consolas" بحجم 12 نقطة.
لكن هذه الإعدادات هي تفضيلات شخصية وليست مهمة ويمكن إجراؤها لاحقًا.
الخطوة 5: البرنامج الأول (وامض)



حان الوقت للحصول على البرمجة. للقيام بذلك ، نحتاج إلى ما يسمى مساحة العمل حيث يحفظ STVD المعلومات حول المشاريع الموجودة فيه. انقر فوق ملف - مساحة عمل جديدة - إنشاء مساحة عمل فارغة ، وعادة ما أعطي مساحة العمل اسم نوع وحدة التحكم الدقيقة التي سأستخدمها للمشروع في هو - هي. لذلك سأختار "STM8S103" وسأضعه في دليل يحمل نفس الاسم.
يمكنك الآن "النقر بزر الماوس الأيمن" على مساحة العمل (STM8S103.stw) وإنشاء مشروع جديد فيها. ثم انقر فوق مشروع جديد وأعطه الاسم الذي تريده ، وقم أيضًا بإنشاء دليل لوضع هذا المشروع فيه ، STVD لا تفعل ذلك بمفردها! حدد STM8 Cosmic toolchain وتحقق مما إذا كان جذر Toolchain هو "C: / Program Files (x86) COSMIC / FSE_Compilers / CXSTM8" انقر فوق موافق.
بعد ذلك ، حدد وحدة التحكم الدقيقة التي ستستخدمها ، وهنا سأختار STM8S103F3P ، وانقر فوق تحديد ، موافق
تم إنشاء المشروع ويمكنك فتح المجلدات لمعرفة الملفات التي تم إنشاؤها بواسطة STVD. الآن CLOSE ST Visual طوّر واحفظ التغييرات في مساحة العمل ومشروعك الجديد. سنستبدل بعض الملفات ونضيف المزيد لإعداد STVD للاستخدام مع مترجم Cosmic.
الخطوة 6: الكتابة فوق وإضافة الملفات


يمكن تنزيل الملفات المطلوبة من:
https://gitlab.com/WilkoL/setup-st-visual-develop-…
وحفظها في مجلد جديد ، أسمي هذا المجلد القالب الخاص بي
في الخطوة السابقة أنشأنا المشروع في مجلد المشروع الخاص به. انسخ جميع الملفات والمجلدات التي قمت بتنزيلها من Gitlab إلى مجلد المشروع هذا. سيحل محل بعض الملفات الموجودة بالفعل.
المكتبة القياسية المستخدمة (انظر main.h) تم تحرير stm8s_conf.h بالفعل لاستبعاد USE_FULL_ASSERT)
تم بالفعل تحرير stm8s_it.c ليشمل معالجة TIMER4 UPDATE IRQ (لـ systick و DELAY)
الخطوة 7: إعادة تشغيل ST Visual Develop وإنهاء إعداد المشروع




عند إعادة تشغيل STVD ، ستظهر لك شاشة فارغة جدًا.
للوصول إلى مشروعك ، حدد ملف - مساحة العمل الأخيرة - "الاسم الذي منحته" ستفتح STVD المشروع الأخير (والذي لا يزال فقط). يمكنك إلقاء نظرة أولية على الملفات ، لكننا لسنا مستعدين بعد.
قم أولاً بإضافة الملفات التالية:
stm8s_it.c إلى ملفات المصدر
stm8s_it.h و main.h لتضمين الملفات (انظر الصور)
الآن قم بإنشاء المجلدات في مجلد المشروع:
ليب
ليب / المؤتمر الوطني العراقي
lib / src
قياسي
معيار_ليب / المؤتمر الوطني العراقي
standard_lib / scr (انظر الصور)
وبعد ذلك أضف جميع الملفات الموجودة في مجلدات القرص المقابلة إلى المجلدات الجديدة في المشروع. في النهاية يجب أن تبدو مثل الصورة الأخيرة أعلاه.
الخطوة 8: إعدادات المشروع



نحن جاهزون تقريبًا …
انتقل إلى: المشروع -> الإعدادات -> عام
- يجب أن تكون مجموعة الأدوات STM8 Cosmic
- اختر "مسار مجموعة أدوات محددة للمشروع"
- قم بتغيير مسار الجذر إلى: C: / Program Files (x86) COSMIC / FSE_Compilers / CXSTM8
- تضمين المسار يجب أن يكون Hstm8 ، يجب أن يكون مسار المكتبة ليب
انتقل إلى: المشروع -> الإعدادات -> C-Compiler -> الفئة عام
- تغيير التحسينات للتخصيص
- تغيير عرض رسالة المترجم من "عرض الأخطاء فقط" إلى "عرض الأخطاء والتحذيرات"
- أضف STM8S103 HSE_VALUE = 16000000UL إلى تعريفات المعالج الأولي
- (أو STM8S103 أو نوع متحكم آخر وقيمة HSE الفعلية التي تستخدمها)
انتقل إلى: المشروع -> الإعدادات -> C-Compiler -> تحسينات الفئات
بالنسبة إلى DEBUG ، حدد:
- تعطيل من أجل التصحيح (-لا)
- وظائف الانقسام في أقسام منفصلة (+ انقسام)
من أجل RELEASE ، حدد:
- وظائف الانقسام في أقسام منفصلة (+ انقسام)
- تحسين السرعة (+ سريع) (STM8 Cosmic> = 4.3.2)
- أو اختر تصغير حجم الشفرة (+ مضغوط)
(ولكن ليس كلاهما + سريع و + مضغوط)
انتقل إلى: المشروع -> الإعدادات -> C-Compiler -> المعالج الأولي للفئة
- يجب أن تكون مكتبات التضمين الإضافية:
معيار_ليب / المؤتمر الوطني العراقي ؛ ليب / المؤتمر الوطني العراقي. ← أضف "النقطة"
- تحقق من ذلك لكل من إعدادات التصحيح والإصدار
انتقل إلى: المشروع -> الإعدادات -> الرابط
- في إخراج الفئة ، حدد "إنشاء ملف خريطة"
- إذا كنت بحاجة إلى دعم لمتغيرات النقطة العائمة ، في تعويم علامة التصنيف العامة للفئة (سيؤدي ذلك إلى زيادة حجم الرمز ، لذلك افعل ذلك عند الحاجة فقط)
- افعل ذلك لكل من إعدادات التصحيح والإصدار
وأخيرًا:
انقر فوق "موافق" وحاول REBUILD_ALL للتحقق من التحذيرات / الأخطاء. إذا سارت الأمور على ما يرام ، فسيتم تجميع الكود دون أي أخطاء وربطه بملف S19 يمكنك العثور عليه في مجلد Debug.
الخطوة التاسعة: برمجة المتحكم الدقيق



هذه الخطوة الأخيرة هي إدخال الكود في وحدة التحكم الدقيقة نفسها. هناك عدة طرق للقيام بذلك ، وسأوضح هنا كيفية القيام بذلك باستخدام "Light Programmer" الذي يعد جزءًا من STVD.
في شريط القوائم ستجده ضمن أدوات - مبرمج
انتقل إلى: الأدوات -> المبرمج -> الإعدادات:
- تغيير الأجهزة إلى "ST-LINK"
انتقل إلى: الأدوات -> المبرمج -> مناطق الذاكرة - ذاكرة البيانات: يجب أن تكون فارغة
- ذاكرة البرنامج -> إضافة: ملف projectname / Debug / xxx.s19 أو
- ذاكرة البرنامج -> إضافة: ملف projectname / Release / xxx.s19 عندما تقوم بالتجميع في وضع الإصدار
من المثير للاهتمام التحقق من بايت الخيار ولكن عادة ما تكون صحيحة. أعتقد أنه من الأفضل تغيير بايت الخيار باستخدام برنامج منفصل: ST Visual Programmer الذي لن أقوم بمناقشته هنا.
انقر الآن ، حسنًا ، هذا أمر مهم ، قم بذلك قبل برمجة وحدة التحكم الدقيقة أو ستستمر في تعيين جميع الخيارات المذكورة أعلاه.
اذهب إلى: أدوات -> مبرمج -> برنامج
انقر فوق "ابدأ" لتحميل الكود إلى MCU وإعجابك بالوميض الصمام:-)
الخطوة 10: حل المشكلات




لأسباب غير معروفة بالنسبة لي ، يمكن أن يحدث أن تصحيح الأخطاء لا يعمل. يبدو أن الحل هو إلغاء تسجيل ملف DAO350. LL وإعادة تسجيله.
للقيام بذلك ، ابدأ cmd كمسؤول وقم بتشغيل الأوامر التالية:
Regsvr32 / u "C: / Program Files (x86) Common Files / Microsoft Shared / DAO / DAO350. DLL"
Regsvr32 "C: / Program Files (x86) Common Files / Microsoft Shared / DAO / DAO350. DLL"
يمكن أن يحدث أيضًا أنه بمجرد أن تريد بدء تشغيل Light Programmer ، سوف يتعطل STVD ، وأحيانًا مع ظهور خطأ "نفاد الذاكرة". في حالة حدوث ذلك ، انسخ الملف ProgrammerAddOn. DLL فوق الملف الموجود في المجلد / STVD.
باستخدام EEProm
عندما تحتاج البيانات إلى الدخول إلى EEPROM ، فإن التحميل عبر Light Programmer لا يعمل معي. الحل الذي وجدته هو فتح جلسة DEBUG ، والتي ستهتم ببرمجة كل من ذاكرة البرنامج وذاكرة البيانات (eeprom)
واجهت بعض المشكلات البسيطة في الوصول إلى الملفات والمجلدات من كل من Cosmic و STVD ، وذلك لأنني أستخدم Windows كمستخدم منتظم وليس كمسؤول. أعلم أنها ليست الطريقة الصحيحة لحلها ، لكنني ببساطة أعطيت جميع المستخدمين العاديين على الكمبيوتر حقوق التعديل في المجلدات:
C: / Program Files (x86) STMicroelectronics / st_toolset
C: / Program Files (x86) COSMIC / FSE_Compilers
عندما لا يبدأ التصحيح بالرسالة لتحديد هدف ، فإن البرنامج لم يقم بتعيين ST-Link كأداة التصحيح. حدد هذا الخيار على شريط المهام الرئيسي وقم بتعيين تحديد Debug Instrument على Swim ST-Link
الخطوة 11: وحدة Stlink V2 و STM8S103F3p



ليس هناك الكثير ليقوله ، فقط لإظهار STlink-V2 و STM8S103F3P اللذين أستخدمهما. لدي كل من STLink الأصلي الذي صنعته ST Microelectronics باعتباره استنساخًا رخيصًا اشتريته عبر Ebay ، وكلاهما يعمل بشكل جيد. تأتي جميع وحدات STM8S103 من Ebay أو Aliepress أو غيرها ، ولا أعتقد أن الموزعين الرسميين مثل Farnell أو Mouse سيحصلون على STM8S103 كوحدات نمطية ، ولكن يمكنك الحصول عليها كأجزاء عارية.
موصى به:
قم بإعداد Raspberry Pi 4 من خلال الكمبيوتر المحمول / الكمبيوتر الشخصي باستخدام كابل إيثرنت (بدون شاشة ، لا توجد شبكة Wi-Fi): 8 خطوات

قم بإعداد Raspberry Pi 4 من خلال الكمبيوتر المحمول / الكمبيوتر الشخصي باستخدام كابل Ethernet (بدون شاشة ، لا توجد شبكة Wi-Fi): في هذا سنعمل مع Raspberry Pi 4 Model-B بذاكرة وصول عشوائي سعتها 1 جيجا بايت للإعداد. Raspberry-Pi هو كمبيوتر لوحي واحد يستخدم للأغراض التعليمية ومشاريع DIY بتكلفة معقولة ، ويتطلب مصدر طاقة بقوة 5 فولت و 3 أ. أنظمة التشغيل مثل
قم بإعداد برمجة NodeMCU باستخدام Arduino IDE: 3 خطوات

إعداد برمجة NodeMCU باستخدام Arduino IDE: سأوضح لك في هذا الدليل كيفية برمجة لوحة NodeMCU باستخدام Arduino IDE. للقيام بذلك ، تحتاج إلى تثبيت برامج التشغيل وإضافة لوحة NodeMCU إلى قائمة لوحة Arduino. دعونا نفعل خطوة بخطوة
كيفية عمل مترجم شفرة مورس باستخدام Arduino: 10 خطوات
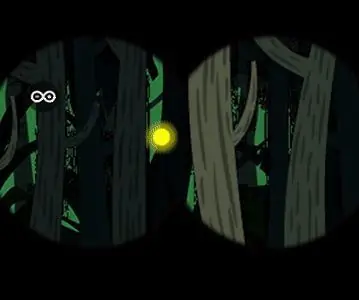
كيف تصنع مترجم شفرة مورس باستخدام Arduino: نظرة عامةالتواصل بطريقة مشفرة ، إلى جانب كونه رائعًا للغاية ، له العديد من التطبيقات في مختلف المجالات. تعد شفرة مورس واحدة من أكثر الطرق شيوعًا للتواصل مع الشفرات. في هذا البرنامج التعليمي ، ستتعلم كيفية جعل مترجم فوريًا لإرسال وإعادة
كيفية إنشاء حرف ثنائي الأبعاد باستخدام وحدة التحكم في الأحرف في Unreal Engine 4 باستخدام برنامج Visual Script للكمبيوتر الشخصي: 11 خطوة

كيفية إنشاء حرف ثنائي الأبعاد باستخدام وحدة تحكم الأحرف في Unreal Engine 4 باستخدام برنامج Visual Script للكمبيوتر: كيفية إنشاء شخصية ثنائية الأبعاد باستخدام وحدة تحكم في الأحرف في محرك Unreal 4 باستخدام برنامج نصي مرئي للكمبيوتر الشخصي مرحبًا ، أنا جوردان ستيلتز. أعمل على تطوير ألعاب الفيديو منذ أن كان عمري 15 عامًا. سيعلمك هذا البرنامج التعليمي كيفية إنشاء شخصية أساسية باستخدام
قم بإعداد Raspberry Pi باستخدام Diet Pi بدون شاشة أو لوحة مفاتيح: 24 خطوة

قم بإعداد Raspberry Pi باستخدام Diet Pi بدون شاشة أو لوحة مفاتيح: تم إهمال هذا التوجيه. الرجاء استخدام: برنامج DietPi SetupNOOBS يتطلب شاشة ولوحة مفاتيح وماوس ، والتي تضيف حوالي 60 دولارًا أمريكيًا أو أكثر في التكلفة. ومع ذلك ، بمجرد عمل Wi-Fi ، لم تعد هناك حاجة لهذه الأجهزة. ربما ، سوف يدعم DietPi USB لخدمة
