
جدول المحتويات:
- مؤلف John Day [email protected].
- Public 2024-01-30 07:36.
- آخر تعديل 2025-01-23 12:53.
في هذا البرنامج التعليمي سوف نتعلم كيفية عمل نظام ري النبات
باستخدام مستشعر الرطوبة ومضخة المياه وميض مؤشر LED أخضر إذا كان كل شيء على ما يرام وشاشة OLED و Visuino.
شاهد الفيديو!
الخطوة 1: ما سوف تحتاجه



- Arduino UNO (أو أي Arduino آخر) احصل عليه هنا
- وحدة استشعار رطوبة التربة ، احصل عليها هنا
- أسلاك التوصيل اللوح احصل عليه هنا
- شاشة OLED احصل عليه هنا
- مضخة مياه احصل عليها هنا
- Relay احصل عليه هنا
- 1X Red LED ، 1X Green LED احصل عليها هنا
- برنامج Visuino: قم بتنزيل Visuino
الخطوة 2: الدائرة

- قم بتوصيل دبوس شاشة OLED [VCC] بدبوس Arduino [5V]
- توصيل دبوس شاشة OLED [GND] بدبوس Arduino [GND]
- قم بتوصيل دبوس شاشة OLED [SDA] بدبوس Arduino [SDA]
- قم بتوصيل دبوس شاشة OLED [SCL] بدبوس Arduino [SCL]
- قم بتوصيل Arduino 5V بوحدة الجرس بيزو دبوس VCC
- قم بتوصيل Arduino GND بـ Green LED السلبي
- قم بتوصيل Arduino GND بـ Red LED سلبية Pin
- قم بتوصيل Arduino Digital Pin 3 إلى Green LED السلبي
- قم بتوصيل Arduino Digital Pin 2 بـ Red LED سلبية Pin
- قم بتوصيل Arduino 5V بوحدة مستشعر الرطوبة VCC
- قم بتوصيل Arduino GND بمسمار وحدة مستشعر الرطوبة GND
- قم بتوصيل دبوس Arduino التناظري 0 بمسمار وحدة مستشعر الرطوبة A0
- قم بتوصيل دبوس الترحيل VCC (+) بدبوس Arduino 5V
- قم بتوصيل دبوس ترحيل GND (-) بدبوس Arduino GND
- قم بتوصيل دبوس إشارة الترحيل (S) بـ Arduino Digital pin 10
- قم بتوصيل مصدر الطاقة 12 فولت (+) لضخ السلك الأحمر (+)
- قم بتوصيل مصدر الطاقة 12 فولت (-) بدبوس الترحيل (كوم)
- قم بتوصيل السلك الأسود للمضخة (-) بدبوس الترحيل (NO)
الخطوة 3: ابدأ Visuino ، واختر نوع لوحة Arduino UNO
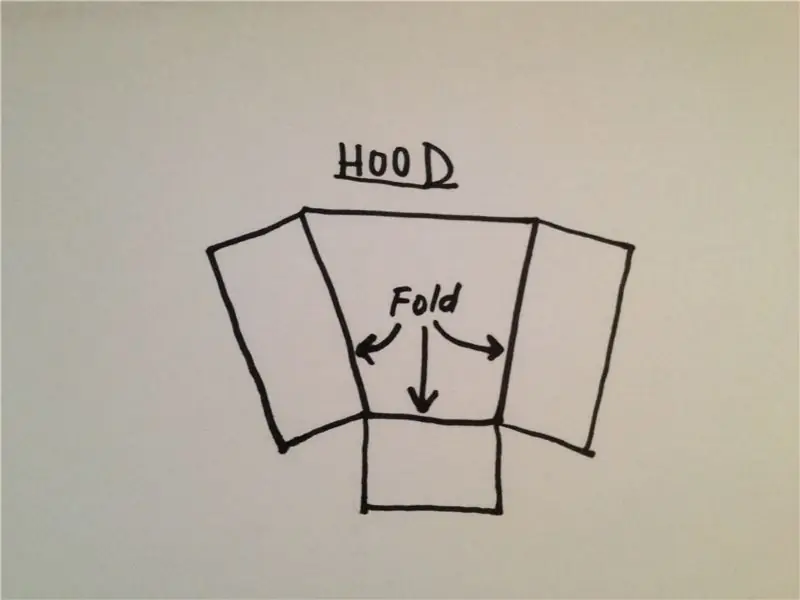
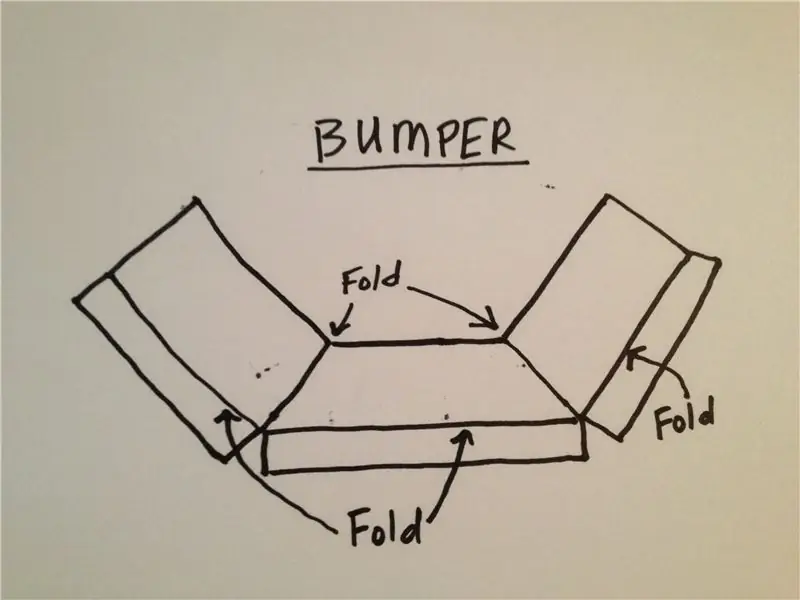
لبدء برمجة Arduino ، ستحتاج إلى تثبيت Arduino IDE من هنا:
يرجى العلم أن هناك بعض الأخطاء الحرجة في Arduino IDE 1.6.6. تأكد من تثبيت 1.6.7 أو أعلى ، وإلا فلن يعمل هذا Instructable! إذا لم تكن قد فعلت ذلك ، فاتبع الخطوات الواردة في Instructable لإعداد Arduino IDE لبرمجة Arduino UNO! يحتاج Visuino: https://www.visuino.eu أيضًا إلى التثبيت. ابدأ Visuino كما هو موضح في الصورة الأولى ، انقر فوق الزر "أدوات" في مكون Arduino (الصورة 1) في Visuino عندما يظهر مربع الحوار ، حدد "Arduino UNO" كما هو موضح في الصورة 2
الخطوة 4: في Visuino ADD وتعيين المكونات
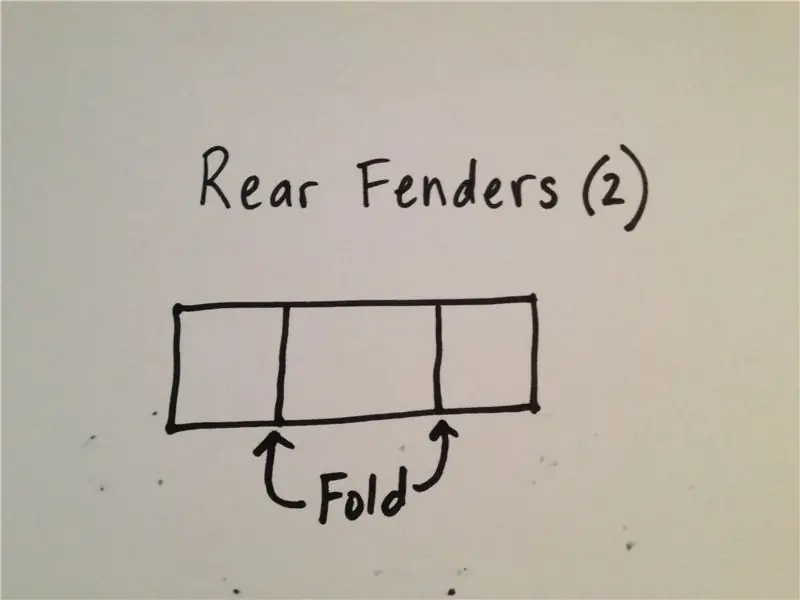


أضف مكون "شاشة OLED"
إضافة 2X مكون "مقارنة القيمة التناظرية"
انقر نقرًا مزدوجًا فوق DisplayOLED1 وفي نافذة العناصر اسحب حقل النص إلى اليسار ، ثم في نافذة الخصائص ، اضبط الحجم على 3
أغلق نافذة العناصر
- حدد CompareValue1 وفي نافذة الخصائص ، قم بتعيين "نوع المقارنة" إلى ctBiggerOrEqual والقيمة إلى 0.7 << هذه هي قيمة الحساسية ، يمكنك تغييرها إذا كنت تريد
- حدد CompareValue2 وفي نافذة الخصائص ، اضبط "نوع المقارنة" على ctSmaller والقيمة إلى 0.7 << هذه هي قيمة الحساسية ، يمكنك تغييرها إذا كنت تريد
الخطوة 5: في مكونات Visuino Connect

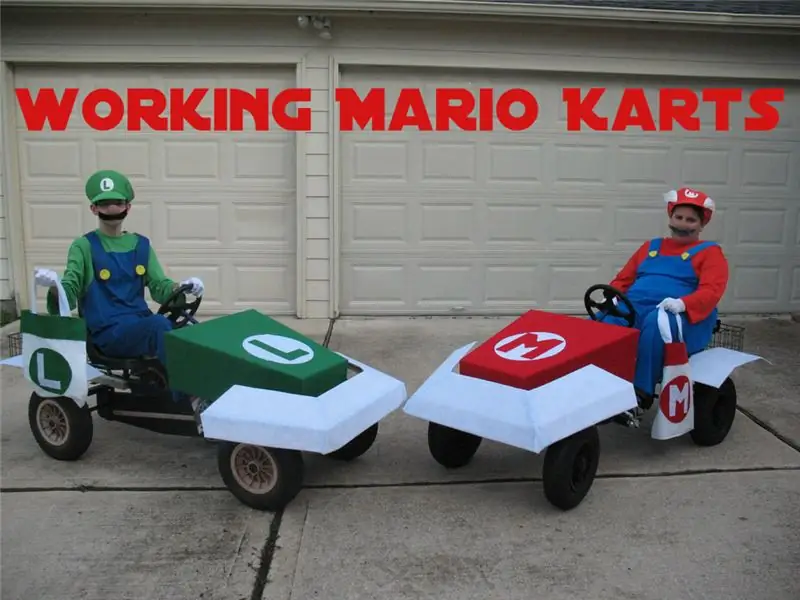

- قم بتوصيل دبوس Arduino التناظري 0 للمقارنةValue1 pin In و CompareValue2 pin In و DisplayOLED1> Text Field1 Pin In
- قم بتوصيل CompareValue1 Pin Out بـ Arduino digital pin 2
- قم بتوصيل CompareValue1 Pin Out بـ Arduino digital pin 10
- قم بتوصيل CompareValue2 Pin Out بـ Arduino digital pin 3
- قم بتوصيل DisplayOLED1 pin I2C إلى Arduino board I2C pin In
الخطوة 6: إنشاء كود Arduino وترجمته وتحميله

في Visuino ، انقر في الجزء السفلي على علامة التبويب "إنشاء" ، وتأكد من تحديد المنفذ الصحيح ، ثم انقر فوق الزر "تجميع / إنشاء وتحميل".
الخطوة 7: العب
إذا قمت بتشغيل وحدة Arduino UNO ، فيجب أن يومض مؤشر LED (الأحمر لا يكفي الماء والأخضر بما يكفي من الماء) وستظهر شاشة OLED مستوى الرطوبة ، إذا كان مستوى الماء منخفضًا جدًا ، فستبدأ المضخة في إضافة الماء.
تهانينا! لقد أكملت مشروعك باستخدام Visuino. مرفق أيضًا مشروع Visuino ، الذي قمت بإنشائه لهذا Instructable ، يمكنك تنزيله وفتحه في Visuino:
موصى به:
كيفية بناء Battlebot باستخدام Cardboard و Arduino: 7 خطوات (بالصور)

كيفية بناء Battlebot باستخدام Cardboard و Arduino: لقد قمت بإنشاء روبوتات قتال باستخدام Arduino UNO وتم استخدام الورق المقوى لبناء الأجسام. حاولت استخدام الإمدادات ذات الأسعار المعقولة ومنحت الأطفال حرية إبداعية في كيفية تصميم روبوتات المعارك الخاصة بهم. يتلقى Battlebot أوامر من وحدة التحكم اللاسلكية
كيفية بناء نظام كشف الحركة باستخدام Arduino: 7 خطوات

كيفية بناء نظام كشف الحركة باستخدام Arduino: قم ببناء عداد إنتاج للحركة والوجود باستخدام Feather HUZZAH المبرمج مع Arduino والمدعوم من Ubidots. يمكن أن يكون الكشف عن الحركة المادية الفعالة والوجود في المنازل الذكية والتصنيع الذكي مفيدًا جدًا في التطبيقات التي تتراوح من
APIS - نظام الري الآلي للنباتات: 12 خطوة (بالصور)

APIS - نظام الري الآلي للنباتات: التاريخ: (التطور التالي لهذا النظام متاح هنا) هناك عدد غير قليل من التعليمات حول موضوع سقي النبات ، لذلك بالكاد اخترعت شيئًا أصليًا هنا. ما يجعل هذا النظام مختلفًا هو مقدار البرمجة والحرص
كيفية توصيل وإعداد نظام Mini HiFi Shelf (نظام الصوت) بشكل صحيح: 8 خطوات (بالصور)

كيفية الاتصال بشكل صحيح وإعداد نظام Mini HiFi Shelf (نظام الصوت): أنا شخص يستمتع بالتعلم عن الهندسة الكهربائية. أنا مدرسة ثانوية في مدرسة آن ريتشاردز للقائدات الشابات. أنا أجعل هذه التعليمات لمساعدة أي شخص يريد الاستمتاع بموسيقاهم من Mini LG HiFi Shelf Syste
كيفية بناء صندوق مكبر صوت للجيتار أو بناء اثنين من أجل الاستريو الخاص بك: 17 خطوة (بالصور)

كيفية بناء صندوق مكبر صوت جيتار أو بناء اثنين من أجل الاستريو الخاص بك: أردت مكبر صوت جيتار جديد مع مضخم الصوت الأنبوبي الذي أقوم ببنائه. سيبقى مكبر الصوت في متجري حتى لا يكون هناك أي شيء مميز للغاية. قد يتضرر غطاء Tolex بسهولة شديدة لذا قمت برش السطح الخارجي باللون الأسود بعد رمال خفيفة
