
جدول المحتويات:
2025 مؤلف: John Day | [email protected]. آخر تعديل: 2025-01-23 12:53

إذا وجدت ، مثلي ، أنك في وضع تحتاج فيه إلى إعادة تجميع CP / M bios (2.2) لـ MBC2 - فهذه هي الطريقة التي تقوم بها.
في حالتي ، كنت أرغب في إزالة رسالة "WARM BOOT" في كل مرة يوجد فيها برنامج أو عند إجراء ctrl-c. سأقوم أيضًا بإضافة بعض المكالمات الإضافية لإضاءة مؤشر LED الخاص بالمستخدم في أحداث معينة ، على سبيل المثال إذا تم الوصول إلى جهاز PRN. لتصحيح تطبيق تحت CP / M وما إلى ذلك.
اللوازم
آلة ويندوز لتشغيل المترجم عليها. لقد استخدمت جهازًا افتراضيًا يعمل بنظام windows xp يعمل على KVM ، لأنه صغير جدًا ولن يتم استخدامه على الإنترنت أبدًا. لكنه يعمل تحت Windows 10 بشكل جيد تمامًا.
مترجم TASM 3.2 z80 ، ابحث عن هذا على google ، يجب أن ينتهي بك الأمر في
نسخة من ملف SD المضغوط من الصفحة الرئيسية z80-mbc2 ، وقت كتابة هذا الملف كانت
الخطوة 1: تجهيز جهازك - إضافة البرنامج المطلوب


بمجرد الانتهاء من تشغيل جهاز windows الخاص بك ، قم بنسخ أو تنزيل الملفات المذكورة في قسم "ستحتاج" أعلاه.
قم بإنشاء دليل عمل على جهازك ، أقترح (لتجنب الكثير من الكتابة والأخطاء المطبعية) أن تقوم بإنشاء دليل على محرك الأقراص C ، على سبيل المثال c: / z80mbc. أوصي بشدة بتجنب المسافات في الأسماء ومسارات الدليل الطويلة. أبقيها بسيطة.
قم بإنشاء مجلد داخل هذا الدليل لملفات TASM للدخول إليه ، c: / z80mbc / tasm
قم بإنشاء مجلد لدخول صورة بطاقة SD ، c: / z80mbc / SD
انقر بزر الماوس الأيمن على كل ملف واستخرج المحتويات إلى الدلائل التي أنشأتها أعلاه. تأكد من استخراج tasm.zip إلى c: / z80mbc / tasm وملف بطاقة SD المضغوطة إلى c: / z80mbc / SD
الخطوة الثانية: تهيئة البيئة


اعتمادًا على إصدار النوافذ الخاص بك ، قم بإجراء واحد مما يلي
نظام التشغيل Windows 10
افتح قائمة الخصائص بالنقر بزر الماوس الأيمن على عنصر "هذا الكمبيوتر" من نافذة المستكشف.
انقر فوق "إعدادات النظام المتقدمة" ، سيؤدي ذلك إلى فتح نافذة تسمى "خصائص النظام" (يمكنك أيضًا الوصول إلى خصائص النظام بطرق أخرى ، لكنني لا أستخدم النوافذ كثيرًا ، لذا فهذه هي طريقتي!)
انقر فوق "متغيرات البيئة"
ويندوز إكس بي
انقر فوق زر البدء ، وانقر بزر الماوس الأيمن فوق "جهاز الكمبيوتر الخاص بي" ، ثم يمكنك النقر فوق الخصائص للحصول على "خصائص النظام" (يمكنك أيضًا الوصول إلى خصائص النظام بطرق أخرى ، لكنني لا أستخدم النوافذ كثيرًا ، لذا فهذه هي طريقي!)
انقر فوق علامة التبويب خيارات متقدمة
انقر فوق "متغيرات البيئة"
عندما يكون لديك نافذة متغيرات البيئة على الشاشة ، فأنت بحاجة إلى القيام بأمرين ؛
أضف متغيرًا جديدًا
في الجزء العلوي من النوافذ ، ضمن "متغيرات المستخدم لـ …"
انقر فوق جديد
لنوع الاسم في TASMTABS
لنوع القيمة في c: / z80mbc / tasm
تعديل المتغير PATH
في الجزء السفلي من النافذة ، ضمن "متغيرات النظام"
اختر (تمييز) المسار ، ثم انقر على تعديل
في نهاية المحتوى الموجود ، أضف c: / z80mbc / tasm
(لا تنس الفاصلة المنقوطة في البداية!)
أنت الآن بحاجة إلى إعادة تشغيل الكمبيوتر لتصبح هذه الإضافات سارية المفعول.
الخطوة الثالثة: اختبار TASM

بعد إعادة تشغيل جهاز windows الخاص بك.
افتح برومت CMD ؛
نظام التشغيل Windows10
انقر فوق رمز Windows ، واكتب cmd. عندما يظهر كتطبيق أعلى مربع البحث ، انقر عليه نقرًا مزدوجًا أو انقر فوق فتح.
ويندوز إكس بي
انقر فوق رمز Windows START ، وانقر فوق تشغيل. في المربع الذي يظهر ، اكتب cmd وانقر فوق موافق.
قم بتغيير الدليل إلى دليل التعليمات البرمجية المصدر
اكتب: cd / z80mbc / sd / src / CPM_22_Custom_BIOS
إذا قمت بعمل دليل لهذا المجلد ، فيجب أن تحصل على:
C: / z80mbc / sd / src / CPM_22_Custom_BIOS> dir
الحجم في محرك الأقراص C ليس له تسمية. الرقم التسلسلي لوحدة التخزين هو D426-9C7C دليل C: / z80mbc / sd / src / CPM_22_Custom_BIOS 2020-10-19 11:38. 2020-10-19 11:38.. 2020-10-17 13:30 5، 597 a.bin 2020-10-17 13:30 44، 492 BIOS CPM22 - S030818-R040219.asm 2020-10-17 13: 30 47، 076 BIOS CPM22 - S030818-R140319.asm 2020-10-17 13:30 44، 649 BIOS CPM22 - S030818.asm 2020-10-17 13:30 115، 962 cpm22_Z80MBC2.asm 5 ملف (ملفات) 257 ، 776 بايت 2 Dir (s) 5، 575، 921، 664 بايت مجانًا
أنت الآن جاهز لاختبار ما إذا كان بإمكانك تجميع ملف cpm22.bin ، من الواضح أنك لم تقم بتعديل أي من التعليمات البرمجية حتى الآن. لكن الأمر متروك لك.
تلميح: الملف cpm22_Z80MBC2.asm كان يجب أن يبدأ البحث ، فهو يتضمن واحدًا أو أكثر من الملفات الأخرى ، عادةً BIOS CPM22 - S030818-R140319.asm. استخدم أي محرر نصوص تريده ، حتى write.exe أو notepad.exe على ما يرام
اكتب ما يلي لتجميع BIOS:
tasm -b -g3 -80 cpm22_Z80MBC2.asm cpm22.bin
إذا كان كل شيء على ما يرام ، فيجب أن يقول:
المجمع TASM Z80. الإصدار 3.2 سبتمبر 2001. حقوق النشر (C) 2001 Squak Valley Software tasm: اجتياز 1 كاملة. tasm: تمرير 2 كاملة. tasm: عدد الأخطاء = 0
إذا فشلت ، فارجع وتحقق من مسار البيئة وإعدادات TASMTAB.
إذا قررت إجراء تغييرات أيضًا على BIOS ، فتذكر التحقق من ملف cpm22_z80MBC2.asm. بالقرب من الجزء العلوي توجد بعض الخطوط المتعلقة بوجهة الثنائي الذي تقوم بإنشائه ، بشكل افتراضي تبدو كما يلي:
;-----------------------------------------------------------------------
؛ Z80-MBC2 ؛ ---------------------------------------------- ------------------------- iLoadMode.equ 0 ؛ اضبط على 1 لوضع iLoad (للاختبار) ، تعيين إلى 0 لتوليد صورة المسار 0 ، ؛ قم بالتعيين إلى 2 لإنشاء ملف ثنائي لـ cpm22.bin ؛ --------------------------------------- --------------------------------؛ ستحتاج إلى تغيير iLoadMode إلى 2 للاستخدام مع cpm22.bin ، إذا لم تقم بذلك فلن يتم التمهيد على الإطلاق.
الخطوة 4: استبدال ملف Cpm22.bin
في هذه المرحلة ، لديك إعداد Tasm يعمل والملفات المصدر لـ CP / M 2.2 Bios.
يمكنك الآن تحرير ملفات المصدر لتلبية متطلباتك
الخطوة الأخيرة هي الحصول على z80-mbc2 لتشغيل الإصدار الجديد من البرنامج. إذا قرأت التعليقات في الكود المصدري ، فستعرف أن هناك عدة خيارات لاختبار هذا الكود ، على سبيل المثال يمكنك إنتاج ملف سداسي عشري واستخدام خيار iload في قائمة mbc2 لتحميله وتشغيله. ومع ذلك ، ربما تكون هذه الطريقة هي الأنسب لاختبار التطورات الجديدة على mbc2 الخاص بك. ربما نسخة من Mp / m على سبيل المثال.
لاختبار ملف cpm22.bin الجديد ، أبقيه بسيطًا. ما عليك سوى نسخها بدلاً من البطاقة الموجودة على بطاقة SD الخاصة بك ومحاولة التمهيد منها! قبل أن تستبدل الأصل - اصنع نسخة. إنه يوفر الوقت للحصول على الأصل في متناول اليد.
هذا كل شيء ، BIOS جديد سعيد!
موصى به:
Z80-MBC2 برمجة Atmega32a: 6 خطوات

Z80-MBC2 برمجة Atmega32a: قبل أن تتمكن من استخدام z80-MBC2 ، بعد بنائه ، تحتاج إلى برمجة Atmeg32. توضح لك هذه التعليمات كيفية استخدام arduino mini الرخيص كمبرمج لتحميل الكود
فلاش مستخدم Z80-mbc2 كود Z80: 3 خطوات

Z80-mbc2 Z80 Code Flash User LED: هذا مثال لبرنامج مستخدم LED مكتوب في مُجمّع Z80 للكمبيوتر z80-mbc2 لقد أجريت هذا الاختبار والمراجعة لي ، هذا هو أول برنامج Z80 لي منذ أكثر من 35 عامًا
استخدام طرف التوصيل ESP32 / VGA32 لـ Z80-MBC2: 7 خطوات

استخدام طرف ESP32 / VGA32 لـ Z80-MBC2: كيفية إنشاء وتثبيت برنامج ANSI Terminal على لوحة ESP32 / VGA32 ، ثم توصيله بلوحة Z80-MBC2
طريقة سهلة لبناء كمبيوتر منزلي حقيقي: Z80-MBC2: 9 خطوات (بالصور)

طريقة سهلة لبناء كمبيوتر محلي الصنع حقيقي: Z80-MBC2!: إذا كنت مهتمًا بكيفية عمل الكمبيوتر وتفاعله مع & quot ؛ الأشياء الخارجية & quot ؛ فهناك الكثير من اللوحات الجاهزة للعب مثل Arduino أو Raspberry وغيرها الكثير. لكن هذه المجالس لها نفس & quot؛ الحد & quot؛ … إنها مرحبًا
السير كيت ، مقدم برامج آلي: 9 خطوات
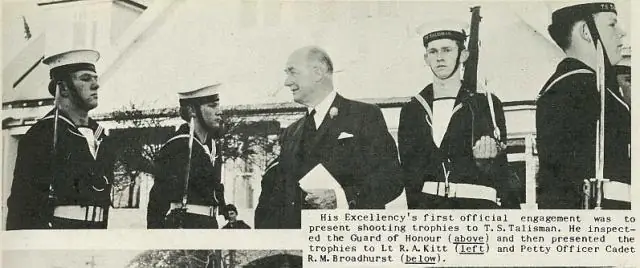
السير كيت ، مقدم برامج Robotic TV: تفاصيل البناء الكاملة على www.ukrobotgroup.com حسنًا ، من أين أبدأ؟ في حوالي نوفمبر 2008 ، جاءت شركة إنتاج تلفزيوني تبحث عن متحمس يمكنه بناء روبوت للتفاعل مع الضيوف خلف الكواليس في حفل توزيع جوائز الموسيقى الكبير . أضع نفسي من أجل
