
جدول المحتويات:
2025 مؤلف: John Day | [email protected]. آخر تعديل: 2025-01-23 12:53


في هذا البرنامج التعليمي سوف نتعلم كيفية التحكم في محرك التيار المستمر بإيماءات اليد باستخدام اردوينو و Visuino.
شاهد الفيديو!
تحقق أيضًا من هذا: برنامج تعليمي لإيماءات اليد
الخطوة 1: ما سوف تحتاجه


Arduino UNO (أو أي لوحة أخرى)
- مستشعر إيماءات القرب APDS9960
- سائق L298N DC MOTOR CONTROLER
- شاشة OLED
- بطاريات
- محرك بتيار مستمر
- اللوح
- أسلاك العبور
- برنامج Visuino: قم بتنزيل Visuino
الخطوة 2: الدائرة

- قم بتوصيل دبوس رقمي (2) من Arduino إلى دبوس سائق المحرك (IN2)
- قم بتوصيل دبوس رقمي (3) من Arduino إلى دبوس سائق المحرك (IN1)
- قم بتوصيل محرك واحد DC إلى جانب واحد من سائق المحرك
- قم بتوصيل دبوس مزود الطاقة (البطاريات) (gnd) بدبوس التحكم في محرك المحرك (gnd)
- قم بتوصيل دبوس مزود الطاقة (البطاريات) (+) بدبوس التحكم في محرك المحرك (+)
- قم بتوصيل GND من Arduino إلى دبوس التحكم في محرك المحرك (GND)
- قم بتوصيل دبوس شاشة OLED (GND) بدبوس Arduino (GND)
- قم بتوصيل دبوس شاشة OLED (VCC) بدبوس Arduino (5V)
- قم بتوصيل دبوس شاشة OLED (SCL) بدبوس Arduino (SCL)
- قم بتوصيل OLED Display pin (SDA) بدبوس Arduino (SDA)
- توصيل دبوس جهاز الاستشعار [GND] بدبوس لوحة Arduino [GND]
- قم بتوصيل Sensor Pin [Vin] بدبوس لوحة Arduino [3.3V]
- قم بتوصيل Sensor Pin [SDA] بدبوس لوحة Arduino [SDA]
- قم بتوصيل Sensor Pin [SCL] بدبوس لوحة Arduino [SCL]
الخطوة 3: ابدأ Visuino ، واختر نوع لوحة Arduino UNO


يحتاج Visuino: https://www.visuino.eu إلى التثبيت. ابدأ Visuino كما هو موضح في الصورة الأولى ، انقر فوق الزر "أدوات" في مكون Arduino (الصورة 1) في Visuino عندما يظهر مربع الحوار ، حدد "Arduino UNO" كما هو موضح في الصورة 2
الخطوة 4: في Visuino أضف مكونات



- أضف مكون "Gesture Color Proximity APDS9960 I2C"
- إضافة مكون "أعلى / أسفل العداد"
- إضافة مكون "SR Flip-Flop"
- إضافة مكون "قسمة التناظرية على القيمة"
- أضف مكون "السرعة والاتجاه إلى السرعة"
- إضافة مكون "Dual DC Motor Driver Digital و PWM Pins Bridge (L9110S، L298N)"
- أضف مكون "قيمة النص"
- أضف مكون "SSD1306 / SH1106 OLED Display (I2C)"
- إضافة عنصر "تأخير"
الخطوة 5: في مكونات مجموعة Visuino



- حدد مكون "UpDownCounter1" وفي نافذة الخصائص اضبط Max> value على 10
- حدد مكون "UpDownCounter1" وفي نافذة الخصائص اضبط Min> value على 0
- حدد مكون "DivideByValue1" وفي نافذة الخصائص اضبط القيمة على 10
- حدد مكون "SpeedAndDirectionToSpeed1" وفي نافذة الخصائص ، قم بتعيين عكسي أولي إلى True ، والسرعة الأولية على 1
- حدد مكون "Delay1" وفي نافذة الخصائص ، قم بتعيين Can Restart to False and Interval (uS) إلى 1000000
- انقر نقرًا مزدوجًا فوق مكون "TextValue1" وفي نافذة العناصر ، اسحب 4X "تعيين القيمة" إلى الجانب الأيسر
- على الجانب الأيسر ، حدد "Set Value1" وفي نافذة الخصائص ، اضبط القيمة على "FASTER"
- على الجانب الأيسر ، حدد "Set Value2" وفي نافذة الخصائص ، اضبط القيمة على "SLOWER"
- على الجانب الأيسر ، حدد "Set Value3" وفي نافذة الخصائص اضبط القيمة على "LEFT"
- على الجانب الأيسر ، حدد "Set Value4" وفي نافذة الخصائص اضبط القيمة على "RIGHT"
- أغلق نافذة العناصر
- انقر نقرًا مزدوجًا على مكون "DisplayOLED1" وفي العناصر اسحب "حقل النص" إلى اليسار و "ملء الشاشة" إلى اليسار
- على الجانب الأيسر حدد "Text Field1" وفي نافذة الخصائص اضبط الحجم على 3
- أغلق نافذة العناصر
الخطوة 6: في مكونات Visuino Connect




ربط "GestureColorProximity1" pin Gesture> حتى "UpDownCounter1" pin Up
ربط "GestureColorProximity1" pin Gesture> Up to "TextValue1> Set Value1" pin In
- ربط "GestureColorProximity1" pin Gesture> Down to "UpDownCounter1" pin down
- ربط "GestureColorProximity1" pin Gesture> Down بـ "TextValue1> Set Value2" pin In
- ربط "GestureColorProximity1" pin Gesture> Left to "SRFlipFlop1" مجموعة دبوس
- ربط "GestureColorProximity1" pin Gesture> Left بـ "TextValue1> Set Value3" pin In
- ربط "GestureColorProximity1" pin Gesture> Right to "SRFlipFlop1" pin Reset
- ربط "GestureColorProximity1" pin Gesture> Right to "TextValue1> Set Value4" pin In
- قم بتوصيل "GestureColorProximity1" pin Control I2C إلى طرف لوحة Arduino I2C In
- قم بتوصيل دبوس "UpDownCounter1" بدبوس "DivideByValue1"
- قم بتوصيل طرف "DivideByValue1" بسرعة رقم التعريف الشخصي "SpeedAndDirectionToSpeed1"
- قم بتوصيل طرف "SRFlipFlop1" إلى "SpeedAndDirectionToSpeed1" دبوس عكس
- قم بتوصيل دبوس "SpeedAndDirectionToSpeed1" بمحركات "DualMotorDriver1" [0]> In
- قم بتوصيل محركات "DualMotorDriver1" [0] اتجاه الدبوس (B) بالدبوس الرقمي 2 للوحة Arduino
- قم بتوصيل محركات "DualMotorDriver1" [0] سرعة الدبوس (A) بالدبوس الرقمي للوحة Arduino 3
- قم بتوصيل دبوس "TextValue1" بـ "DisplayOLED1"> حقل النص 1> الساعة
- قم بتوصيل طرف "TextValue1" بـ "DisplayOLED1"> Text Field1> In
- قم بتوصيل دبوس "TextValue1" بـ "Delay1" pin Start
- قم بتوصيل "Delay1" pin Out بـ "DisplayOLED1"> Fill Screen1> Clock
- قم بتوصيل "DisplayOLED1" pin Out I2C بمسمار لوحة Arduino I2C In
الخطوة 7: إنشاء ، ترجمة ، وتحميل كود اردوينو

في Visuino ، انقر في الجزء السفلي على علامة التبويب "إنشاء" ، وتأكد من تحديد المنفذ الصحيح ، ثم انقر فوق الزر "تجميع / إنشاء وتحميل".
الخطوة 8: العب
إذا قمت بتشغيل وحدة Arduino UNO ، وقمت بإيماءة على مستشعر إيماءات القرب ، سيبدأ المحرك في التحرك وستبدأ شاشة OLED في إظهار الاتجاه ، وشاهد الفيديو للحصول على شرح تفصيلي.
تهانينا! لقد أكملت مشروعك باستخدام Visuino. مرفق أيضًا مشروع Visuino ، الذي قمت بإنشائه لهذا Instructable ، يمكنك تنزيله وفتحه في Visuino:
موصى به:
DC MOTOR MOSFET التحكم في سرعة باستخدام Arduino: 6 خطوات

التحكم في سرعة DC MOTOR MOSFET باستخدام Arduino: في هذا البرنامج التعليمي سوف نتعلم كيفية التحكم في سرعة محرك DC باستخدام وحدة MOSFET. شاهد الفيديو
اليد التعويضية التي يتم التحكم فيها مؤازرة: 8 خطوات
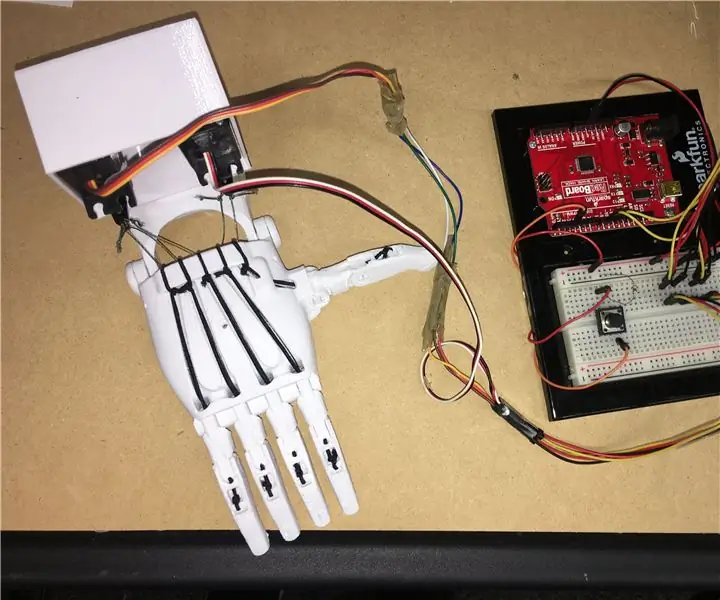
اليد التعويضية التي يتم التحكم فيها عن طريق المؤازرة: مرحبًا ، أنا هنا أصنع يدًا صناعية يتم التحكم فيها بواسطة الماكينات لجعلها قبضة. أقوم بعمل يدي اليمنى ولكني قمت بتضمين الملفات لطباعة راحة اليد اليسرى أيضًا. التجميع هو نفسه لكل من اليدين اليمنى واليسرى
ذراع آلية بسيطة يتم التحكم فيها عن حركة اليد الفعلية: 7 خطوات (بالصور)
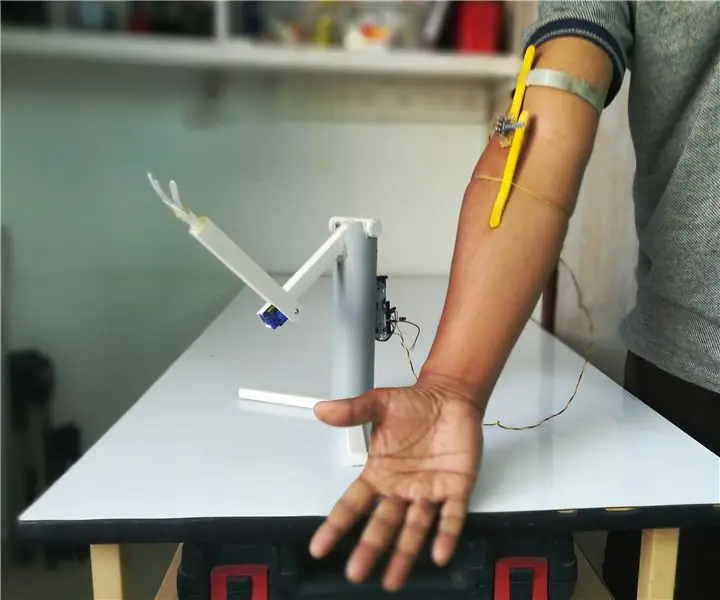
ذراع آلي بسيط يتم التحكم فيه عن حركة اليد الفعلية: هذه ذراع آلية DOF بسيطة للغاية للمبتدئين. يتم التحكم في الذراع بواسطة Arduino. وهي متصلة بجهاز استشعار يتم توصيله بيد المشغل. لذلك يمكن للمشغل التحكم في كوع الذراع عن طريق ثني حركة الكوع الخاصة به
التحكم الذاتي في عدد دورات المحرك في الدقيقة باستخدام نظام التغذية الراجعة من مقياس سرعة الدوران القائم على الأشعة تحت الحمراء: 5 خطوات (بالصور)

التحكم الذاتي في عدد دورات المحرك في الدقيقة باستخدام نظام التغذية المرتدة من مقياس سرعة الدوران القائم على الأشعة تحت الحمراء: هناك دائمًا حاجة لأتمتة العملية ، سواء كانت عملية بسيطة / وحشية ، لقد خطرت لي فكرة تنفيذ هذا المشروع من تحدٍ بسيط واجهته أثناء البحث طرق ري / ري قطعة أرضنا الصغيرة مشكلة عدم وجود خط إمداد حالي
التحكم في سرعة محرك التيار المستمر باستخدام خوارزمية PID (STM32F4): 8 خطوات (بالصور)

التحكم في سرعة محرك التيار المستمر باستخدام خوارزمية PID (STM32F4): مرحبًا بالجميع ، هذا طاهر الحق مع مشروع آخر. هذه المرة هو STM32F407 كـ MC. هذا هو نهاية مشروع منتصف الفصل الدراسي. أتمنى أن تنال إعجابك ، فهي تتطلب الكثير من المفاهيم والنظريات ، لذلك نبدأ في ذلك أولاً ، مع ظهور أجهزة الكمبيوتر و
