
جدول المحتويات:
- الخطوة 1: فتح علبة الجهاز
- الخطوة 2: تنزيل برامج التشغيل والأدوات الأخرى - تنزيل TivaWare لسلسلة C
- الخطوة 3: (Windows) تنزيل برامج التشغيل والأدوات الأخرى - تنزيل برامج تشغيل Stellaris ICDI
- الخطوة 4: (اختياري) تنزيل برامج التشغيل والأدوات الأخرى - قم بتنزيل UniFlash Software Flashing Tool
- الخطوة 5: تنزيل برامج التشغيل والأدوات الأخرى - تنزيل برنامج تثبيت Code Composer Studio (CCS)
- الخطوة 6: CCS - إنشاء مشروعنا الأول
- الخطوة السابعة: بعض الملاحظات النهائية
2025 مؤلف: John Day | [email protected]. آخر تعديل: 2025-01-23 12:53

كمقدمة للبرمجة المضمنة ، توفر لوحات التطوير مثل لوحة التشغيل TM4C123G طريقة بسيطة لإعداد الأجهزة بما يكفي لبدء البرمجة. ومع ذلك ، قد تكون عملية إعداد بيئة تطوير لمنتداك صعبة بعض الشيء. يهدف هذا الدليل إلى مساعدتك في التغلب على جميع مكامن الخلل في تجهيز لوحة التشغيل للانطلاق.
الخطوة 1: فتح علبة الجهاز
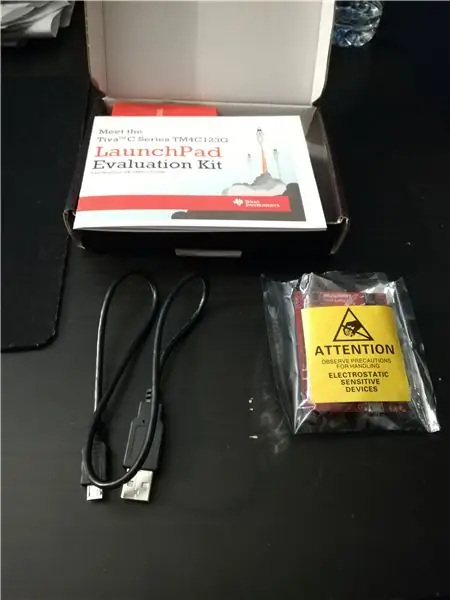
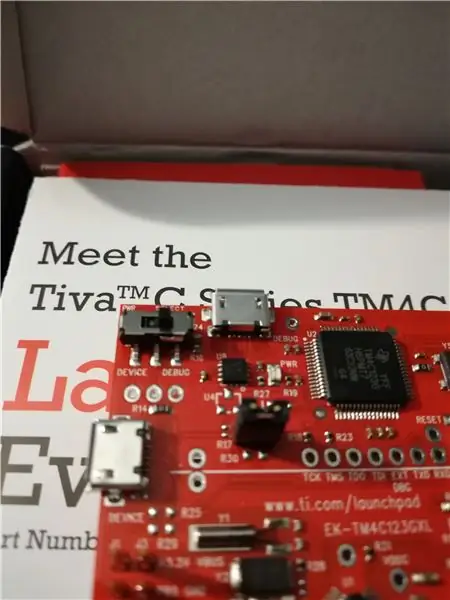
عند فتح صندوق الإطلاق الجديد تمامًا ، ستلاحظ أنه يأتي بثلاثة أشياء.
- TM4C123G لوحة الإطلاق
- كابل Micro USB صغير إلى USB-A
- دليل البدء السريع لـ Launchpad
لأغراضنا ، نحتاج إلى ضبط وضع الجهاز على "التصحيح" باستخدام مفتاح dip في زاوية لوحة التشغيل. يمكننا بعد ذلك توصيل كبل USB الخاص بنا بمنفذ التصحيح مباشرة بجوار مفتاح dip. من هنا ، نقوم بتوصيل الطرف الآخر بجهاز الكمبيوتر الخاص بنا.
الخطوة 2: تنزيل برامج التشغيل والأدوات الأخرى - تنزيل TivaWare لسلسلة C
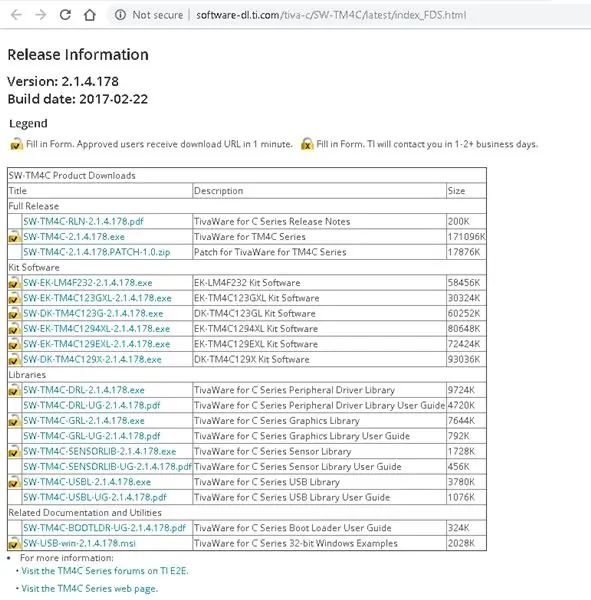
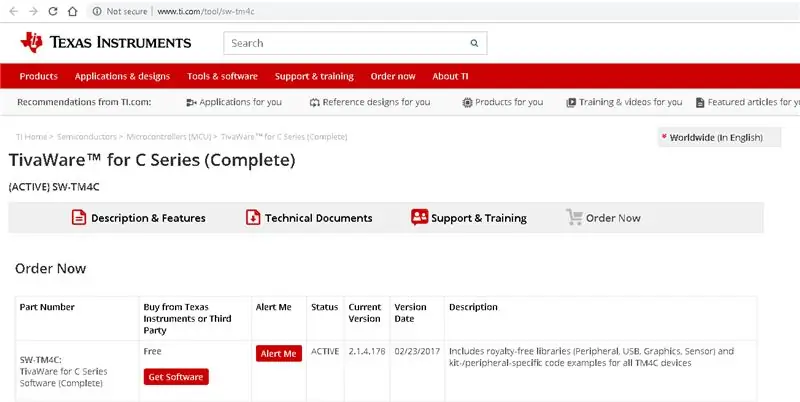
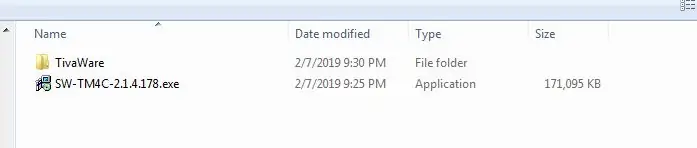
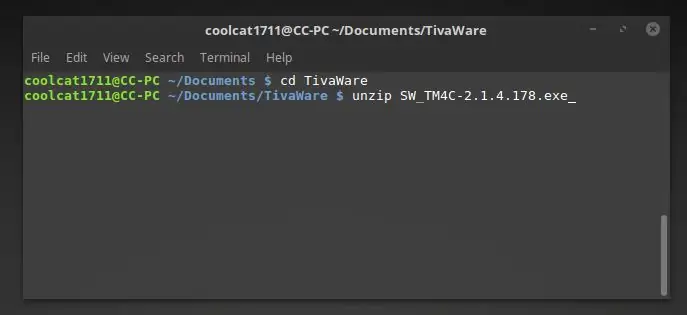
الآن بعد أن أصبح لدينا لوحة التشغيل الخاصة بنا خارج الصندوق ، نحتاج الآن إلى تثبيت بعض البرامج على جهاز الكمبيوتر الخاص بنا للتطوير. تختلف هذه الخطوات بناءً على نظام التشغيل الخاص بك ، لذا ابحث عن الإرشادات الخاصة بالنظام الأساسي.
أولًا يتم تنزيل حزمة برامج TivaWare for C Series.
تحتوي حزمة البرامج هذه على جميع ملفات الدعم والرؤوس اللازمة لتطوير لوحة التشغيل.
قم بتنزيل ملف SW_TM4C-ver #.exe. يجب عليك إنشاء حساب TI لتنزيل هذا الملف.
على نظام Windows
بعد التنزيل قم بتشغيل ملف exe. ، أوصي باستخراج الملفات إلى مجلد حيث تخطط لوضع ملفات التطوير الخاصة بك. لهذا ، قمت بإنشاء مجلد على سطح المكتب باسم "ملفات TM4C123G" وداخله ، قمت بإنشاء مجلد باسم "TivaWare" حيث قمت باستخراج الملفات.
على نظام التشغيل Mac / Linux
في أنظمة Mac و Linux ، لا يمكنك تشغيل ملف exe. ومع ذلك ، يمكنك استخراج المحتويات بنفس الطريقة. بعد وضع.exe في مجلد "TivaWare" حيث تخطط لوضع ملفات التطوير الخاصة بك ، قم بتشغيل "unzip SW_TM4C-ver #.exe في الجهاز وسيستخرج جميع الملفات إلى دليل العمل الخاص بك.
تحذير - تأكد من استخدام الأمر "cd" لتعيين دليل العمل الخاص بك داخل مجلد مخصص لملفات TivaWare في الجهاز ، أو سيكون لديك فوضى مطلقة من الملفات والمجلدات في مكان غير مرغوب فيه.
الخطوة 3: (Windows) تنزيل برامج التشغيل والأدوات الأخرى - تنزيل برامج تشغيل Stellaris ICDI
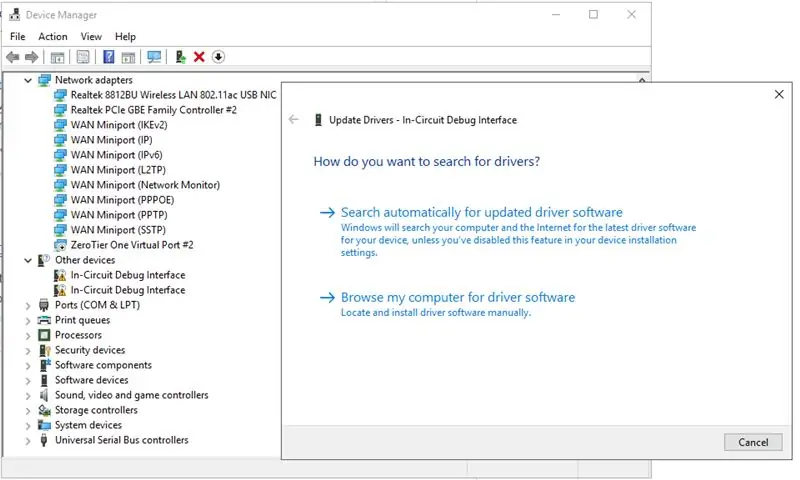
تسمح لك برامج تشغيل Stellaris ICDI باستخدام مصحح الأخطاء المضمن المرفق بلوحة التشغيل لوميض الشريحة الرئيسية وبرمجتها. في نظام Windows ، لن يتعرف على مصحح الأخطاء إلا بعد تثبيت برامج التشغيل. للقيام بذلك ، قم باستخراج ملفات برنامج التشغيل من أرشيف zip الذي تم تنزيله. من مدير برنامج التشغيل ، يمكنك تحديث برامج التشغيل عن طريق النقر بزر الماوس الأيمن فوق جهاز مصحح أخطاء Stellaris غير المعروف والتصفح إلى ملفات برنامج التشغيل التي قمت باستخراجها.
الخطوة 4: (اختياري) تنزيل برامج التشغيل والأدوات الأخرى - قم بتنزيل UniFlash Software Flashing Tool
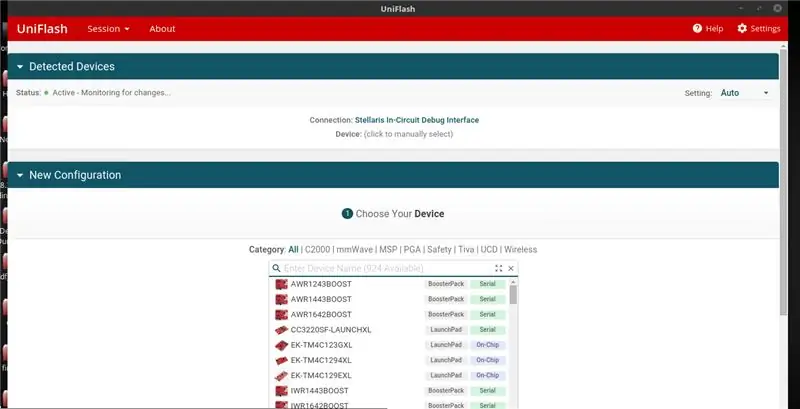
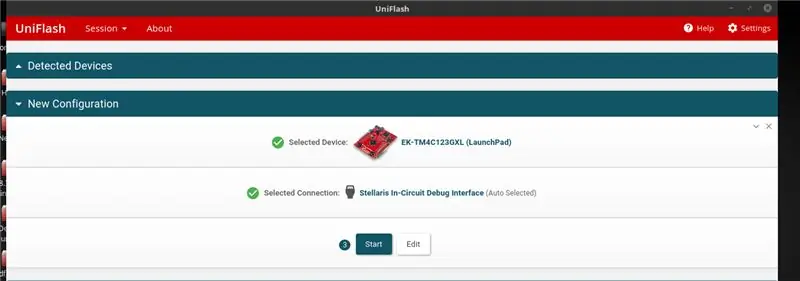
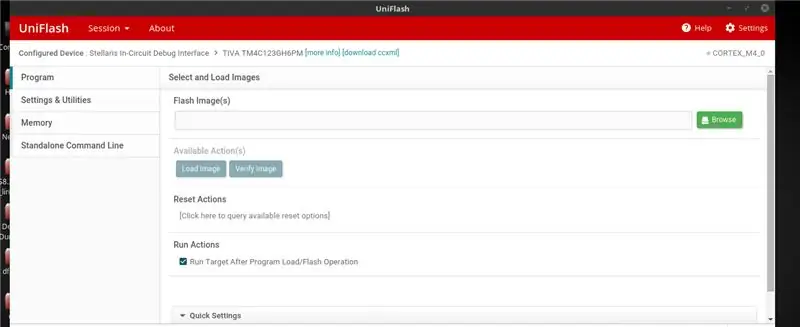
UniFlash يسمح لك بفلاش البرامج المجمعة بالفعل على لوحة التشغيل الخاصة بك.
هذا مفيد للغاية لمشاهدة الأمثلة المتوفرة والموجودة في TivaWare / الأمثلة. التثبيت بسيط إلى حد ما ، حيث أنها توفر أدوات تثبيت خاصة بالنظام الأساسي على موقع الويب. بعد تنزيل الأداة ، يمكنك فتحها ، والكشف التلقائي عن Stellaris Debugger ، وتحديد وحدة TM4C123G التي تستخدمها يدويًا ، ثم الضغط على زر البدء. من هناك ، يمكنك تحميل ملف.bin من الأمثلة ووميضه في الذاكرة لمشاهدة الكود أثناء العمل.
الخطوة 5: تنزيل برامج التشغيل والأدوات الأخرى - تنزيل برنامج تثبيت Code Composer Studio (CCS)
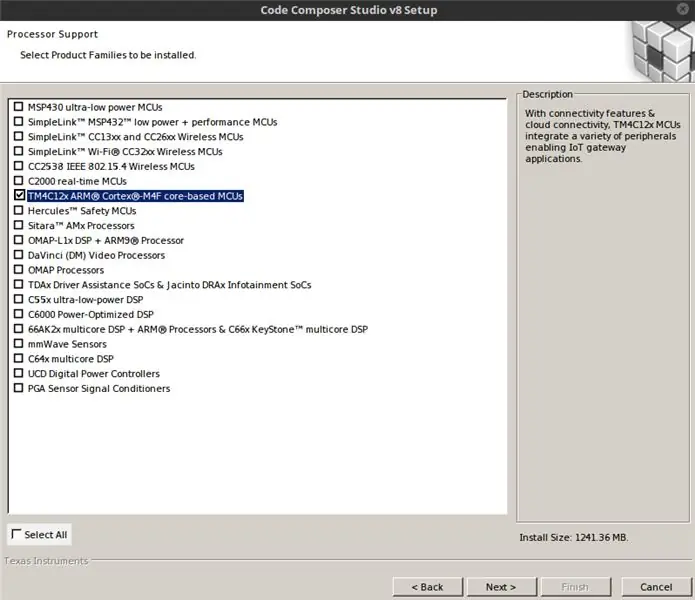
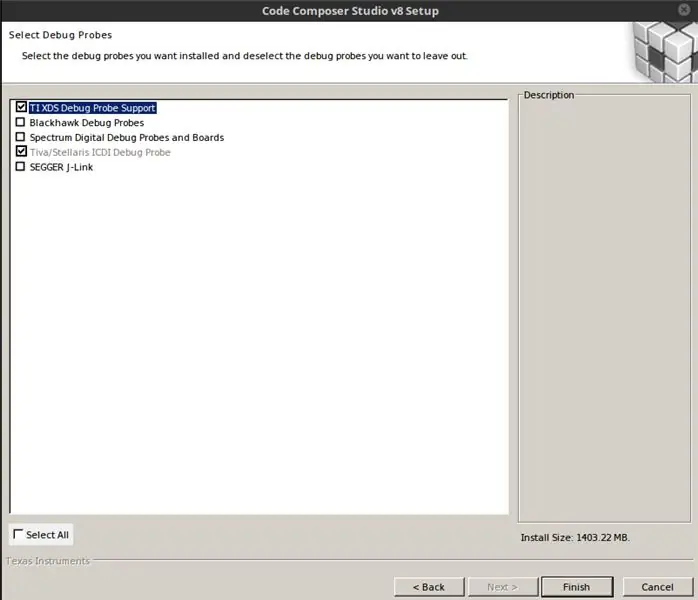
Code Composer Studio هو المدخل الذي يمكنك من خلاله تجميع التجميع الخاص بك أو كود C ووميضه مباشرة على لوحة التشغيل لتصحيح الأخطاء.
عملية تثبيت CCS بسيطة إلى حد ما. كالعادة ، تختار الموقع على جهاز الكمبيوتر الخاص بك لتثبيت البرنامج أولاً. بعد ذلك ، يمنحك خيارات لتثبيت المجمعات لمختلف منتجات متحكم. ستحتاج إلى تحديد خيار "TM4C12X ARM". ثم ، إذا لم يكن محددًا بالفعل ، فتأكد من تمكين "Stellaris ICDI Debug Probe."
بعد الانتهاء من تثبيت CCS ، يمكننا تكوين CCS لبدء مشروعنا الأول.
الخطوة 6: CCS - إنشاء مشروعنا الأول
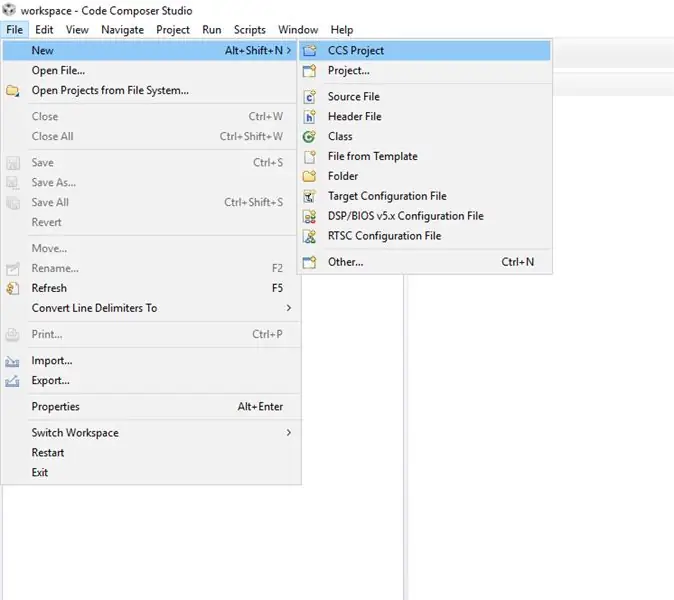
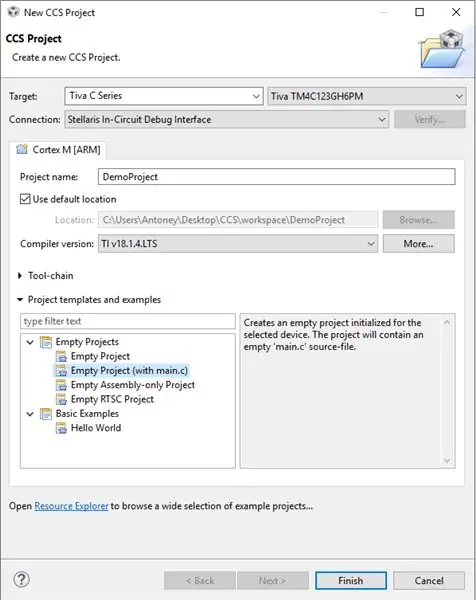
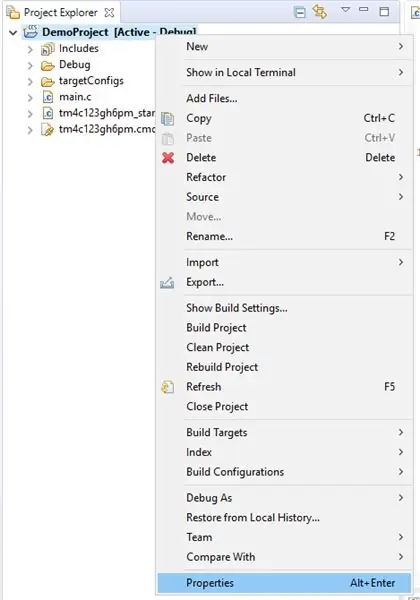
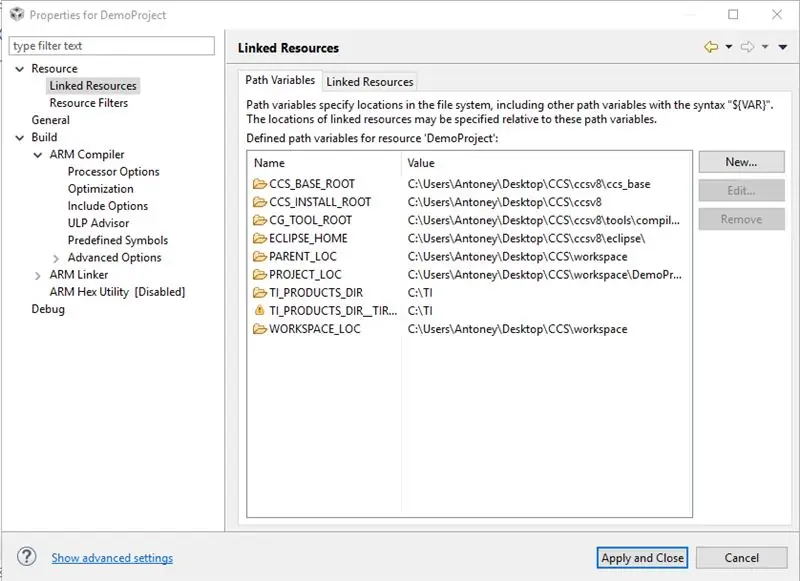
الجزء الأكثر تعقيدًا هو ضمن هذه الخطوة ، ولكن بعد الانتهاء ، ستكون بيئة التطوير لدينا جيدة! سيتم إعطاء الخطوات بالترتيب مع الصور حتى تتمكن من المتابعة بسهولة أكبر.
1. حدد "إنشاء مشروع CCS جديد".
2. حدد لوحة Tiva C Series التي تستخدمها ، في حالتي ، لدي TM4C123GH6PM. تأكد من تحديد واجهة Stellaris Debug.
3. انتقل إلى خصائص المشروع الجديد.
4/5. قم بإنشاء متغير مسار لمجلد TivaWare الخاص بك. ضمن الموارد -> مورد مرتبط ، يجب إضافة متغير مسار جديد يسمى TivaWare مع توجيه مسار الدليل إلى مجلد تثبيت TivaWare الخاص بك.
6. قم بإنشاء متغير بناء لمجلد TivaWare الخاص بك. ضمن Build -> Variables ، أضف متغير دليل إلى مجلد TivaWare أيضًا.
معًا ، ستجعل متغيرات المسار والبناء من السهل تضمين الملفات الضرورية من تثبيت TivaWare في مشروعنا ، وتسمح بتحديث مكتبة TivaWare دون الحاجة إلى إعادة مسارات الدليل الخاصة بنا.
7. ضمن إنشاء -> مترجم ARM -> تضمين الخيارات ، أضف دليلًا باسم $ {TivaWare}. سيشير هذا إلى متغير المسار الذي حددته سابقًا ويجعله حتى يتمكن المحول البرمجي من العثور تلقائيًا على ملفات التضمين الضرورية.
8/9/10. أخيرًا وليس آخرًا ، نحتاج إلى إضافة مكتبة driverlib من مجلد TivaWare إلى مشروعنا. يمكن القيام بذلك عن طريق النقر بزر الماوس الأيمن على المشروع واختيار "إضافة ملفات". انتقل إلى الدليل المعروض لتحديد ملف driverlib.lib. بعد ذلك ، حدد "ارتباط بالملفات" بالنسبة إلى دليل TivaWare الخاص بنا.
إذا وصلت إلى هذا الحد ، فيجب إعداد بيئتك بالكامل!
الخطوة السابعة: بعض الملاحظات النهائية
في هذه المرحلة ، يجب أن يكون لديك بيئة تطوير وظيفي ، بالإضافة إلى جميع برامج التشغيل وحزم البرامج الإضافية التي تحتاجها.
من هنا ، هناك طريقة جيدة للتعرف على لوحة Launchpad وهي تجربة بعض أكواد الأمثلة في TivaWare -> أمثلة. يمكنك وميض الملفات الثنائية التي تأتي مجمعة مسبقًا على اللوحة مباشرة ، أو استيراد الكود إلى مشروعك للتنقل فيه.
آمل أن يكون هذا Instructable مفيدًا ، وأتمنى لك التوفيق في تجربتك مع لوحة التشغيل!
مصادر إضافية:
ورقة بيانات TM4C123G
ورشة عمل افتراضية مع دروس الكود
موصى به:
بدء تشغيل محرك DC بسلاسة وسرعة واتجاه باستخدام مقياس الجهد وشاشة OLED والأزرار: 6 خطوات

بداية سلسة لمحرك التيار المستمر وسرعته واتجاهه باستخدام مقياس الجهد وشاشة OLED والأزرار: في هذا البرنامج التعليمي سوف نتعلم كيفية استخدام محرك L298N DC MOTOR CONTROL ومقياس جهد للتحكم في محرك DC بسلاسة في البداية والسرعة والاتجاه باستخدام زرين و اعرض قيمة مقياس الجهد على شاشة OLED. شاهد فيديو توضيحي
تعطيل إشارة بدء تشغيل PS4: 6 خطوات

تعطيل إشارة بدء تشغيل PS4: 11 مساءً. العائلة نائمة ، تبدأ تشغيل PS4 في شقة صامتة تمامًا. BEEEEP يجعله. تخيلوا ما يحدث دعونا نتخلص من هذا
كيفية كتم صوت بدء تشغيل Mac: 5 خطوات
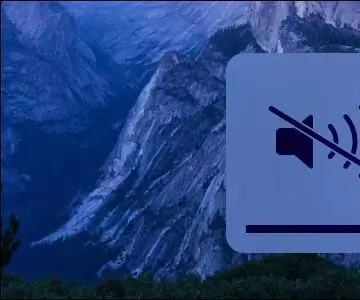
كيفية كتم صوت بدء تشغيل Mac: عند تشغيل جهاز Mac أو إعادة تشغيله ، فإن & ldquo ؛ صوت رنين بدء التشغيل & rdquo ؛ حلقات على. قد يحب بعض الناس هذا الصوت ، لكن البعض الآخر ليس كثيرًا. يمكن أن يتيح لك الصوت معرفة أن جهاز Mac يبدأ التشغيل بشكل صحيح. ولكن قد ترغب في إيقاف تشغيل الصوت في بعض
أضف صوت بدء تشغيل إلى Google AIY Voice Kit: 6 خطوات (بالصور)

أضف Trigger Start Sound إلى Google AIY Voice Kit: هذا البرنامج التعليمي بسيط جدًا. لقد كنت أستمتع حقًا بـ Google AIY Voice Kit ، لكنني أحب حقًا في جهاز Google Home العادي الخاص بي الضوضاء التي يصدرونها لتأكيد أنهم يستمعون بنشاط. لم يتم الإعداد افتراضيًا في أي من الأمثلة التي
Headless Pi - بدء تشغيل Raspberry Pi بدون أي أجهزة إضافية: 4 خطوات (بالصور)

Headless Pi - بدء تشغيل Raspberry Pi الخاص بك بدون أي أجهزة إضافية: مرحبًا ، سبب وصولك هنا ، على ما أعتقد ، هو أنك تشبهني كثيرًا! أنت لا تريد أن تكون سهلًا على Pi الخاص بك - قم بتوصيل Pi بالشاشة ، وقم بتوصيل لوحة المفاتيح والماوس ، وفويلا! & hellip ؛ Pfft ، من يفعل ذلك ؟! بعد كل شيء ، Pi هو &
