
جدول المحتويات:
- اللوازم
- الخطوة 1: قم بتسمية ورقة Excel
- الخطوة 2: أدخل الدرجات والوزن
- الخطوة 3: وظائف التسمية
- الخطوة 4: حساب SUMPRODUCT
- الخطوة الخامسة: الإنتاج
- الخطوة السادسة: الإنتاج
- الخطوة السابعة: الإنتاج
- الخطوة 8: الجواب
- الخطوة 9: حساب SUM
- الخطوة 10: مجموع
- الخطوة 11: المجموع
- الخطوة 12: المتوسط المرجح
- الخطوة 13:
- الخطوة 14: المتوسط المرجح
2025 مؤلف: John Day | [email protected]. آخر تعديل: 2025-01-23 12:53

تعليمات حول كيفية حساب المتوسط المرجح في Excel.
في هذا المثال ، سيتم استخدام الدالة SUMPRODUCT و SUM في Excel.
يُعد المتوسط المرجح مفيدًا لحساب الدرجة الإجمالية للفصل الدراسي.
اللوازم
كمبيوتر مع Microsoft Excel
الخطوة 1: قم بتسمية ورقة Excel

ابدأ أولاً بتسمية ورقة Excel.
الصف العلوي هو الدرجة والوزن
العمود الأول هو المهام المحددة في هذه الحالة ، وهما واجبان منزليان ومسابقان ومهمتان واختباران واختبار نهائي.
الخطوة 2: أدخل الدرجات والوزن

الآن بعد أن قمت بتسمية ورقة Excel ، يمكنك البدء في إضافة درجات الواجب ووزن كل مهمة.
الخطوة 3: وظائف التسمية

أضف ثلاثة تسميات أسفل البيانات التي تم إدخالها ، يجب تسمية الخلايا الثلاث باسم SUMPRODUCT و SUM والمتوسط المرجح. هذا هو المكان الذي سيتم فيه عرض الحسابات.
الخطوة 4: حساب SUMPRODUCT

لحساب SUMPRODUCT ، حدد أولاً الخلية الموجودة بجوار المكان الذي تم فيه تمكين SUMPRODUCT ، حيث سيتم عرض الحساب. بعد تحديد الخلية المجاورة لتسمية SUMPRODUCT ، في هذه الحالة C12 ، انقر فوق علامة تبويب الصيغ الموجودة في الشريط العلوي ، ثم انقر فوق Math & Trig ، وقم بالتمرير لأسفل في القائمة المنسدلة حتى يتم عرض SUMPRODUCT وانقر عليها.
الخطوة الخامسة: الإنتاج

بمجرد تحديد SUMPRODUCT ، سيتم فتح نافذة وسيطات الوظيفة.
الخطوة السادسة: الإنتاج

الخطوة الأولى لحساب SUMPRODUCT هي تحديد الدرجات. انقر فوق المربع Array1 ، ثم حدد الدرجة الأولى في العمود المسمى التقدير ، واسحب الماوس حتى يتم تحديد التقدير النهائي في القائمة. يجب أن تظهر على أنها الخلية الأولى مفصولة بنقطتين والخلية الأخيرة ، في هذا المثال تكون B2: B10.
الخطوة السابعة: الإنتاج

بالنسبة إلى Array2 ، يجب تكرار نفس الخطوة باستثناء تحديد التقدير ، فهذه المرة تكون الخلايا المحددة هي الوزن. ابدأ بالنقر فوق Array2 وتحديد الخلية الأولى تحت الوزن ثم اسحب الخلية حتى آخر خلية وزن. سيتم عرض هذه على أنها الخلية الأولى بنقطتين ثم الخلية الأخيرة تحت الوزن.
يتم تمييز Array1 بالحرف "G" للدرجة ويتم تصنيف Array1 بالحرف "W" للوزن.
بعد تحديد كليهما. انقر فوق "موافق" لإكمال الحساب.
الخطوة 8: الجواب

يجب عرض نتائج SUMPRODUCT في الخلية التي حددتها.
الخطوة 9: حساب SUM

الآن يجب حساب SUM ، على غرار حساب SUMPRODUCT ، حدد زر الصيغ في الأعلى ، ثم Math & Trig ، ثم مرر لأسفل وانقر على "SUM".
الخطوة 10: مجموع

الآن بعد أن تم تحديد "SUM" ، تنبثق نافذة وسيطات الوظيفة. بالنسبة للرقم 1 ، يجب تحديد خلايا الوزن ، ويتم ذلك بنفس الطريقة التي تم بها تحديد Array1 و Array2 لـ SUMPRODUCt. انقر فوق الخلية الأولى الموجودة أسفل الوزن واسحبها حتى آخر خلية وزن. بمجرد تحديد الوزن ، انقر فوق "موافق" لإنهاء الحساب.
الخطوة 11: المجموع

بعد النقر على "موافق" ، سيتم عرض مجموع الوزن ، إذا تم إدخال المعلومات بشكل صحيح ، يجب أن يساوي المجموع 100.
الخطوة 12: المتوسط المرجح

لحساب المتوسط المرجح ، يجب قسمة SUMPRODUCT على SUM. للقيام بهذه القبضة ، أدخل علامة التساوي (=) في الخلية المجاورة لتسمية المتوسط المرجح. بعد إدخال علامة المساواة ، حدد قيمة SUMPRODUCT بالنقر فوقها.
الخطوة 13:

بمجرد تحديد قيمة SUMPRODUCT ، يجب تقسيمها على قيمة SUM. للقيام بذلك ، اكتب أولاً شرطة مائلة للأمام (/) ثم حدد قيمة SUM. بمجرد اكتمال ذلك ، يمكنك الضغط على إدخال لإظهار النتيجة.
الخطوة 14: المتوسط المرجح

بمجرد قسمة SUMPRODUCT على SUM ، سيتم عرض المتوسط المرجح.
موصى به:
رد الفعل المتوسط التعليمي: 3 خطوات
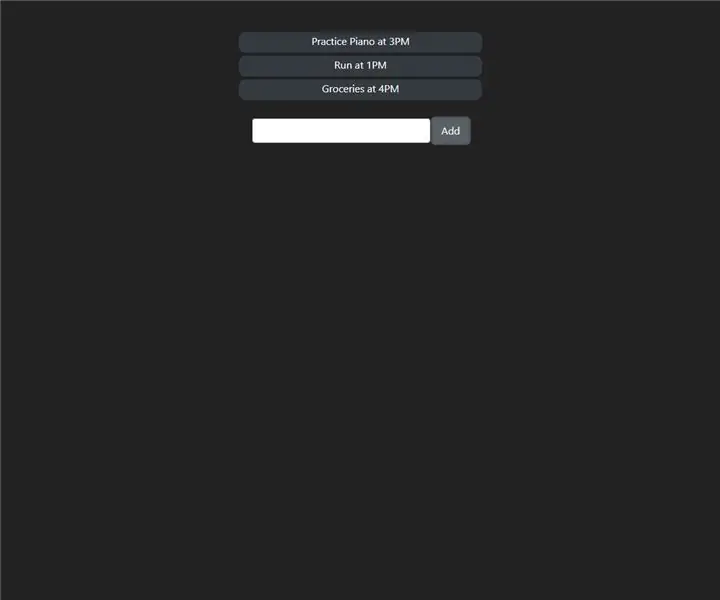
برنامج React Intermediate Intermediate التعليمي: دروس React Intermediate https://github.com/bluninja1234/todo_list_instruc… اعرض المنتج النهائي هنا ، ماذا ستتعلم؟ ستنشئ قائمة مهام بسيطة باستخدام React.js ، وستتعرف على الأجزاء الأكثر تعقيدًا من التفاعل. المتطلبات الأساسية (
إرسال بيانات مستشعر درجة الحرارة والرطوبة اللاسلكي إلى Excel: 34 خطوة

إرسال بيانات مستشعر درجة الحرارة والرطوبة اللاسلكي إلى Excel: نحن نستخدم هنا مستشعر درجة الحرارة والرطوبة الخاص بـ NCD ، ولكن تظل الخطوات متساوية لأي من منتجات ncd ، لذلك إذا كان لديك مستشعرات لاسلكية أخرى ncd ، يمكنك تجربة المشاهدة مجانًا جنبًا إلى جنب. عن طريق توقف هذا النص ، تحتاج إلى
إرسال بيانات الاهتزاز اللاسلكي ومستشعر درجة الحرارة إلى Excel باستخدام Node-RED: 25 خطوة

إرسال بيانات الاهتزاز اللاسلكي ومستشعر درجة الحرارة إلى Excel باستخدام Node-RED: تقديم مستشعر الاهتزاز ودرجة الحرارة اللاسلكي طويل المدى لإنترنت الأشياء من NCD ، والذي يضم نطاقًا يصل إلى ميلين باستخدام بنية الشبكات الشبكية اللاسلكية. يشتمل هذا الجهاز على مستشعر دقيق للاهتزاز ودرجة الحرارة 16 بت ، وهو
أنشئ بوابات منطقية في Excel: 11 خطوة

إنشاء بوابات منطقية في Excel: إنشاء جميع البوابات المنطقية السبعة الأساسية في Excel ليس بالأمر الصعب للغاية. إذا كنت تفهم الوظائف في Excel ، فسيكون هذا المشروع بسيطًا إلى حد ما ، وإذا لم تفعل ، فلا تقلق فلن يستغرق الأمر وقتًا طويلاً لتعتاد عليه. أنشأ Excel بالفعل بعض البوابات المنطقية لـ
أكثر إشراقًا من الدب المتوسط: 15 خطوة

أكثر إشراقًا من الدب المتوسط: هل أنت أكثر إشراقًا من الدب العادي؟ هذا الرجل الصغير متأكد! مثالي للعلماء المجانين أو مشاهد الهالوين الصغيرة أو الأشخاص ذوي حس الدعابة الملتوي. (مستوحى من هذا المصباح: http://www.suck.uk.com/product.php؟rangeID=104&؛showBar=1 ، لكن
