
جدول المحتويات:
- الخطوة 1: تثبيت برنامج Arduino IDE
- الخطوة 2: فتح Arduino IDE
- الخطوة 3: افتح مدير اللوحات
- الخطوة 4: حدد مكتبة لوحة ESP 8266
- الخطوة 5: اختيار المجلس
- الخطوة 6: الاتصال بجهاز الكمبيوتر
- الخطوة 7: برنامجي الأول
- الخطوة 8: قم بتحميل برنامجك الأول
- الخطوة 9: إضافة مكتبات
- الخطوة 10: احصل على تطبيق Blynk على هاتفك الذكي
- الخطوة 11: قم بإنشاء تطبيق Blynk الأول الخاص بك
- الخطوة 12: قم بتشغيل البرنامج
- الخطوة 13: كيف تعمل المدونة…
- الخطوة 14: علامة التبويب Blynk
2025 مؤلف: John Day | [email protected]. آخر تعديل: 2025-01-23 12:53

في هذا Instructable ، سوف نتعلم كيفية تثبيت Arduino IDE لجهاز My First IoT حتى نتمكن في النهاية من تشغيل كود arduino عليه والتحكم فيه من هاتفك المحمول.
الخطوة 1: تثبيت برنامج Arduino IDE
قم بتثبيت برنامج Arduino IDE من هذا الرابط
بعد تثبيت رمز Arduino IDE يتم إنشاؤه على سطح المكتب.
الخطوة 2: فتح Arduino IDE

افتح Arduino IDE من سطح المكتب الخاص بك.
اضغط على Ctrl + الفاصلة لفتح لوحة التفضيلات.
في مدير اللوحات الإضافية ، أدخل عنوان URL الموضح أدناه واضغط على موافق.
arduino.esp8266.com/stable/package_esp8266com_index.json
الخطوة 3: افتح مدير اللوحات

افتح مدير اللوحات.
الخطوة 4: حدد مكتبة لوحة ESP 8266

تفتح نافذة Boards Manager ، قم بتمرير صفحة النافذة إلى الأسفل حتى ترى الوحدة بالاسم ESP8266. بمجرد العثور عليه ، حدد تلك الوحدة ، وحدد الإصدار وانقر على زر التثبيت. عندما يتم تثبيته أغلق النافذة.
الخطوة 5: اختيار المجلس

لتشغيل My First IoT مع Arduino ، يتعين علينا تحديد Board NodeMCU 1.0 (وحدة ESP-12E).
يمكن القيام بذلك عن طريق التمرير لأسفل ، كما هو موضح في الشكل أعلاه. اضغط على العودة
الخطوة 6: الاتصال بجهاز الكمبيوتر

قم بتوصيل وحدة تحكم MyFirst IoT بجهاز الكمبيوتر الخاص بك باستخدام كابل USB. عند توصيله ، سيتم اكتشاف منفذ COM وسترى جهاز الكمبيوتر الخاص بك يقوم بتحميل برامج التشغيل المناسبة. بمجرد اكتمال ذلك ، انتقل إلى مدير الجهاز ولاحظ منفذ Com قيد الاستخدام (كما هو موضح في الشكل أعلاه)
الخطوة 7: برنامجي الأول


افتح الآن علامة التبويب ملف وانتقل إلى الأمثلة في ذلك الإدخال في المثال المضمن ، انتقل إلى 01. الأساسيات وانقر فوق Blink لفتح النافذة.
انقر الآن على الأدوات لتحديد المنفذ: "COM" بناءً على منفذ COM الخاص بالكمبيوتر الذي تتصل به وحدة التحكم. لتحديد منفذ COM ، راجع الخطوات السابقة.
الخطوة 8: قم بتحميل برنامجك الأول

انقر فوق السهم الأيمن الموضح في الشكل لتحميل البرنامج إلى الوحدة النمطية. بمجرد أن يقوم البرنامج بتحميل مؤشر LED الموجود على وحدة التحكم ، سيومض وينطفئ بفواصل زمنية ثانية واحدة.
تهانينا - لقد نفذت للتو أول جهاز إنترنت الأشياء الخاص بك. الآن دعنا ننتقل إلى شيء أكثر إثارة للاهتمام وقم بتشغيل وإيقاف تشغيل LED من هاتفك المحمول.
الخطوة 9: إضافة مكتبات

يستخدم مترجم Arduino المكتبات على نطاق واسع. هذه هي أجزاء منفصلة من التعليمات البرمجية التي تساعد الجهاز على تنفيذ العديد من المهام.
لنفعل هذا في وقت واحد.
قم بتنزيل ملف Blynk المضغوط الموضح أدناه. لاحظ المكان الذي قمت بتخزينه فيه.
افتح علامة التبويب Sketch ، واختر خيار "Include Library" ثم "Add.zip library". قم بتوجيه شاشة التحديد إلى موقع الملف المضغوط الذي قمت بتنزيله وتأكيده.
بعد بضع ثوانٍ ، ستتم إضافة المكتبة إلى Arduino IDE الخاص بك.
كرر للمكتبات المتبقية
الخطوة 10: احصل على تطبيق Blynk على هاتفك الذكي




انتقل إلى متجر تطبيقات الهواتف الخاص بك وابحث عن Blynk. قم بتثبيت تطبيق Blynk وتشغيله.
ستحتاج إلى تقديم عنوان بريد إلكتروني وكلمة مرور. تأكد من أنه عنوان بريد إلكتروني صالح لأن هذا هو المكان الذي سيتم إرسال رموز المصادقة إليه.
يمنحك الأشخاص الطيبون في Blynk 2000 وحدة "طاقة" لتبدأ. أثناء قيامك ببناء مشاريع أكثر تعقيدًا ، ستحتاج إلى المزيد من "الطاقة" التي يمكنك شراؤها في التطبيق.
في الوقت الحالي ، سنقوم بحذف المشاريع بينما ننتقل من مثال إلى آخر ونستفيد من ميزة رائعة حقًا في Blynk رمز الاستجابة السريعة للمشروع. سنتطرق إلى ذلك في الخطوة التالية.
الخطوة 11: قم بإنشاء تطبيق Blynk الأول الخاص بك



اضغط على رمز QR الموجود أعلى الشاشة وسيتم تشغيل الكاميرا.
صوب الكاميرا إلى رمز الاستجابة السريعة أعلاه وسيقوم Blynk بإنشاء المشروع من أجلك. عند الانتهاء من معالجة المشروع ، اضغط على رمز الجوز الموجود أعلى الشاشة ، ثم قم بالتمرير لأسفل وحدد "إرسال بريد إلكتروني للكل"
في غضون ثوانٍ قليلة ، سوف يتم إرسال رمز المصادقة إليك عبر البريد الإلكتروني.
في Arduino IDE ، حدد File / Examples / My_IOT_Device / Blynk_LED.
سيتم فتح ملف البرنامج.
انسخ والصق رمز المصادقة الذي تلقيته من Blynk وأدخل SSID وكلمة المرور في الشاشة.
اضغط على زر سهم التحميل لإرسال البرنامج إلى وحدة التحكم.
الخطوة 12: قم بتشغيل البرنامج

في تطبيق Blynk ، اضغط على زر التشغيل أعلى يمين الشاشة.
سترى زر LED وحقل الحالة. سيؤدي الضغط على الزر إلى تشغيل وإيقاف تشغيل مؤشر LED الموجود على وحدة التحكم الخاصة بك وتحديث الحالة وفقًا لذلك.
تهانينا - يمكنك الآن التحكم في مشروعك من أي مكان في العالم حيث يمكنك الوصول إلى الإنترنت!
الخطوة 13: كيف تعمل المدونة…


هذا ليس برنامجًا تعليميًا للبرمجة - ولكن إليك نظرة ثاقبة حول الكود وكيف يعمل مع Blynk.
لقد وضعت الكود عن قصد في علامات تبويب منفصلة في Arduino IDE حتى تتمكن من رؤية المكونات الرئيسية. ليست هناك حاجة للقيام بذلك عند بدء البرنامج.
لنلقي نظرة على علامة التبويب Blynk_LED أولاً. بخلاف رموز تفويض المشروع و SSID وكلمة المرور ، لن تحتاج إلى تغيير هذا لأي من أمثلة المشروع.
يحتوي هذا على معلومات مهمة حول المكتبة قيد الاستخدام (#include).
تقوم علامة تبويب الإعداد بذلك بالضبط - يتم تشغيلها مرة واحدة أثناء بدء تشغيل وحدة التحكم وإصدار تعليمات الإعداد. في هذه الحالة ، نقوم بإعداد الشاشة التسلسلية للتشغيل على 115200 باود وإعداد Blynk و wifi.
تقوم علامة تبويب الحلقة بفعل ذلك تمامًا - فهي تدور بشكل دائري ودوراني بشكل متكرر لتنفيذ أي كود بداخلها. في هذه الحالة ، تأكد من تشغيل blynk وأجهزة ضبط الوقت (والتي سنقوم بإعدادها في برنامج تعليمي مختلف جنبًا إلى جنب مع علامات تبويب البرنامج وأجهزة ضبط الوقت والأدوات المساعدة).
الخطوة 14: علامة التبويب Blynk




قبل أن نلقي نظرة على الكود ، دعنا نلقي نظرة على هاتين "الحاجتين" على شاشة Blynk.
تم تعيين "الزر" على أنه دبوس "افتراضي" وقد حددنا الفتحة 0 له (V0). إنها أداة تولد مخرجات يتم إرسالها إلى وحدة التحكم. لاحظ أننا قمنا بتعيينه كمفتاح تشغيل / إيقاف بدلاً من مفتاح دفع (مؤقت).
مؤشر الحالة عبارة عن عنصر واجهة مستخدم "عرض القيمة" ويتم إرسال البيانات إليه من وحدة التحكم. لقد تم إعداده كدبوس افتراضي وقمنا باختيار الفتحة 1 له.
الآن دعونا نلقي نظرة على الكود.
العبارة الأولى - BLYNK_WRITE (V0) - تخبر الكود بالاستماع إلى تعليمات من Blynk قادمة من الرقم الظاهري 0. في كل مرة يتغير فيها هذا الزر ، سيرسل Blynk إما 0 أو 1 إلى وحدة التحكم - الواردة في param.asInt ().
إذا تم إرسال 0 ، فإن وحدة التحكم:
- يصدر الأمر morse.on () ؛ (باستخدام مكتبة موجودة في ملف التضمين قمنا بتضمينها في البداية) والتي تقوم بتشغيل مؤشر LED.
- يطبع "LED On" على الواجهة التسلسلية (طرف توصيل الكمبيوتر)
- يرسل "LED On" إلى عنصر واجهة مستخدم عرض القيمة Blynk الذي حددناه في الفتحة 1. ويستخدم Blynk.virtualWrite (V1 ، "LED Off") ؛ تعليمات للقيام بذلك.
- إذا تم إرسال 1 إلى وحدة التحكم ، فإنه يفعل عكس كل هذا.
جميلة بسيطة إيه؟
موصى به:
جهاز كمبيوتر Vintage Look Media من جهاز كمبيوتر محمول قديم: 30 خطوة (بالصور)

جهاز كمبيوتر ذو مظهر عتيق من كمبيوتر محمول قديم: في هذا الفيديو / الفيديو القابل للتوجيه الخاص ، أقوم بصنع كمبيوتر وسائط صغير رائع المظهر مع مكبرات صوت مدمجة ، يتم التحكم فيها باستخدام لوحة مفاتيح صغيرة مريحة عن بُعد. يتم تشغيل الكمبيوتر الشخصي بجهاز كمبيوتر محمول قديم. قصة صغيرة حول هذا الإصدار. قبل عام واحد رأيت مات
جهاز التنفس الخفيف مع جهاز مراقبة معدل ضربات القلب: 18 خطوة (بالصور)
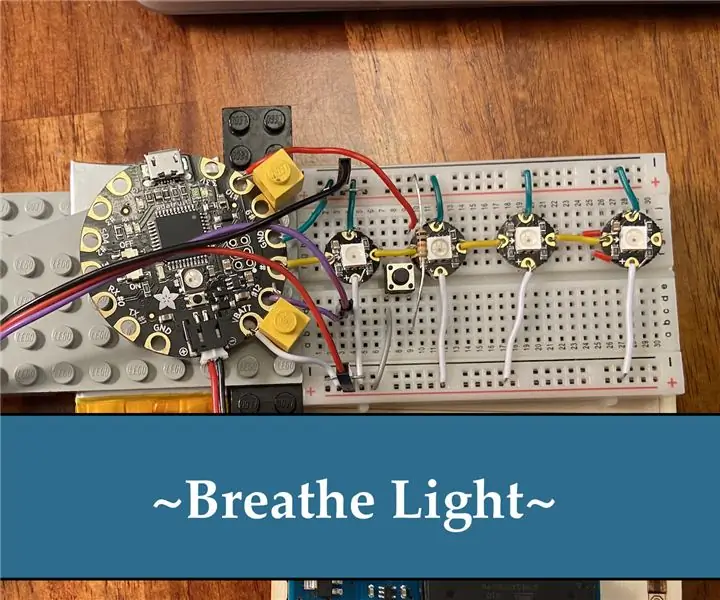
جهاز التنفس الخفيف للقلق مع مراقب معدل ضربات القلب: مع ازدياد انشغال العالم ، أصبح الجميع في بيئة شديدة التوتر. طلاب الجامعات أكثر عرضة للإصابة بالتوتر والقلق. الامتحانات هي فترات عالية التوتر خاصة للطلاب ، والساعات الذكية مع تمارين التنفس
جهاز إنترنت الأشياء الخاص بي - الترحيل الأول: 5 خطوات

جهاز IoT الخاص بي - الترحيل الأول: في هذه التعليمات ، سنقوم بالتحكم في مرحل من Blynk. تشغيله وإيقاف تشغيله من التطبيق. يرجى التأكد من أنك تعرف ما تفعله إذا كنت تنوي توصيل مرحلك بالكهرباء !!! احذر
تنظيف جهاز Roomba من الجيل الأول أو الثاني: 8 خطوات

تنظيف الجيل الأول أو الثاني من Roomba: الروبوت النظيف هو روبوت سعيد
جهاز IPod فائق النعومة أو جهاز عرض فيديو جهاز آخر: 6 خطوات

جهاز IPod فائق النعومة أو جهاز عرض فيديو جهاز آخر: في هذا Instructable ، سأوضح لك خطوة لتخطي كيفية صنع جهاز عرض فيديو فائق النعومة لجهاز iPod أو Zen أو Zune أو DS أو الوسائط الأخرى أو جهاز الألعاب. لا يتطلب أي قوة للعمل ولا يتعين عليك تفكيك جهازك ؛ سوف يجلس س
