
جدول المحتويات:
2025 مؤلف: John Day | [email protected]. آخر تعديل: 2025-01-23 12:53


TTGO T-Display هي لوحة تعتمد على ESP32 تتضمن شاشة ملونة مقاس 1.14 بوصة. يمكن شراء اللوحة مقابل جائزة أقل من 7 دولارات (بما في ذلك الشحن والجائزة المعروضة على banggood). هذه جائزة لا تصدق لـ ESP32 بما في ذلك شاشة العرض.
قد يكون هذا هو الأساس المثالي لمشروعك القادم. لسوء الحظ ، لا يوجد سوى دعم رسمي لاردوينو.
يحتوي Micropython على العديد من المزايا ، فهو يجعل تطوير المشروع أسهل كثيرًا. لن أشرح لهم جميعًا هنا. هناك الكثير من مقاطع فيديو youtube الرائعة حول كيفية جعل micropyhton حياتك أسهل والأشياء الرائعة التي يمكنك فعلها بها.
للأسف ، الدعم الرسمي يغطي فقط "لغة اردوينو".
سأوضح لك في هذا البرنامج التعليمي كيفية استخدام اللوحة مع micropython.
الخطوة 1: قم بتثبيت برنامج Loboris الثابت على اللوحة
لا يدعم micropython الرسمي هذا النوع من العرض. يجب عليك تثبيت loboris micropython. هذا هو micropython تعديل رائع للغاية مع مكتبات إضافية.
للتثبيت ، ما عليك سوى اتباع البرنامج التعليمي (السهل) خطوة بخطوة الخاص بي
https://www.instructables.com/id/Installing-Loboris-lobo-Micropython-on-ESP32-With-/
الخطوة 2: قم بتحميل نموذج التعليمات البرمجية


قم بتوصيل اللوحة الخاصة بك بـ uPyCraft كما هو موضح في البرنامج التعليمي الخاص بالتثبيت. كما هو موضح ، عند بدء تشغيل uPyCraft ، انقر فوق أدوات-> تسلسلي-> COM7 (استبدل COM7 بالمنفذ الذي وجدته أثناء البرنامج التعليمي للتثبيت). الآن قد تفتح نافذة بها "Flash firmware" أو شيء من هذا القبيل. لا تفعل ذلك! هذا خطأ. ما عليك سوى إغلاق نافذة "برنامج فلاش الثابت" والاتصال مرة أخرى باستخدام أدوات-> مسلسل-> COM7. الآن يجب أن ترى ">>>" في نافذة الأوامر الخاصة بك. هذا يعني أنك تواصلت بنجاح.
الآن يمكنك فتح الجهاز (على الجانب الأيسر) والنقر مرتين على "main.py". إذا لم تكن هذه الملفات موجودة ، فقم بإنشائها. الصق الكود التالي في النافذة:
استيراد الجهاز ، العرض ، الوقت ، الرياضيات ، الشبكة ، الوقت
tft = display. TFT () tft.init (tft. ST7789، bgr = False، rot = tft. LANDSCAPE، miso = 17، backl_pin = 4، backl_on = 1، mosi = 19، clk = 18، cs = 5، dc = 16)
tft.setwin (40، 52، 320، 240)
بالنسبة لـ i في النطاق (0 ، 241):
اللون = 0xFFFFFF-tft.hsb2rgb (i / 241 * 360، 1، 1)
tft.line (i، 0، i، 135، لون)
tft.set_fg (0x000000)
tft.ellipse (120، 67، 120، 67)
tft.line (0، 0، 240، 135)
text = "ST7789 مع micropython!"
tft.text (120-int (tft.textWidth (text) / 2) ، 67-int (tft.fontSize () [1] / 2) ، text ، 0xFFFFFF)
wifi = network. WLAN (network. STA_IF) wifi.active (صحيح) wifi.connect ("yourWlan"، "yourPassword") utime.sleep_ms (3000) network.telnet.start (المستخدم = "m" ، كلمة المرور = "m ")
من المهم أن يكون هناك مسافة بادئة للسطرين تحت بيان "for". تحقق من الصورة لمعرفة ما إذا كانت تبدو متشابهة.
حان الوقت الآن لتشغيله! احفظ الملف ، واضغط على F5 (أو انقر على Tools-> downloadAndRun). يجب أن ترى الآن شيئًا ما على شاشتك. إذا كان شيئًا غريبًا ، فعليك الضغط على زر إعادة الضبط على جانب اللوحة. يجب أن تبدو شاشتك الآن في الصورة.
في الخطوات التالية سأشرح الكود.
الخطوة 3: التهيئة
حسنًا ، لديك بالفعل كل ما تحتاجه. الآن سأنتقل خطوة بخطوة من خلال الكود وأشرحها.
يرجى أيضًا الاطلاع على الوثائق الرائعة الموجودة على
github.com/loboris/MicroPython_ESP32_psRAM…
للحصول على معلومات إضافية
استيراد الجهاز ، العرض ، الوقت ، الرياضيات ، الشبكة ، الوقت
tft = display. TFT ()
tft.init (tft. ST7789، bgr = False، rot = tft. LANDSCAPE، miso = 17، backl_pin = 4، backl_on = 1، mosi = 19، clk = 18، cs = 5، dc = 16)
tft.setwin (40، 52، 320، 240)
يجب أن تكون الواردات واضحة. السطر الثالث يهيئ الشاشة.
إذا كنت ترغب في إيقاف تشغيل الشاشة ، فما عليك سوى تشغيل tft.init مرة أخرى باستخدام backl_on = 0
السطر الرابع يحدد حدود العرض. هذا ضروري لأن التنفيذ ليس لهذا العرض بالضبط. إذا لم تفعل ذلك ، فإنك ترسم خارج الشاشة.
المساحة التي يمكنك استخدامها هي (0 ، 0 ، 135 ، 240)
الخطوة 4: الرسم واللون
المهم أولاً: الألوان مقلوبة! أنت الآن بشكل مناسب RGB (كيف يتم التعبير عن الألوان بالأرقام). سيكون اللون الأحمر عادةً 0xFF0000. ولكن هنا ، بالنسبة إلى اللون الأحمر ، يجب عليك استخدام 0x00FFFF. بالنسبة إلى اللون الأزرق ، يجب عليك استخدام 0xFFFF00 وما إلى ذلك.
لوبوريس ثوابت لونية. هم مقلوبون أيضا. إذا كنت ترغب في استخدامها يمكنك تحويلها:
tft.set_bg (0xFFFFFF - tft. BLUE)
tft.clear ()
هذا يملأ الشاشة باللون الأزرق. يؤدي طرح الألوان التي تريدها من 0xFFFFFF إلى تحويلها وتحصل على اللون الذي تريده.
بالنسبة لـ i في النطاق (0 ، 241): اللون = 0xFFFFFF-tft.hsb2rgb (i / 241 * 360 ، 1 ، 1)
tft.line (i، 0، i، 135، لون)
tft.set_fg (0x000000)
tft.ellipse (120، 67، 120، 67)
tft.line (0 ، 0 ، 240 ، 135) text = "ST7789 مع micropython!" tft.text (120-int (tft.textWidth (text) / 2) ، 67-int (tft.fontSize () [1] / 2) ، text ، 0xFFFFFF)
تنشئ الحلقة for-loop تدرج لون الصبغة. نختار اللون الذي نريد الرسم به (أبيض) ونرسم قطع ناقص وخط ونص.
الخطوة 5: Telnet
wifi = network. WLAN (network. STA_IF) wifi.active (صحيح)
wifi.connect ("yourWlan" ، "yourPassword")
utime.sleep_ms (3000)
network.telnet.start (المستخدم = "م" ، كلمة المرور = "م")
يؤدي هذا إلى بدء قطع telnet. يمكنك الوصول إلى اللوحة عبر شبكة WLAN الخاصة بك دون توصيلها عبر USB! هذا مفيد للغاية إذا كان لديك مشروع لا يمكنك الوصول إلى اللوحة الخاصة بك.
للوصول عبر WLAN ، عليك أولاً معرفة عنوان IP الخاص باللوحة. قم بتوصيل لوحتك عبر USB. قم بتغيير "yourWlan" باسم WLAN الخاص بك و "yourPassword" باستخدام كلمة المرور الخاصة بك. تنزيل وتشغيل. أدخل "network.telnet.status ()" في نافذة الأوامر واضغط على Enter. يجب أن يعيد IP الخاص باللوحة.
أوصي باستخدام أداة "المعجون" للوصول إليها عبر telnet. إنها مجانية. قم بتنزيله وتثبيته وافتحه. حدد telnet لنوع الاتصال ، وأدخل عنوان IP الذي وجدته وانقر فوق فتح. تفتح نافذة. تسجيل الدخول باسم "م" ، اضغط دخول. طلبت كلمة المرور. اضغط m وادخل. الآن يجب أن تكون متصلاً عبر telnet.
الخطوة 6: قم بمشروعك المذهل
هذا كل شيء! باستخدام هذا الرمز كقاعدة ، يمكنك بناء مشروعك المذهل.
بعض الأشياء التي يجب ذكرها:
-Loboris يوفر أيضًا إمكانية إعداد خادم بروتوكول نقل الملفات. باستخدام هذا والتلنت ، يمكنك تحميل أو تعديل التعليمات البرمجية وتشغيلها. قم بإدارة الكود بالكامل من محطة الطقس الخارجية الخاصة بك من الأريكة دون أي اتصال مادي. مدهش!
-لوبوريس لديه ويكي لطيف للغاية:
github.com/loboris/MicroPython_ESP32_psRAM…
رابط مباشر لعرض Wiki:
github.com/loboris/MicroPython_ESP32_psRAM…
رابط مباشر إلى telnet Wiki:
github.com/loboris/MicroPython_ESP32_psRAM…
آمل أن تكون قد وجدت هذا البرنامج التعليمي مفيدًا. اترك تعليقك وأظهر لنا ما فعلته مع TTGO و micropython
موصى به:
ساعة حائط ملونة: 7 خطوات (مع صور)

ساعة حائط ملونة: هذه المرة أقدم لك ساعة حائط ملونة تناظرية لتصميم الأطفال باستخدام شرائط LED. تتمثل أساسيات الساعة في استخدام ثلاثة شرائط LED وألوان مختلفة لإظهار الوقت: في شريط LED الدائري ، يكون اللون الأخضر هو تستخدم لعرض الساعات ، ال
دليل مشروع Photojojo Project DIY: صنع نافذة زجاجية ملونة: 5 خطوات
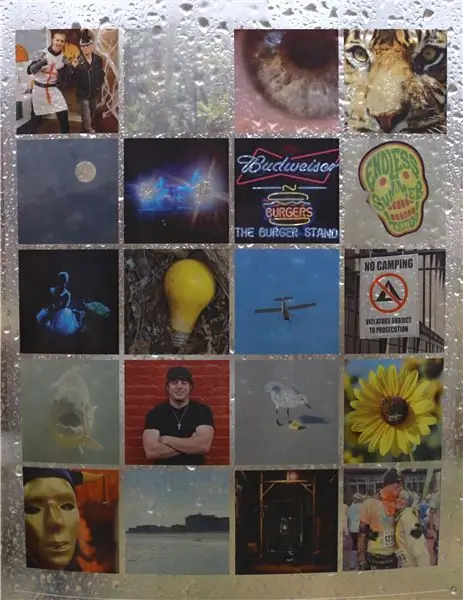
دليل لـ Photojojo Project DIY: اصنع نافذة زجاجية ملونة: إلى جانب Instructables ، أحد مواقع الويب المفضلة لدي هو Photojojo.com (إذا لم تكن قد سمعت عن هؤلاء الأشخاص الرائعين فيجب أن تقوم بزيارتهم.) قبل أسبوع أو نحو ذلك لقد نشروا ، http://content.photojojo.com/diy/diy-make-stained-glass-instagram-window
دارة شمعة LED ملونة لعيد ميلاد سعيد: 7 خطوات
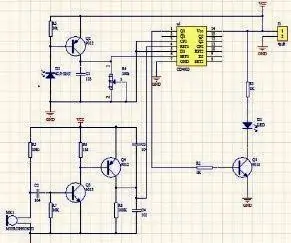
DIY بها بنفسك دائرة شمعة ملونة لعيد ميلاد سعيد LED: مصدر إلهام تصميم دائرة الشمعة هذه من حياتنا. في حفلة عيد ميلادنا ، نحتاج إلى إضاءة الشموع بقداحة وبعد أن نتمنى نطفئ الشموع. تعمل دائرة DIY هذه بنفس الطريقة. كما نرى من الدائرة
شاشة LCD I2C / IIC - قم بتحويل شاشة SPI LCD إلى شاشة I2C LCD: 5 خطوات

شاشة LCD I2C / IIC | قم بتحويل شاشة SPI LCD إلى شاشة I2C LCD: يحتاج استخدام شاشة spi LCD إلى عدد كبير جدًا من التوصيلات التي يصعب فعلها ، لذلك وجدت وحدة يمكنها تحويل شاشة i2c LCD إلى شاشة spi LCD ، لذا فلنبدأ
محطة أرصاد جوية ملونة ESP8266: 8 خطوات
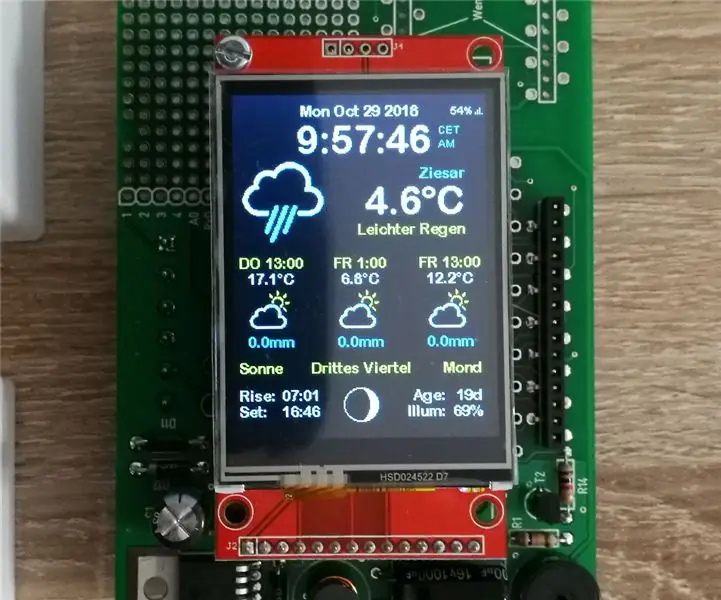
ESP8266 Colored Weather Station: أريد أن أوضح لك في هذا الدليل كيفية إنشاء محطة طقس ESP8266 لطيفة للتثبيت على الحائط مع توقعات الطقس وشاشة TFT ملونة
