
جدول المحتويات:
2025 مؤلف: John Day | [email protected]. آخر تعديل: 2025-01-23 12:53
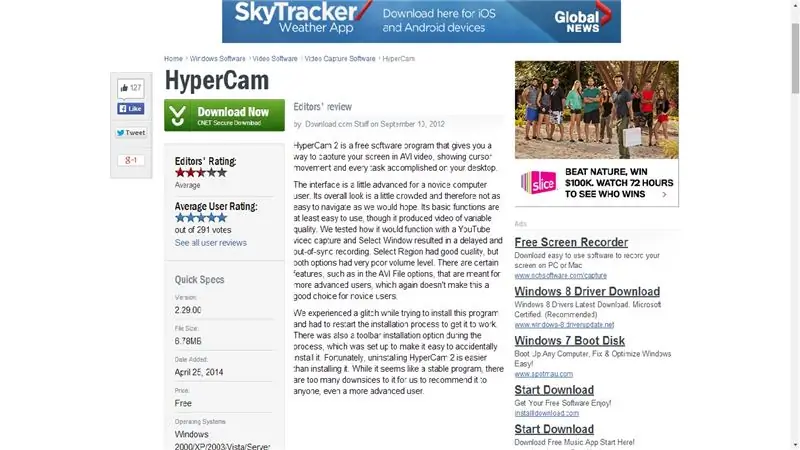

سيُظهر لك هذا الدليل طريقة سريعة وسهلة لالتقاط مقطع فيديو لشاشة الكمبيوتر
يرجى الاشتراك في قناتي
شكرا:)
الخطوة 1: تنزيل HyperCam 2
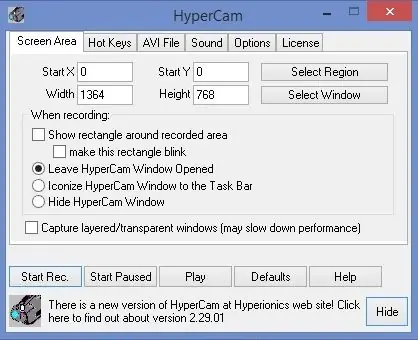
1. انسخ والصق هذا الرابط في متصفح الويب الخاص بك
https://download.cnet.com/HyperCam/3000-13633_4-100…
2. قم بتنزيل Hyper Cam 2
الخطوة 2: افتح HyperCam 2
Windows 7 أو إصدار سابق
1. الطريقة الأولى: قائمة ابدأ
- اذهب إلى قائمة ابدأ
- انقر نقرًا مزدوجًا فوق الرمز لفتحه
2. الطريقة الثانية: سطح المكتب
- انتقل إلى سطح المكتب الخاص بك
- انقر نقرًا مزدوجًا فوق الرمز لفتحه
Windows 8 أو 8.1
1. الطريقة الأولى: الشريط الجانبي
- افتح الشريط الجانبي
- انقر فوق بحث
- اكتب في HyperCam 2
- انقر فوق البرنامج لفتحه
2. الطريقة الثانية: قائمة ابدأ
- اذهب إلى قائمة ابدأ
- انقر فوق السهم لأسفل في الزاوية اليسرى السفلية
- اكتب HyperCam 2 في مربع البحث
- انقر فوق البرنامج لفتحه
- بدلاً من البحث ، يمكنك أيضًا التمرير حتى تجد البرنامج
3. الطريقة الثالثة: سطح المكتب
- انتقل إلى سطح المكتب الخاص بك
- انقر نقرًا مزدوجًا فوق الرمز لفتحه
الخطوة 3: علامة تبويب منطقة الشاشة
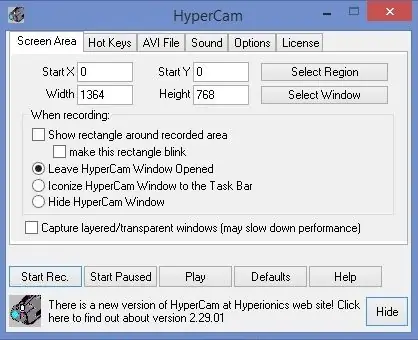
1. انتقل إلى علامة التبويب منطقة الشاشة
أ) حدد ما إذا كنت تريد إظهار مستطيل حول المنطقة المسجلة
ب) حدد ما إذا كنت تريد جعل هذا المستطيل يومض
ج) حدد ما إذا كنت تريد ترك نافذة HyperCam مفتوحة أو Iconize HyperCam Window إلى شريط المهام أو إخفاء نافذة HyperCam
الخطوة 4: اضغط على بدء التسجيل
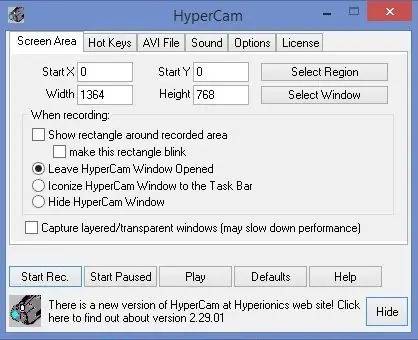
1. اضغط على زر بدء التسجيل
سيبدأ HyperCam 2 في التقاط فيديو لشاشة جهاز الكمبيوتر الخاص بك
الخطوة 5: افتح الفيديو المسجل
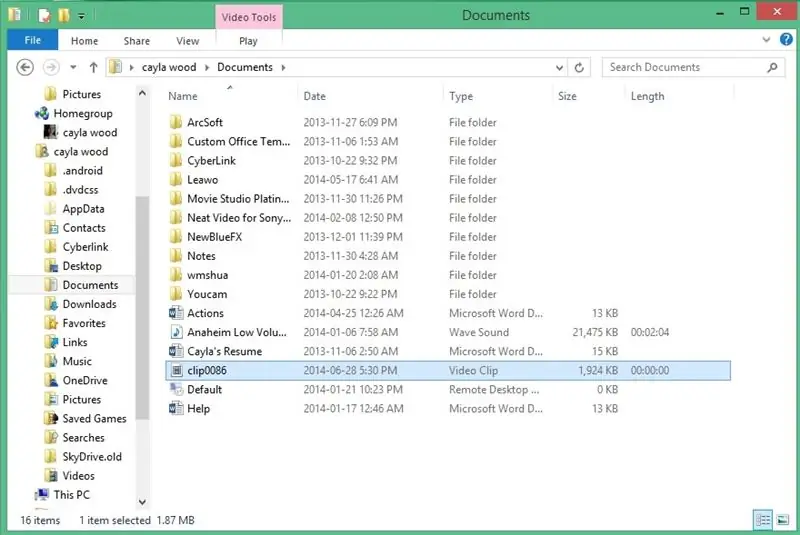
1. انتقل إلى المستندات الموجودة على جهاز الكمبيوتر الخاص بك
2. قم بالتمرير على طول الطريق
موصى به:
كيف تجعل جهاز الكمبيوتر الخاص بك يبدأ تلقائيًا كل يوم أو في أي وقت: 5 خطوات

كيفية جعل جهاز الكمبيوتر الخاص بك يبدأ تلقائيًا كل يوم أو في أي وقت: في هذا الدليل سوف تتعلم كيفية جعل جهاز الكمبيوتر الخاص بك يبدأ تلقائيًا كل يوم في وقت معين ، وهذا هو أول تعليمات لي
كيف تأخذ صورة لشاشة جهاز الكمبيوتر الخاص بك !!: 5 خطوات

كيفية التقاط صورة لشاشة جهاز الكمبيوتر الخاص بك !!: سيُظهر لك هذا الدليل طريقة سريعة وسهلة لالتقاط صورة لشاشة جهاز الكمبيوتر الخاص بك وحفظها على جهاز الكمبيوتر الخاص بك ، يرجى الاشتراك في قناتي شكرًا
جهاز IPod فائق النعومة أو جهاز عرض فيديو جهاز آخر: 6 خطوات

جهاز IPod فائق النعومة أو جهاز عرض فيديو جهاز آخر: في هذا Instructable ، سأوضح لك خطوة لتخطي كيفية صنع جهاز عرض فيديو فائق النعومة لجهاز iPod أو Zen أو Zune أو DS أو الوسائط الأخرى أو جهاز الألعاب. لا يتطلب أي قوة للعمل ولا يتعين عليك تفكيك جهازك ؛ سوف يجلس س
قم بعمل فاصل زمني لشاشة جهاز الكمبيوتر الخاص بك: 6 خطوات

قم بعمل فاصل زمني لشاشة الكمبيوتر الخاص بك: يمكنك عمل فاصل زمني لشاشة الكمبيوتر الخاص بك باستخدام برامج بسيطة. البرنامج الذي أوصي به هو CamStudio الأسباب التي تجعل من السهل الاستخدام Open SourceVista أو XPWorks مع أي برنامج ترميز فيديو تقريبًا لتجميع مقاطع الفيديو معًا ، أستخدم Windows Movie صانع
طفل فيديو عن بعد لمشغل فيديو الكمبيوتر: 6 خطوات

Toddler Video Remote for PC Video Player: أقوم بإنشاء جهاز تحكم عن بعد يتصل بجهاز كمبيوتر باستخدام USB. يسمح جهاز التحكم عن بعد الكبير لطفلي باختيار مقاطع الفيديو وتشغيلها على جهاز كمبيوتر قديم ، وهذا مشروع بسيط نسبيًا. المكون الأساسي هو إما لوحة مفاتيح USB أو لوحة مفاتيح USB لاسلكية ، ثم
