
جدول المحتويات:
2025 مؤلف: John Day | [email protected]. آخر تعديل: 2025-01-23 12:53
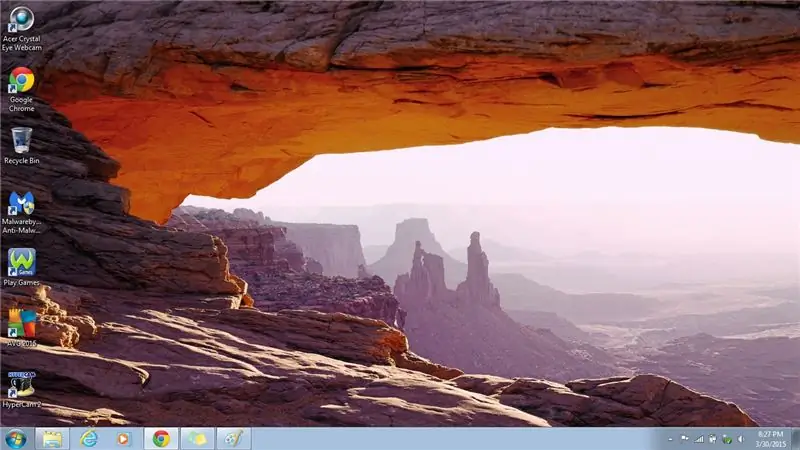
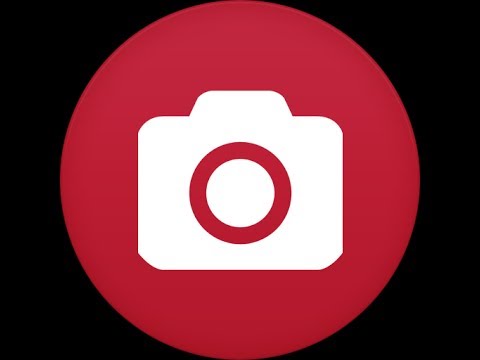
سيوضح لك هذا التوجيه طريقة سريعة وسهلة لالتقاط صورة لشاشة الكمبيوتر وحفظها على جهاز الكمبيوتر الخاص بك
يرجى الاشتراك في قناتي
شكرا:)
الخطوة 1: التقط لقطة شاشة
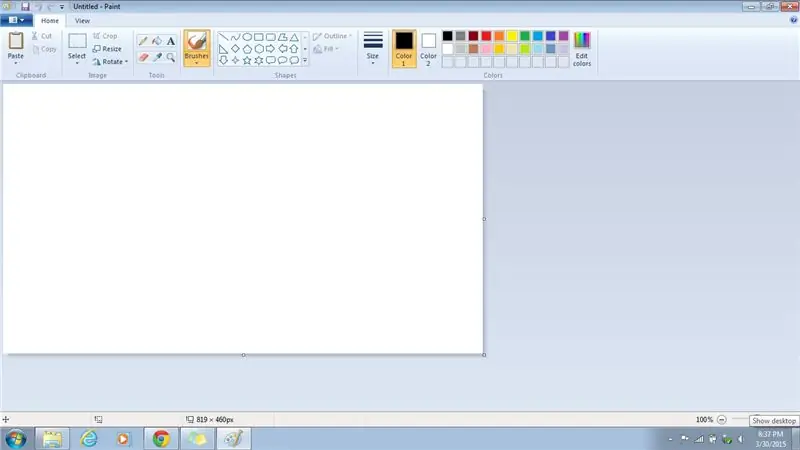
1. اضغط على مفتاح Prt Sc على لوحة المفاتيح
- سيؤدي ذلك إلى التقاط لقطة شاشة لشاشة جهاز الكمبيوتر الخاص بك وحفظها في الحافظة
- بالنسبة لبعض أجهزة الكمبيوتر ، سيكون مفتاح Prt Sc فقط ، وبالنسبة لأجهزة الكمبيوتر الأخرى ، ستحتاج إلى الضغط على مفتاح Fn في نفس الوقت
الخطوة 2: افتح الرسام
Windows 7 أو إصدار سابق
1. الطريقة الأولى: قائمة ابدأ
- اذهب إلى قائمة ابدأ
- انقر نقرًا مزدوجًا فوق الرمز لفتح البرنامج
2. الطريقة الثانية: سطح المكتب
- انتقل إلى سطح المكتب الخاص بك
- انقر نقرًا مزدوجًا فوق الرمز لفتح البرنامج
Windows 8 أو 8.1
1. الطريقة الأولى: الشريط الجانبي
- اذهب إلى الشريط الجانبي
- انقر فوق بحث
- اكتب في الرسام
- انقر فوق الرمز لفتح البرنامج
2. الطريقة الثانية: قائمة ابدأ
- اذهب إلى قائمة البداية
- انقر فوق السهم لأسفل في الزاوية اليسرى السفلية
- اكتب الرسام في مربع البحث
- انقر فوق البرنامج لفتحه
- بدلاً من البحث ، يمكنك أيضًا التمرير حتى تجد البرنامج
الخطوة 3: لصق لقطة الشاشة
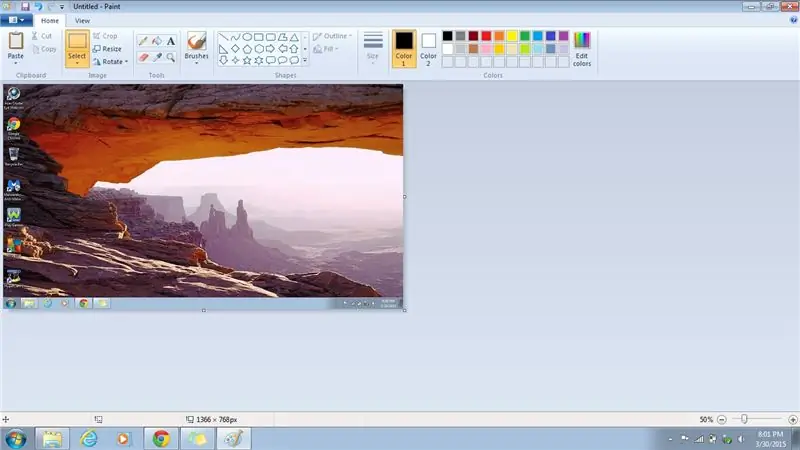
1. اضغط على Ctrl + V على لوحة المفاتيح
سيؤدي هذا إلى لصق لقطة الشاشة التي التقطتها للتو في الطلاء
الخطوة 4: حفظ لقطة الشاشة
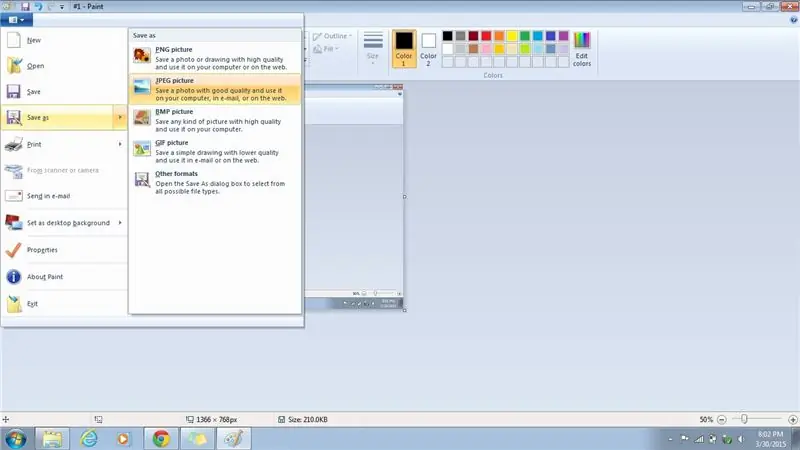
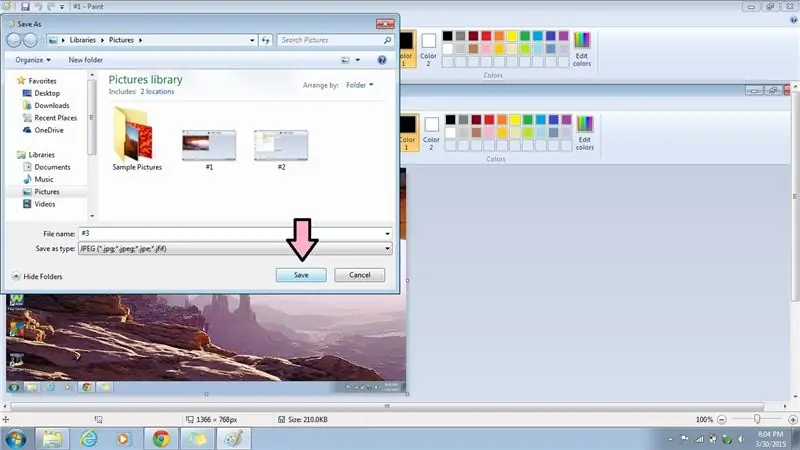
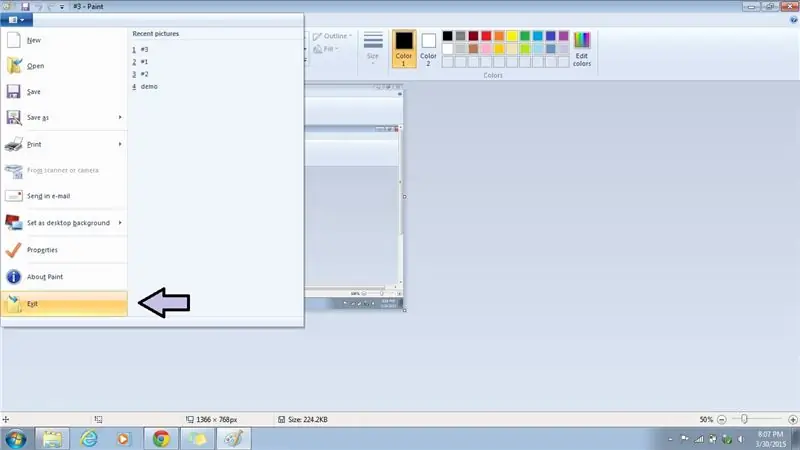
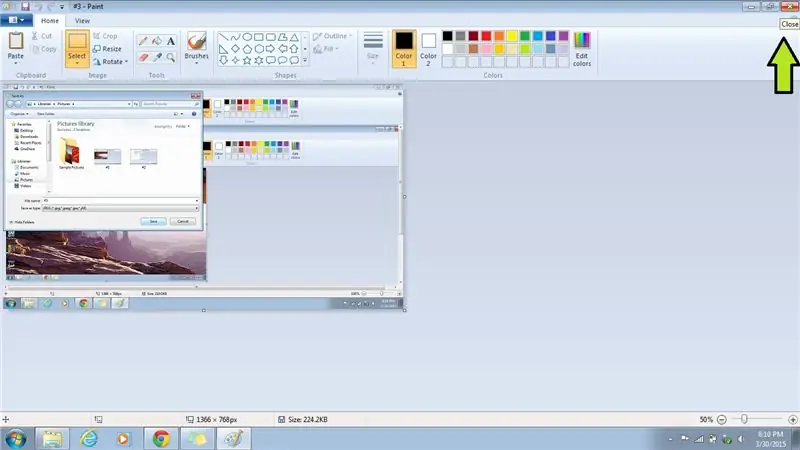
1. اذهب إلى ملف
2. انتقل إلى "حفظ باسم"
3. حدد التنسيق الذي تريده
- بي إن جي
- JPEG
- BMP
- GIF
- JPEG (أفضل تنسيق)
4. اكتب ما تريد حفظ الصورة به
5. انقر فوق حفظ
6. خروج الطلاء
أ) الطريقة رقم 1: القائمة
- اذهب إلى القائمة المنسدلة
- حدد خروج في الأسفل
ب) الطريقة رقم 2: X
انقر فوق X في الزاوية اليمنى العليا
الخطوة 5: افتح لقطة الشاشة
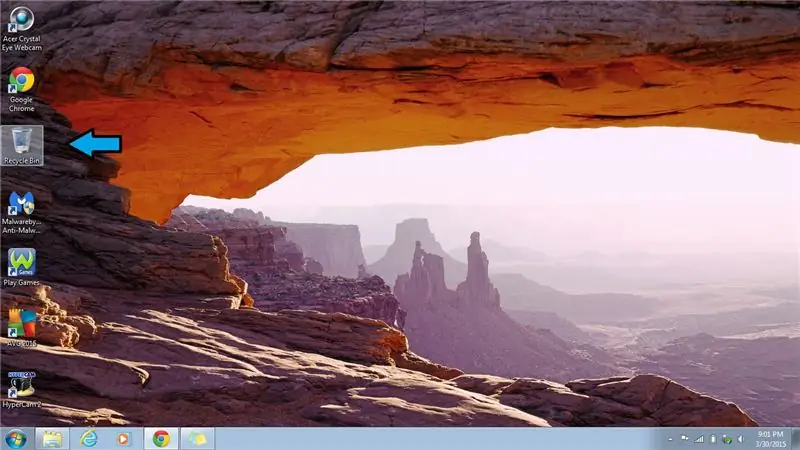
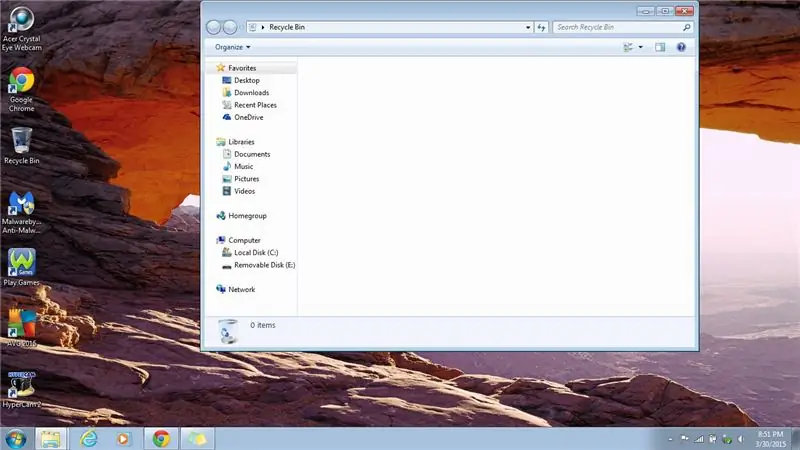
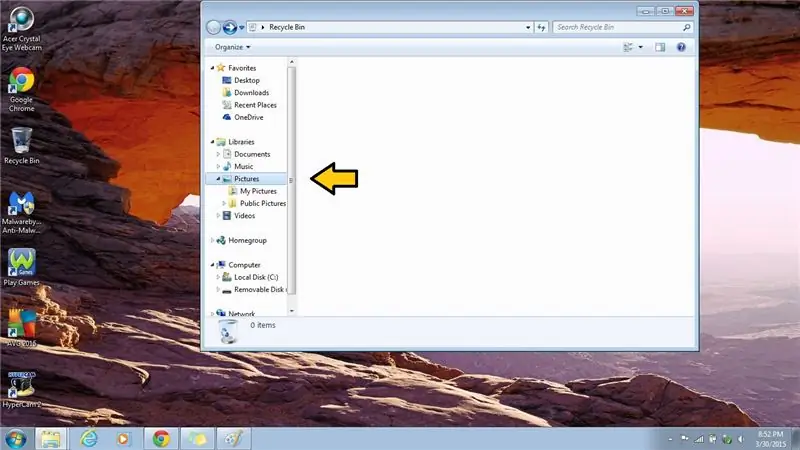
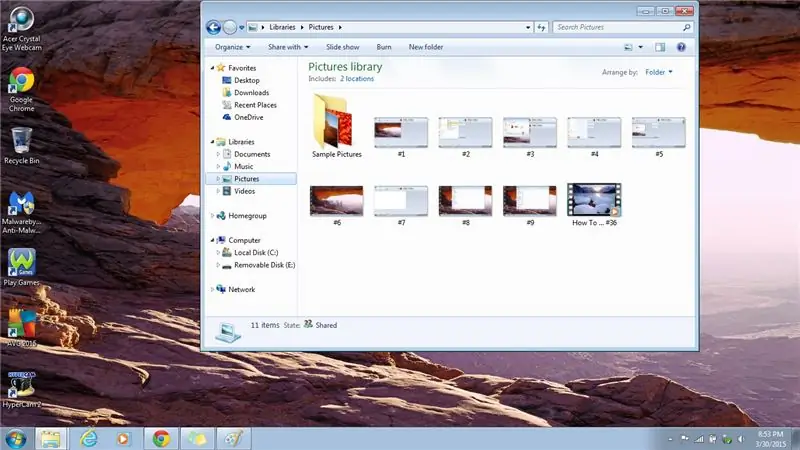
1. اذهب إلى الصور
- انقر نقرًا مزدوجًا فوق سلة المحذوفات لفتحها
- انقر نقرًا مزدوجًا على الصور
- يجب حفظ لقطة الشاشة الخاصة بك هنا
موصى به:
كيف تجعل جهاز الكمبيوتر الخاص بك يبدأ تلقائيًا كل يوم أو في أي وقت: 5 خطوات

كيفية جعل جهاز الكمبيوتر الخاص بك يبدأ تلقائيًا كل يوم أو في أي وقت: في هذا الدليل سوف تتعلم كيفية جعل جهاز الكمبيوتر الخاص بك يبدأ تلقائيًا كل يوم في وقت معين ، وهذا هو أول تعليمات لي
كيف أصلح جهاز الكمبيوتر المحمول الميت الخاص بي لأكثر من عامين: 8 خطوات

كيف يمكنني إصلاح جهاز الكمبيوتر المحمول الميت الخاص بي لأكثر من عامين: ملاحظة ** يرجى التصويت إذا كنت تقدر هذا المشروع ، شكرًا لك ، هل لديك هذا الكمبيوتر المحمول الغبي NE522 في درجتي لمدة عامين تقريبًا لأنك حصلت على جهاز آخر لاستخدامه ، لذلك عندما رأيت هذه المسابقة أعلم أن الأمر يستحق إصلاحه ومشاركة كل الإصلاحات
كيف تأخذ فيديو لشاشة جهاز الكمبيوتر الخاص بك !!: 5 خطوات

كيف تأخذ مقطع فيديو لشاشة جهاز الكمبيوتر الخاص بك !!: سيُظهر لك هذا الدليل عرضًا سريعًا طريقة سهلة لأخذ فيديو لشاشة حاسوبك من فضلك اشترك في قناتي شكرا
كيف تلعب ألعاب NDS على جهاز الكمبيوتر الخاص بك باستخدام DeSmuME: 4 خطوات

كيف تلعب ألعاب NDS على جهاز الكمبيوتر الخاص بك باستخدام DeSmuME: مرحباً! أنا هنا لتعليم الناس كيفية استخدام البرامج (المحاكيات بشكل أساسي) على أجهزة الكمبيوتر الخاصة بهم. سأوضح لك اليوم كيفية استخدام محاكي NDS يسمى DeSmuME. لا تسأل لماذا سميت بهذا الاسم ، لا أعرف. ابحث في Google إذا كنت مهتمًا! هيا نبدأ
قم بعمل فاصل زمني لشاشة جهاز الكمبيوتر الخاص بك: 6 خطوات

قم بعمل فاصل زمني لشاشة الكمبيوتر الخاص بك: يمكنك عمل فاصل زمني لشاشة الكمبيوتر الخاص بك باستخدام برامج بسيطة. البرنامج الذي أوصي به هو CamStudio الأسباب التي تجعل من السهل الاستخدام Open SourceVista أو XPWorks مع أي برنامج ترميز فيديو تقريبًا لتجميع مقاطع الفيديو معًا ، أستخدم Windows Movie صانع
