
جدول المحتويات:
2025 مؤلف: John Day | [email protected]. آخر تعديل: 2025-01-23 12:53

غالبًا ما أحتاج إلى توصيله بجهاز الكمبيوتر الخاص بي من العمل ، لكنني لا أرغب في تركه قيد التشغيل طوال الوقت. المشكلة هي أن جهاز الكمبيوتر القديم الخاص بي لا يدعم WOL. ومع ذلك ، يمكن وضعه في وضع السكون والاستيقاظ احتياطيًا باستخدام مفتاح التشغيل الموجود على لوحة المفاتيح. ولكن مع عدم وجود أي شخص في المنزل سوى الكلب لحثه على الحياة وهكذا …
وُلد KiKi the KeyboardBot.
سيتم ربطه بالمساعد المنزلي عبر MQTT ويحتوي على صفحة ويب مستقلة بسيطة جدًا مدمجة أيضًا ، وهي ليست جميلة ولكنها تنجز المهمة.
اللوازم
3D PrinterPLA الشعيرة
قواطع للاسلاك
أدوات تقشير الأسلاك
لحام حديد
Wemos D1 Mini
أجهزة Micro 9G
الخطوة 1: طباعة العلبة والعلبة وملحق بوق المؤازرة

ابدأ أولاً بطباعة العلبة ، أقدم ملف SKP إذا كنت ترغب في تعديله في Sketchup (Maker Edition). لقد قمت أيضًا بتعبئة ملف STL إذا كنت ترغب فقط في المضي قدمًا وتحميله في أداة التقطيع الخاصة بك وطباعته بدون تعديل.
لقد قمت بطباعة العلبة بدون دعامات لأن أول حالة قمت بطباعتها كان من الخطأ إزالتها ، ونقص الدعم كان جيدًا على الرغم من ذلك ، كان هناك القليل من التهدل ولكن بمجرد أن يتم رفعها جميعًا بشكل جيد.
لقد طبعت بدرجة حرارة سرير تبلغ 50 ودرجة حرارة الطارد 200 والتي كانت الموصى بها للفتيل الذي كنت أستخدمه.
كما هو الحال مع الحالة ، أقوم أيضًا بتوفير ملفات SKP و STL لبوق المؤازرة ، ولم تتم طباعة قرن المؤازرة بشكل صحيح بالنسبة لي ، وفي النهاية قمت فقط بقطع حلقة التثبيت ولصقها للتو ، وربط الكابل بأحد النسخ الأصلية قرون لأنني كنت غير صبور للحصول على هذا العمل.
الخطوة 2: التجميع



قم بإزالة رأس 3 Pin من نهاية الرصاص المؤازر.
ادفع الزمام من خلال تجويف المؤازرة في العلبة وخرج من خلال فتحة الخروج في الجانب.
الآن ضع الرصاص بعناية لأسفل على جانب المؤازرة واجلسه فوق العلبة بحيث يجلس الرصاص في التجويف داخل الفتحة من أجل المؤازرة ، وسحب الرصاص بإحكام وادفع المؤازرة إلى المنزل برفق ، يجب أن يكون لطيفًا تناسب مريح.
ضع الرصاص في التجويف الموجود على الجزء الخارجي من العلبة وادخله في تجويف D1 Mini. قم بلف الكابل للخلف وكزّه مرة أخرى بحيث يبدو مرتبًا تمامًا في العلبة.
حرك كاميرا D1 Mini في غلافها باستخدام وحدة WiFi في الأعلى. يجب أن يجلس الرصاص فوق الجزء العلوي من الوحدة ثم يغذيه مرة أخرى أسفل ثنائي الفينيل متعدد الكلور.
يمكنك الآن قطع يؤدي المؤازرة إلى طول مقبول.
قم بإزالة D1 Mini عن طريق دفعه من الجانب الآخر من PCB إلى مقبس USB.
بمجرد إزالته ، افصل الأسلاك الثلاثة للرصاص وقم بفصلها وقصديرها.
جندهم في الجانب السفلي من ثنائي الفينيل متعدد الكلور بالترتيب التالي.
أحمر -> 5V
البني -> GND
برتقالي -> D4
جميع المسامير الثلاثة متاخمة لبعضها البعض لذا من السهل الحفاظ على السلك مرتبًا.
الآن قم بطي السلك برفق أسفل اللوحة باتجاه المركز مع الحفاظ عليه لطيفًا ومسطحًا ، ثم قم بلفه فوق الجزء العلوي من اللوحة وحرك اللوحة برفق إلى المنزل. لا تضغط على D1 بالكامل ، اتركه بعيدًا بما يكفي بحيث يسهل توصيل كبل USB ويمكنك الوصول إلى زر إعادة الضبط.
إذا تمكنت من طباعة القرن بحيث يتلاءم مع الكابستان على المؤازرة ، فقم بتثبيته الآن بحيث يكون الجزء العلوي من القرن متوازيًا إلى حد ما مع سطح العمل. قم بإصلاحه في مكانه باستخدام المسمار الصغير المرفق مع المؤازرة.
إذا لم تتمكن من طباعة القرن ، فقم بقطع الطويق وتثبيته في أحد الأبواق الموردة ، والغراء الفائق وزوج من روابط الكابلات الصغيرة قاما بالمهمة بالنسبة لي.
الخطوة 3: الوميض
قم بتحميل ملف ino إلى ملف مشاريع اردوينو الخاص بك في مجلد calle KiKi.
افتح الملف في Arduino IDE.
قم بتحرير الأسطر التالية لتناسب إعداد Home Assistant الخاص بك..
25 const PROGMEM uint16_t MQTT_SERVER_PORT = 1883 ؛ (إذا قمت بتغيير المنفذ الافتراضي)
26 حرف CONST PROGMEM * MQTT_CLIENT_ID = "اسم المضيف" ؛
27 حرف CONST PROGMEM * MQTT_USER = "MQTTUSER" ؛
28 حرفًا ثانيًا PROGMEM * 28 MQTT_PASSWORD = "MQTTPASS" ؛
بالنسبة لموضوعات MQTT STATE و COMMAND ، أود أن أطلبها الموقع / الجهاز / (الحالة / التبديل) ولكن يمكنك استخدام أي اتفاقية تريدها.
29 حرف const * MQTT_ROBOT_STATE_TOPIC = "الموقع / الكمبيوتر / الحالة" ؛ حرف كونست *
30 MQTT_ROBOT_COMMAND_TOPIC = "الموقع / الكمبيوتر / التبديل" ؛
الآن قم بتحرير هذه الأسطر الإضافية لتعيين اسم مضيف أجهزتك.
159 wifi_station_set_hostname ("HOSTNAME") ؛
169 if (! wifiManager.autoConnect ("HOSTNAME")) {
قم بتعيين اسم المجال المؤهل بالكامل لخادم MQTT الخاص بك.
175 WiFi.hostByName ("MQTTSERVER" ، MQTT_SERVER_IP) ؛
قم بتوصيل D1 Mini بجهاز الكمبيوتر الخاص بك وحدد منفذ COM المثبت عليه.
افتح Serial Monitor.
قم بتحميل الملف.
بمجرد اكتمال التحميل ، تحقق من الشاشة التسلسلية.
إذا كانت لوحة جديدة ، فلن تكون هناك إعدادات وسيتعين عليك الاتصال بـ AP اللاسلكي الذي ينشئه ثم حدد الشبكة اللاسلكية الصحيحة وأدخل كلمة المرور.
عند حفظ التفاصيل مرة أخرى ، سيتم كتابتها على الجهاز وإعادة استخدامها في كل مرة يتم إعادة تشغيله.
الآن أصبح متصلاً بشبكتك اللاسلكية ، سترى في الشاشة التسلسلية خطًا مشابهًا لـ …
192.168.1.xxx أو أيًا كان نطاق شبكتك.
إذا قمت بالاتصال بهذا باستخدام متصفح ، فسترى صفحة ويب بسيطة للغاية بها زر واحد يؤدي عند النقر فوقه إلى تنشيط ذراع المؤازرة.
الخطوة 4: ضبط الصفحة الرئيسية المؤازرة والوضع النشط
ألصق قطعة كبيرة من Blueetack على الجانب السفلي من العلبة ثم أضغط عليها على سطح المكتب الخاص بي حتى يجلس قرن المؤازرة فوق مركز المفتاح المراد الضغط عليه.
في البداية ، أصطف على أحد المفاتيح الأخرى ، وليس مفتاح الطاقة لأن كل مرة أختبرها ستضع الكمبيوتر في وضع السكون.
بالنسبة للوحة المفاتيح الخاصة بي ، فإن Logitech K260 قمت بتعيين موضع المنزل على 135 وهذا يجلس بوق المؤازرة فوق المفتاح مباشرة.
لقد قمت بتعيين الموقع المنشط على 120 والذي يدفع الزر بعيدًا بما يكفي لأسفل للتأكد من تنشيطه بالفعل.
من الواضح أنه سيتعين عليك العبث بهذه الإعدادات لإعدادها بشكل جيد للوحة المفاتيح الخاصة بك ، إنها مجرد حالة لضبط إعداد موضع المنزل أولاً ، وتحميل الرسم التخطيطي ومعاينته.
بمجرد أن تكون سعيدًا بموضع المنزل ، قم بالمضي قدمًا وتعيينك للوضع المنشط ، بالنسبة إلى لوحة المفاتيح الخاصة بي ، تكون حوالي 15 درجة لأسفل من موضع المنزل. إذا قمت بتغيير موضع منزلك ، فحاول أولاً ضبط موضعك المنشط على موضع المنزل - 15. قم بتحميله إلى رمز D1 وشاهد كيف يعمل. لا يستغرق الأمر الكثير من الوقت على الإطلاق لحلها.
تتمثل فائدة استخدام bluetack في أنه سيبقي الجهاز في مكانه تمامًا بمجرد ضبط مواضعك بشكل صحيح ، ولكن إذا كان الوضع المنشط منخفضًا جدًا ، فسيؤدي ذلك ببساطة إلى إبعاد الجهاز عن مكتبك وعدم التسبب في أي ضرر.
الخطوة 5: توصيله بالمساعد المنزلي
في مثيل المساعد المنزلي ، افتح الملف الذي تخزن فيه إعدادات التبديل وأضف ما يلي.
- المنصة: mqtt
الاسم: "YOURDEVICE"
state_topic: "الموقع / الجهاز / الحالة"
command_topic: "الموقع / الجهاز / التبديل"
payload_on: "تشغيل"
payload_off: "إيقاف"
متفائل: خطأ
تأكد من تعديل جهازك إلى شيء مناسب ، وأن مواضيع الولاية / الأوامر تتوافق مع ما قمت بتعيينه في كود ino من الخطوة السابقة.
سترغب الآن في إضافة الجهاز إلى التكوين الخاص بك بحيث يظهر على واجهة HA.
أقوم بإدراج جميع مجموعاتي وتعريفات المجموعة في التكوين. yaml لذا ببساطة أضف الجهاز إلى هناك على غرار …
الدراسة: الاسم: الدراسة
جهات:
- التبديل
تحقق من أن التكوين الخاص بك آمن عن طريق الدخول
/ srv / homeassistant / bin / hass --script check_config -c /home/homeassistant/.homeassistant/
إذا لم ترَ أي أخطاء ، فابدأ وأعد تشغيل HA
إعادة تشغيل systemctl home-Assistant @ homeassistant.
بمجرد تحميل كل شيء ، سترى زرًا جديدًا على واجهة HA الخاصة بك والذي من شأنه تشغيل الكمبيوتر أو إيقاف تشغيله عبر سحر KiKi.
ملاحظة ، إذا قمت بالوصول إلى جهاز عبر ssh ، يمكنك تنشيط KiKi باستخدام wget …
wget -qO- https:// ip of kiki /؟ Req = 1> / dev / null
أو قم بإلصاقها في ملف نصي باش ، قم باستدعاء البرنامج النصي ، مما يوفر عليك تذكر الوسائط.
موصى به:
Boe Bot يتنقل عبر متاهة: 4 خطوات

Boe Bot يتنقل عبر متاهة: ستساعدك هذه التعليمات على إنشاء مصدات ل bot bot وستزودك بالكود الذي سينقل الروبوت عبر المتاهة
EngineersBuddy Wireless Keyboard ، Mouse and Macro Recorder: 4 خطوات

EngineersBuddy Wireless Keyboard ، Mouse and Macro Recorder: يشرح هذا التوجيه كيفية استخدام Engineers Buddy ولوحة المفاتيح والماوس ومسجل الماكرو. يعمل تطبيق Android هذا جنبًا إلى جنب مع لوحة مفاتيح Enginners Buddy ووحدة أجهزة محاكي الماوس. ستعمل الوحدة مع أي تركيبات HID
تفكيك لوحة المفاتيح Logitech K750 Solar Keyboard: 6 خطوات

تفكيك لوحة المفاتيح Logitech K750 Solar Keyboard: هذه طريقة لتفكيك لوحة المفاتيح اللاسلكية Logitech K750 التي تعمل بالطاقة الشمسية. إذا كنت ترغب فقط في استبدال البطارية ، فلا داعي لتفكيك لوحة المفاتيح. هناك العديد من الإرشادات عبر الإنترنت حول كيفية إزالة علبة البطارية لاستبدالها
Arduino Uno Into Usb Keyboard: 4 خطوات

Arduino Uno Into Usb Keyboard: قم بتحويل arduino uno work as arduino leanardo ، mico. التي تعمل كأجهزة HID ، قم بتحويل arduino uno إلى ماوس USB أو محاكي لوحة المفاتيح إلى أربع خطوات سهلة ، فقط علينا استبدال برنامج arduino frimware
Apple Puck-Mouse / Keyboard Coat Rack: 4 خطوات
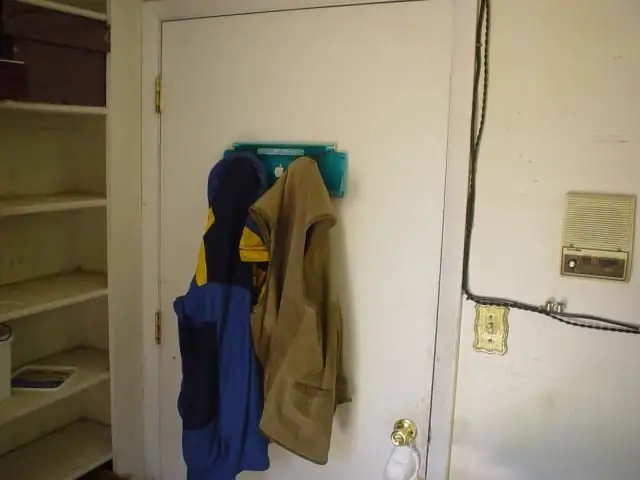
Apple Puck-mouse / keyboard Coat Rack: هل حصلت على زوجين من فئران أبل الفظيعة في خزانتك؟ حان الوقت لصنع رف المعاطف. وقت البناء ~ 2 ساعة ، بالإضافة إلى وقت تجفيف الغراء. ستحتاج: اثنين من الفئران الصولجان قطعتين من وتد (من 1 إلى 1.5 بوصة ، من اختيارك) أربعة براغي خشبية اثنين
