
جدول المحتويات:
- الخطوة 1: ما تحتاج إلى معرفته قبل البدء
- الخطوة الثانية: التسجيل
- الخطوة 3: إعداد المساعد
- الخطوة 4: حدد Wake Up Word (تسمى أيضًا Hot Word) “Hey Snips” وأضف مهارة
- الخطوة 5: إنشاء مهارة
- الخطوة 6: ثم أضف وصفًا وانقر فوق إنشاء:
- الخطوة السابعة: الضغط على تعديل المهارة:
- الخطوة 8: إنشاء نية جديدة
- الخطوة 9: سنفعل مجموعًا بسيطًا لـ NumberOne + NumberTwo:
- الخطوة 10: تحديد الفتحات
- الخطوة 11: علمه أين توجد الفتحات
- الخطوة 12: حان وقت بعض الإجراءات
- الخطوة 13: اكتب البرنامج النصي
- الخطوة 14: نسخ Raspbian Stretch Lite على بطاقة SD جديدة
- الخطوة 15: قم بتوصيل Raspberry الخاص بك
- الخطوة 16: لاحظ عنوان IP الخاص بـ Raspberry
- الخطوة 17: قم بتثبيت بطاقة الصوت Raspiaudio MIC +
- الخطوة 18: قم بالتثبيت باستخدام المساعد على Raspberry من كمبيوتر Linux / MAC الخاص بك
2025 مؤلف: John Day | [email protected]. آخر تعديل: 2025-01-23 12:53
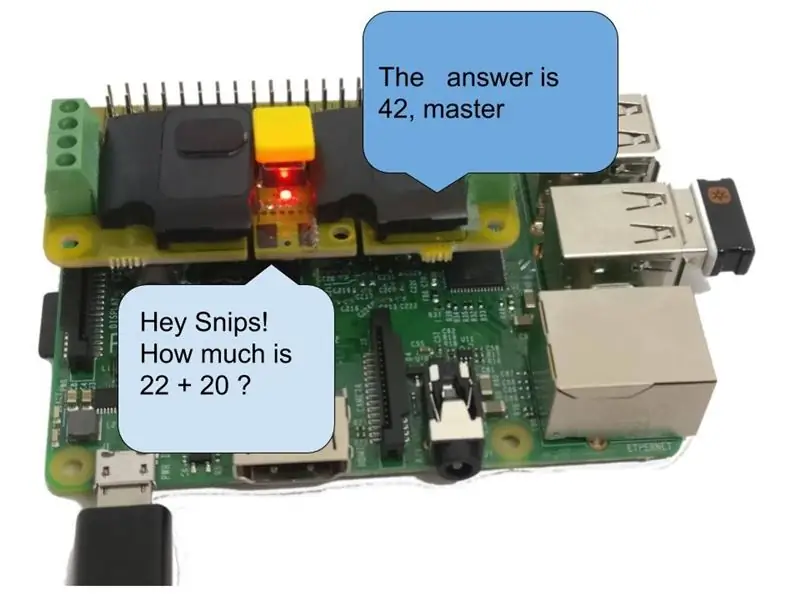
في الأشهر الماضية ، اختبرت العديد من المساعدين الصوتيين. لقد توصلت منذ ذلك الحين إلى استنتاج مفاده أن الاعتماد على الخوادم المركزية التي توفرها Google و Amazon للقيام بمهام بسيطة مثل تشغيل الضوء أو إغلاق الستائر ، هو ، بعبارة بسيطة ، فكرة سخيفة بشكل لا يصدق. أنا أيضا أعيش في فرنسا. ليس من المنطقي أن تمر معلوماتي عبر المحيط الأطلسي لتنظيف المرحاض في منزلي في باريس. تعد الآثار المترتبة على الخصوصية مصدر قلق واضح بنفس القدر عندما يكون لدى Amazon أو Google حق الوصول إلى جميع الطلبات الصوتية. بغض النظر عن الحجة القديمة المتعبة القائلة "ليس لدي ما أخفيه" ، فليس سراً أن هذه الكيانات بارعة في استخدام البيانات الشخصية لأغراض تسويقية مستهدفة. خدمات Google و Amazon ليست مجانية حقًا بمعنى الحرية. من أجل البساطة ، غالبًا ما نفقد خصوصيتنا لهذه الخدمات. إنها خدمات أنيقة للغاية بنفس القدر ، باعتراف الجميع. لكن مرة أخرى ليس لديك ما تخفيه ، أليس كذلك؟
هذا برنامج تعليمي لإنشاء مساعد صوتي بسيط يمكن أن يعمل دون اتصال بالإنترنت ، مما يعني أن كل الطلبات التي تقوم بها ستتم معالجتها محليًا في منزلك. للقيام بذلك ، سنستخدم Snips ، وهي شركة فرنسية ناشئة تتمتع بميزة مثيرة للاهتمام للعمل دون اتصال بالإنترنت. لإبقاء الأمور واضحة وبسيطة ، سنقوم بعمل مساعد غبي جدًا ، بسيط بما يكفي لفهم الهندسة المعمارية ، لذا ستجعلك لاحقًا تصنع نسختك الأكثر إثارة للاهتمام. لذلك ، سيجمع مساعدنا اليوم رقمين فقط ستقولهما ويعيد تشغيل الإجابة: سوف تسأل: "كم يساوي 1 زائد 2" وسيجيب: "3"
الانتماء: لست منتسبًا إلى SNIPS. AI ، لكنني أقوم بإنشاء بطاقة صوت لـ raspberry pi تحتوي على كل شيء في RASPIAUDIO. COM واحد ، إنه زر Hat DAC + Speakers + microphone + وقيادة ، يمكنك اختيار استخدام بطاقة الصوت أو استخدام بطاقة الصوت الخاصة بك).
الخطوة 1: ما تحتاج إلى معرفته قبل البدء
في نهاية هذا البرنامج التعليمي سيكون لديك:
- فهم واضح لبنية المساعد الصوتي
- ستفهم فائدة المساعد غير المتصل
- ستعرف المفردات المفيدة لكل المساعد
- ستمتلك مساعدًا عاملاً ولكن عديم الفائدة غبيًا قادرًا على القيام ببعض الإضافات
- سيكون لديك أتمنى أن تكون مساعدًا مفيدًا أو عديم الفائدة ولكن هذا يحمي خصوصيتك
ماذا تحتاج:
- فهم أساسيات أسطر أوامر Raspberry PI و Linux
- الوقت: حوالي 20 دقيقة إلى ساعة واحدة اعتمادًا على مهاراتك في الاتصال بالإنترنت لإنشاء المساعد ، وبعد ذلك سيتمكن مساعدك لاحقًا من العمل دون اتصال!
- قد يعمل الإصدار السابق من Raspberry PI 3 أو 3b + أيضًا ، وقد يكون Zero بطيئًا جدًا
- مزود طاقة لوحة مفاتيح وماوس وشاشة ومصدر طاقة لتوت العليق
- يعمل جهاز الكمبيوتر الشخصي أو جهاز Mac على Linux للتحكم عن بعد في raspberry PI
- درع الصوت مع مكبرات الصوت سنستخدم هنا Raspiaudio M IC + ، إنها قبعة صغيرة بها كل شيء ميكروفون مدمج و DAC ومكبر صوت ومكبر صوت واضغط على الزر ومصباح. من الممكن أيضًا استخدام الصوت المدمج في Raspberry (الجودة جدًا) ومكبرات الصوت الخارجية وميكروفون USB خارجي.
نظرة عامة إلى العملية:
سننشئ أولاً المساعد عبر الإنترنت على المساعد ثم سنقوم بتثبيته على Raspberry PI. في هذا النهج ، نستخدم الماوس ولوحة المفاتيح للإعداد لـ Raspberry ، ثم جهاز الكمبيوتر الخاص بك على Linux لتثبيت وتكوين المساعد عن بُعد لإعادة استخدام أداة تسمى SAM.
الخطوة الثانية: التسجيل
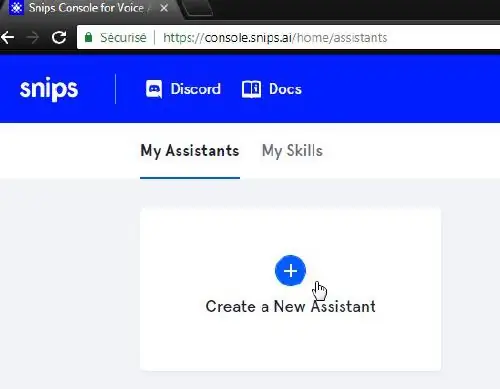
على كمبيوتر Linux الخاص بك ، انتقل إلى https://console.snips.ai/ وقم بالتسجيل ، وأنشئ مساعدًا جديدًا:
الخطوة 3: إعداد المساعد
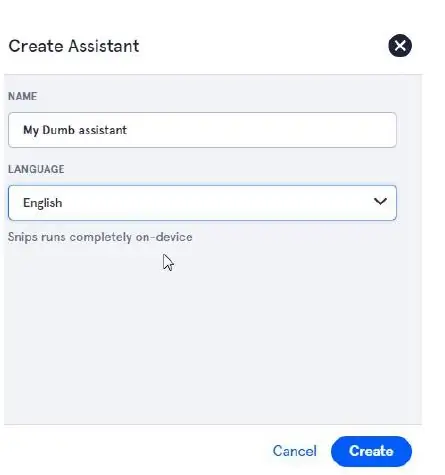
أعطه اسمًا ، واختر لغتك وانقر على إنشاء
الخطوة 4: حدد Wake Up Word (تسمى أيضًا Hot Word) “Hey Snips” وأضف مهارة
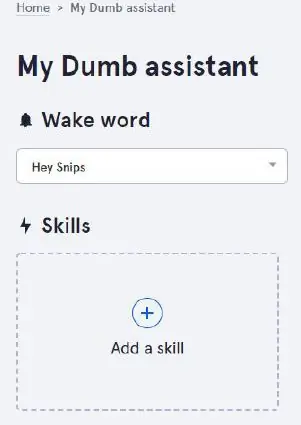
الخطوة 5: إنشاء مهارة
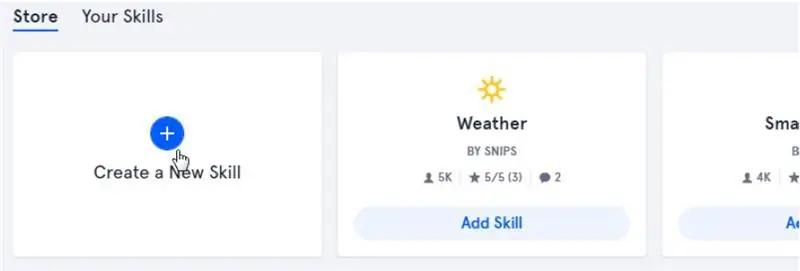
سترى بعض المهارات المعدة مسبقًا يشاركها الآخرون والكثير منهم لا يعملون بها
في النهاية ، من الأكثر كفاءة ومتعة أن نصنع مهارة خاصة بنا ، انقر على "إنشاء مهارة جديدة"
الخطوة 6: ثم أضف وصفًا وانقر فوق إنشاء:
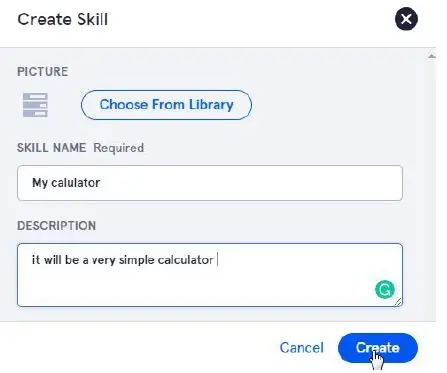
الخطوة السابعة: الضغط على تعديل المهارة:
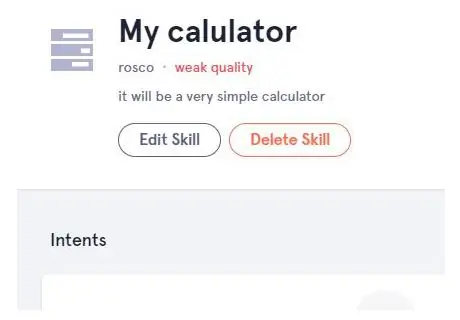
الخطوة 8: إنشاء نية جديدة
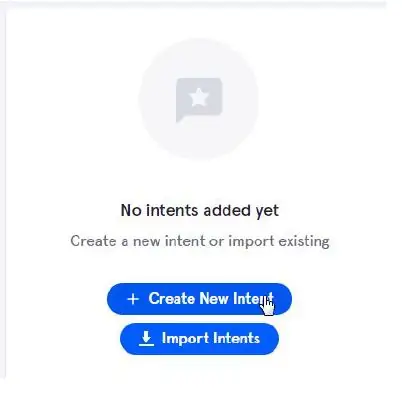
للشاشة التالية ستحتاج إلى القليل من المفردات:
- "المهارات" هي وظائف يجب القيام بها ، وهنا القدرة على جمع number1 + number2
- "النوايا": هي الطلبات التي ستقولها بصوتٍ عالٍ لإنجاز هذه المهارة ، على سبيل المثال ، يمكنك الحصول على "كم يساوي 1 زائد 2" وغيرها الكثير ، فكلما كان لديك المزيد ، ستتمكن بشكل طبيعي من التعامل مع مساعد.
- "الفتحات" هي جزء من المتغيرات في طلبك هنا number1 و number2
- الإجراءات: ما يجب فعله ، المجموع الفعلي للرقم 1 + الرقم 2 ثم قل النتيجة
الخطوة 9: سنفعل مجموعًا بسيطًا لـ NumberOne + NumberTwo:
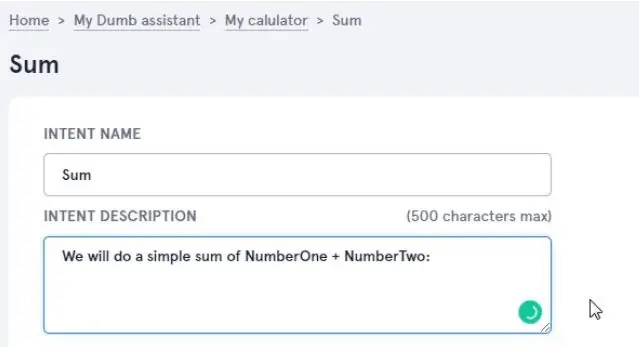
الخطوة 10: تحديد الفتحات
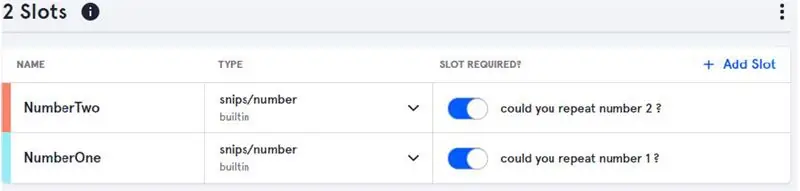
حدد متغيرين لدينا كفتحات ، وحدد النوع "رقم" ، وتحقق من الزر "الفتحة المطلوبة" التي ستظهر هذه الجملة إذا لم يتم سماع إحدى الفتحات بشكل صحيح:
الخطوة 11: علمه أين توجد الفتحات
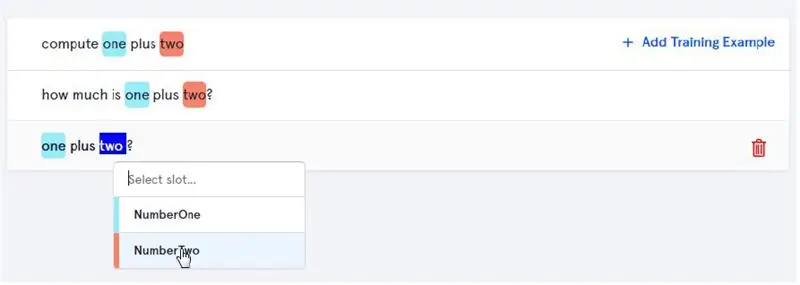
نحتاج الآن إلى تعليم المساعد طرقًا مختلفة لفهم هذه النية ، فكلما كتبت أكثر كلما كان من الأفضل أن تخاطب مساعدك بشكل طبيعي ، بمجرد كتابة الأسئلة التي تحتاجها لتحديد الفتحات الخاصة بك (متغير) عن طريق النقر المزدوج على "واحد" و "اثنان" واختيار الفتحات.
بمجرد الانتهاء ، انقر فوق "حفظ" ، ثم عد إلى الشاشة السابقة: "الصفحة الرئيسية> مساعد MyDumb> الآلة الحاسبة الخاصة بي"
الخطوة 12: حان وقت بعض الإجراءات
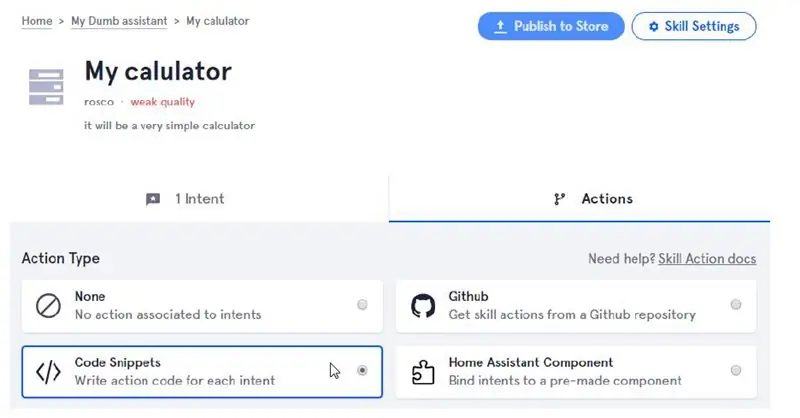
في هذه المرحلة ، سيفهم المساعد السؤال عن طريق تحديد الرقم 1 والرقم 2 ، ولكن ما يجب فعله بهذين الرقمين. سنكتب المقتطفات الخاصة بنا ، انقر فوق مقتطفات رمز الإجراء
الخطوة 13: اكتب البرنامج النصي
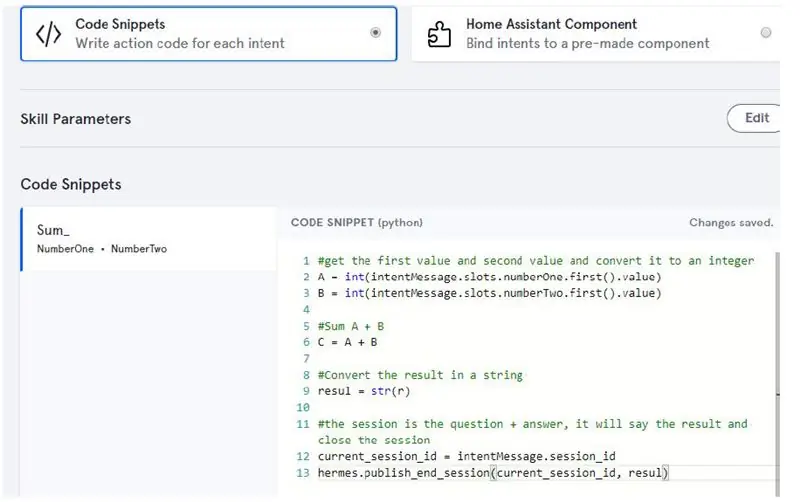
إليك نص Python الذي سنقوم بقصه ولصقه ، لا يوجد شيء لحفظه ، بعد ذلك ننتهي من المساعد! نسخ / نقش من هنا:
# احصل على القيمة الأولى والقيمة الثانية وقم بتحويلها إلى عدد صحيح A = int (intentMessage.slots.numberOne.first (). value)
B = int (intentMessage.slots.numberTwo.first (). value)
#Sum A + B
ج = أ + ب
# تحويل النتيجة في سلسلة
resul = "الإجابة هي" + str (C) + "سيدي العزيز"
# الجلسة هي السؤال + الجواب ، ستقول النتيجة وتغلق الجلسة
current_session_id = intentMessage.session_id hermes.publish_end_session (current_session_id ، resul)
الخطوة 14: نسخ Raspbian Stretch Lite على بطاقة SD جديدة
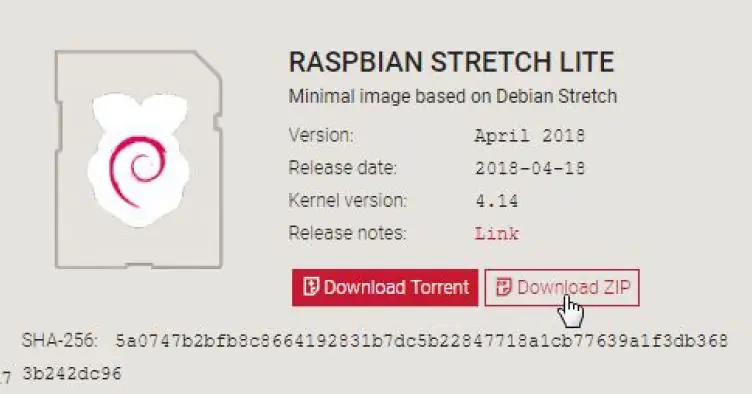
لم يتم دعم Raspbian Buster حتى الآن بواسطة Snips Platform (تعال إلى فريق SNIPS لإجراء التحديث !!)
الرجاء استخدام Raspbian Stretch:
downloads.raspberrypi.org/raspbian/images/raspbian-2018-04-19/2018-04-18-raspbian-stretch.zip
(إذا لم تكن معتادًا على العملية ، انظر هنا
الخطوة 15: قم بتوصيل Raspberry الخاص بك
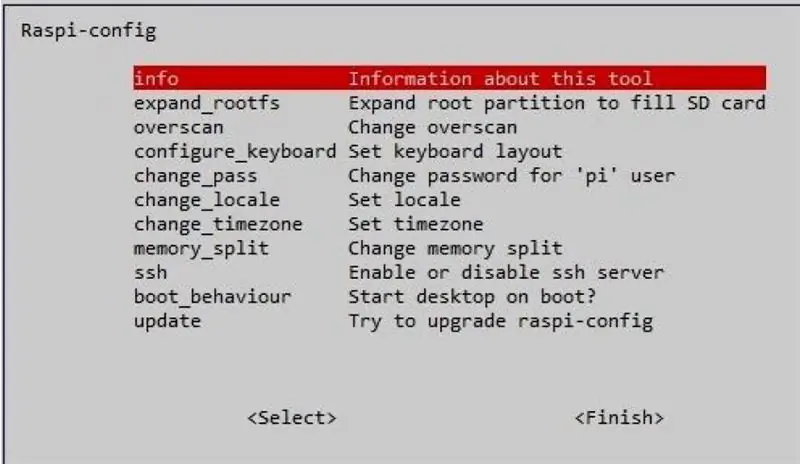
سودو راسبي التكوين
قم بإعداد تخطيط لوحة المفاتيح (إذا لم يكن qwery) ، فقم بإعداد wifi باستخدام خيارات الترجمة:
- اختر خيارات الشبكة لتعيين SSID / كلمة المرور الخاصة بشبكة wifi ، أو قم فقط بتوصيل كابل إيثرنت بجهاز التوجيه الخاص بك
- اختر Interfacing Options لتمكين ssh (حيث سيتم استخدامه لاحقًا)
الخطوة 16: لاحظ عنوان IP الخاص بـ Raspberry
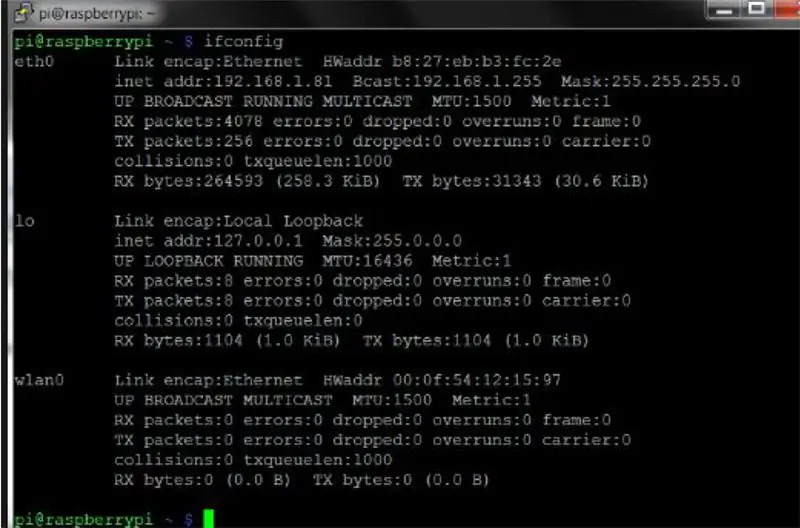
تحقق من أنك متصل بجهاز التوجيه الخاص بك نوع ifconfig ولاحظ عنوان IP
تستخدم:
ifconfig
الخطوة 17: قم بتثبيت بطاقة الصوت Raspiaudio MIC +
إذا كان لديك MIC + من RASPIAUDIO. COM ، فقم بتوصيل البطاقة واكتب:
sudo wget -O mic.raspiaudio.com
sudo bash mic
● إعادة التشغيل ، ثم اختبر:
udo wget -O test test.raspiaudio.com
اختبار sudo bash
● اضغط على الزر الأصفر وستسمع "يسارًا أماميًا أماميًا" ثم يتم تشغيل تسجيل يشير إلى أن الميكروفون ومكبرات الصوت تعمل بشكل جيد.
الخطوة 18: قم بالتثبيت باستخدام المساعد على Raspberry من كمبيوتر Linux / MAC الخاص بك
قم بتحديث قائمة الحزم ثم قم بتثبيت npm
sudo apt-get update
خطوة تكوين raspi وتمكين SSH (خيار الواجهة SSH)
sudo apt-get install npm
قم بتثبيت sam على كمبيوتر Linux الخاص بك:
تثبيت sudo npm -g snips-sam
-
سجل واحد منتهي مع بيانات الاعتماد الخاصة بك التي قمت بإنشائها مسبقًا على snips.ai
سام تسجيل الدخول
-
اتصل بـ Raspberry Pi الخاص بك مع Sam:
sam connect "ip_address_of raspberry"
إذا حصلت على خطأ ، فأنت بحاجة للعودة إلى خطوة تكوين raspi وتمكين SSH (خيار واجهة SSH)
-
ابدأ المثبت على Raspberry Pi باستخدام:
سام فيرت
- سوف تحصل على: "تثبيت مكونات النظام الأساسي Snips. قد يستغرق ذلك بضع دقائق … تم تثبيت مكونات النظام الأساسي Snips بنجاح "… سيستغرق الأمر بعض الوقت للانتهاء
-
لتثبيت نوع المساعد:
مساعد تثبيت سام
-
اكتب ما يلي لرؤية وحدة التحكم:
ساعة سام
-
جربها! يقول:
- "Hey Snips" ، تسمع صوتًا بعد ذلك
- "كم يساوي 20 زائد 22؟" ثم يجب أن يرد "42"
-
إذا لم تعمل:
-
تحقق من حالة SAM باستخدام:
حالة سام
-
اضبط الميكروفون ومكبرات الصوت على Raspberry Pi:
السامكسير
-
موصى به:
المساعد الصوتي مع الأردوينو: 3 خطوات

مساعد صوتي مع Arduino: Ciao a tutti! هل من الممكن تحقيق الواقع في مساعدة الصوت مع اردوينو؟ La risposta è si! Ma scopriremo che da solo non pu gestire tutto il compito. كون مساعدة vocale infatti
التحكم الصوتي في مآخذ الراديو: 11 خطوة

التحكم الصوتي في مآخذ الراديو: نحن جميعًا نكافح الآن جائحة COVID-19 السائد. بالإضافة إلى ذلك ، نحن الآن في وضع يتعين علينا فيه التكيف مع الظروف السائدة من خلال تطبيق تدابير أمنية إضافية. هنا ، يتعامل المشروع مع منع انتشار COVID-19
مفتاح IOT Relay المزود بالتحكم الصوتي باستخدام Arduino (يدعم Google Home & Alexa): 11 خطوة

IOT Relay Switch المتحكم فيه بالصوت من Arduino (يدعم Google Home & Alexa): يصف هذا المشروع كيفية إنشاء مفتاح ترحيل IOT قائم على Arduino ويتم التحكم فيه بالصوت. هذا مرحل يمكنك تشغيله وإيقاف تشغيله عن بُعد باستخدام تطبيق لنظامي التشغيل iOS و Android ، بالإضافة إلى ربطه بـ IFTTT والتحكم فيه بصوتك باستخدام Goog
التحكم الصوتي بالمنزل V1.0: 12 خطوة

Voice Home Control V1.0: قبل بضعة أشهر حصلت على مساعد شخصي ، وتحديداً جهاز Echo Dot المجهز بـ Alexa. اخترته لأنني اكتشفت أنه بطريقة بسيطة يمكن إضافة مكونات إضافية للتحكم في إيقاف تشغيل الجهاز وتشغيله مثل الأضواء والمراوح وما إلى ذلك. في المتاجر عبر الإنترنت رأيت لا
المساعد الصوتي المنشط - الحد الأقصى: 10 خطوات

Voice Activated Assistant - MAX: مرحبًا في هذا Instructable ، سأتحدث عن كيفية إنشاء chat-bot MAX (اسمه نفسي !!!) مع بعض التنفيذ ، يمكنك التحكم في صوت chatbot هذا أو باستخدام برامج مختلفة. يمكن أن تجعله مساعدًا صوتيًا. أنا هنا
