
جدول المحتويات:
- الخطوة 1: المواد والأدوات
- الخطوة الثانية: طباعة العلبة ثلاثية الأبعاد
- الخطوة 3: تحضير العرض
- الخطوة 4: تحضير البطارية
- الخطوة 5: قم بإعداد موزع USB
- الخطوة 6: قم بإعداد بطاقة الصوت
- الخطوة 7: الأزرار (البرامج)
- الخطوة 8: الأزرار (الأجهزة)
- الخطوة 9: علبة التجميع - الخلف
- الخطوة 10: علبة التجميع - أمامية
- الخطوة 11: الأسلاك
- الخطوة 12: الأسلاك: Arduino Micro Pro
- الخطوة 13: الأسلاك: USB Hub
- الخطوة 14: الأسلاك: مكونات الصوت
- الخطوة 15: الأسلاك: دائرة الطاقة
- الخطوة 16: توصيل الأسلاك: USB Hub إلى Raspberry Pi
- الخطوة 17: الأسلاك: اعرض على Raspberry Pi
- الخطوة 18: الأسلاك: الانتهاء
- الخطوة 19: تثبيت البرنامج
- الخطوة 20: تكوين RetroPie
- الخطوة 21: إضافة الألعاب
- الخطوة 22: الخطوة النهائية
- الخطوة 23: تاريخ التغيير
2025 مؤلف: John Day | [email protected]. آخر تعديل: 2025-01-23 12:53



مقدمة:
يصف هذا التوجيه بناء وحدة تحكم محاكاة محمولة تعمل بالطاقة Raspberry Pi Zero W.
إنه تغيير لأول جهاز GamePi محمول باليد والذي يتميز بالعديد من الاقتراحات التي قدمها بعض المستخدمين:
- أرخص: حوالي 40 دولارًا (الأول كان 160 دولارًا).
- حتى أصغر
- مدعوم من Raspberry Pi Zero W بدلاً من Pi 3 (ثلث السعر).
- تتم معالجة الإدخال بواسطة Arduino Micro Pro بدلاً من Teensy LC (حتى أرخص).
- مكبرات صوت ستريو (أول واحد أحادي).
- المزيد من وقت البطارية.
- أزرار الكتف.
- عصا تحكم PSP بدلاً من عصا التحكم الكبيرة الشبيهة بالبلاي ستيشن.
- قنوات زر أفضل.
إذا كنت ترغب في الحصول على سعر معقول للغاية وبسيط ، فيجب عليك إلقاء نظرة على GamePi XS - وحدة تحكم في وحدة تحكم.
إذا كنت تحب GamePi ، فتحقق من صفحتي AraymBox للإصدارات الأخرى والأجهزة القادمة. يمكنك أيضًا نشر أفكار حول كيفية تحسين التصميم
ملحوظة:
يرجى ملاحظة أن اللغة الإنجليزية ليست لغتي الأولى. إذا وجدت أي أخطاء أو شيء غير واضح ، فلا تتردد في إخباري وسأحاول إصلاحه. الشيء نفسه ينطبق على الأخطاء العامة. إذا كان لديك أي اقتراحات للتحسين ، فيرجى إبلاغي بذلك.
الخطوة 1: المواد والأدوات

تأكد من أن لديك كل ما تحتاجه للبناء. لا يوجد شيء مزعج أكثر من إيقاف مشروعك لأنه عليك الانتظار حتى يتم تسليم جزء صغير.
لا يتعين عليك شراء الأجزاء والمواد المدرجة من الروابط المحددة. هذه أمثلة وتوضح الخصائص المطلوبة للأجزاء.
القطع:
- الشاشة - 4.3 بوصات [6.99 دولارًا]
- Raspberry Pi Zero W [10.08 دولار]
- بطاقة micro SD - 8 جيجابايت [4.40 دولار]
- Arduino Pro Micro [4.23 دولار]
- PowerBank - PROMIC 5000 مللي أمبير في الساعة [7.99 دولارًا]
- USB OTG Hub [1.64 دولار]
- عصا التناظرية PSP 1000 [1.10 دولار]
- مفاتيح لمسية من السيليكون x12 [0.85 دولار]
- مفاتيح لمسية x2 [0.59 دولار]
- بطاقة الصوت - USB [1.02 دولار]
- مضخم صوت رقمي (PAM8403) [0.30 دولار]
- مكبر صوت 1.5 وات × 2 [1.80 دولار]
- مقبس صوت مع مفتاح [0.80 دولار]
- مفتاح منزلق [0.64 دولار]
- مقبس أنثى USB من النوع أ [0.10 دولار]
- مقبس USB صغير للذكور [0.13 دولار]
- النماذج الأولية لثنائي الفينيل متعدد الكلور - 6 × 8 سم [0.68 دولار]
أدوات:
- صنبور الخيط (M2.5)
- أدوات لحام
- الأسلاك (مثل LPT)
- مفكات البراغي
- براغي سداسية وصواميل
- براغي توركس (M2.5 x 8)
- مسدس الغراء الساخن
- طابعة ثلاثية الأبعاد أو خدمة طباعة ثلاثية الأبعاد
الخطوة الثانية: طباعة العلبة ثلاثية الأبعاد


لقد قمت بطباعة حالتي باستخدام فتيل PLA باللون الأزرق اللامتناهي والأزرار ولوحة تثبيت PCB في خيوط PLA الذهبية. يتم إخراج PLA من الطابعة بجودة مناسبة - لذا فإن المعالجة اللاحقة غير مطلوبة (imho) - ولكنها ممكنة.
إذا كان لديك طابعة ثلاثية الأبعاد بسرير أصغر أو لا توجد طابعة على الإطلاق ، يمكنك استخدام خدمة الطباعة ثلاثية الأبعاد أو إرسال رسالة إلي - ربما أكون في حالة مزاجية لطباعتها لك. ستجد حالتي في صفحة التصميم المتنوعة. سأحتفظ به في أشياء متنوعة لتجنب التكرار.
الخطوة 3: تحضير العرض




في هذه الخطوة سنقوم بإعداد العرض للتجميع.
احتفظ بهذه الأجزاء:
- لوحة العرض
- تحكم العرض
- مسامير حالة العرض
اتبع هذه الخطوات لتفكيك الشاشة:
- قم بإزالة البراغي الأربعة الموجودة على الجزء الخلفي من العلبة. احتفظ بالمسامير الأربعة.
- افتح العلبة.
- افصل الكابلات الخاصة بالأزرار.
- قم بفك الأسلاك للإشارة والطاقة من وحدة تحكم العرض.
- قم بفتح وإزالة كابل الشريط من وحدة التحكم في الشاشة.
- قم بإزالة وحدة التحكم في الشاشة بعناية من لوحة العرض. يتم الاحتفاظ بها في مكانها بواسطة شريط لاصق مزدوج الجوانب.
الخطوة 4: تحضير البطارية



في هذه الخطوة سنقوم بإعداد البطارية للتجميع.
احتفظ بهذه الأجزاء:
- البطارية والالكترونيات
- عدد 2 براغي لتثبيت الإلكترونيات في مكانها
اتبع هذه الخطوات لتفكيك البطارية:
- قم بإزالة اللوحة الأمامية باستخدام مفك براغي مسطح.
- قم بفك البراغي الأربعة الموجودة أسفل لوحة الواجهة.
- افتح اللوحة الثانية.
- انزلق الغلاف المعدني.
- قم بإزالة المسمارين (أسفل الغراء) اللذين يبقيان الإلكترونيات في مكانها.
- ادفع البطارية خارج العلبة البلاستيكية. يتم الاحتفاظ بها في مكانها بواسطة شريط لاصق مزدوج الجوانب.
الخطوة 5: قم بإعداد موزع USB



في هذه الخطوة ، سنقوم بإعداد محور USB للتجميع.
احتفظ بهذه الأجزاء:
- ثنائي الفينيل متعدد الكلور
- جميع الكابلات
اتبع هذه الخطوات لتفكيك موزع USB:
- قم بإزالة العلب البلاستيكية من جميع الأجزاء.
- فك جميع الأسلاك.
الخطوة 6: قم بإعداد بطاقة الصوت


في هذه الخطوة سنقوم بإعداد بطاقة الصوت للتجميع.
احتفظ بهذه الأجزاء:
- ثنائي الفينيل متعدد الكلور
- مقبس USB
اتبع هذه الخطوات لتفكيك بطاقة الصوت:
- قم بإزالة العلبة البلاستيكية.
- قم بفك لحام مقبس USB.
- فك الميكروفون ومقبس الصوت.
الخطوة 7: الأزرار (البرامج)

في هذه الخطوة ، نريد كتابة رمز التحكم في الزر إلى Arduino. سيقوم Arduino بتسجيل نقرات الزر وحركة ذراع التحكم وإرسال الإشارات إلى Raspberry Pi عبر USB.
تنصيب المكتبة:
لقد وجدت تعليمات جيدة بواسطة GAMELASTER توضح كيفية تثبيت libs اردوينو المطلوبة:
انتقل إلى الخطوة 1: تثبيت المكتبة
قم بتحميل واكتب الكود:
- إذا قمت بتوصيل الأزرار كما هو موضح في الصورة ، يمكنك استخدام الرمز المرفق.
- إذا قمت بتوصيل الأزرار بأي طريقة أخرى ، فستحتاج إلى تعديل الرمز المرفق.
- قم بتوصيل Arduino بجهاز الكمبيوتر الخاص بك (يجب اكتشافه تلقائيًا إذا كنت تستخدم Windows).
- قم بتنزيل ملف الكود المرفق.
- انقر نقرًا مزدوجًا فوق الملف الذي تم تنزيله. يجب أن يبدأ Arduino IDE.
- حدد لوحة Arduino (في شريط القائمة: Tools> Board> Arduino Leonardo).
- حدد المنفذ الصحيح الذي يتصل به Arduino (في شريط القائمة: Tools> Serial Port> COM x).
- اكتب الكود في Arduino (في شريط القائمة: Sketch> Upload).
- عند الانتهاء ، افصل لوحة Arduino عن الكمبيوتر.
الخطوة 8: الأزرار (الأجهزة)



الآن نريد بناء عناصر التحكم (لوحة PCB + مفاتيح).
قطع لوحة ثنائي الفينيل متعدد الكلور:
- استخدم نوعًا من المنشار (استخدمت سكين خبز) لقطع ثنائي الفينيل متعدد الكلور على الوجهين.
- يمكنك رؤية حجم القطع المطلوبة في الصور (عد الثقوب).
- أنت بحاجة إلى قطعتين من الصورة الثالثة (أزرار الحركة وأزرار الاتجاه).
- أنت بحاجة إلى قطعتين من الصورة الرابعة (أزرار الكتف).
- أنت بحاجة إلى قطعة واحدة من الصورة الخامسة (أزرار البدء / التحديد).
- قم بحفر ثقوب التثبيت 3 مم بعناية (انظر الصور للموقع) في كل ثنائي الفينيل متعدد الكلور.
جندى المفاتيح إلى ثنائي الفينيل متعدد الكلور:
- استخدم مفاتيح اللمس التي تعمل بالنقر فوق الزر "ابدأ" و "تحديد" ثنائي الفينيل متعدد الكلور (Start and Select) ومفاتيح اللمس الناعمة لجميع ثنائي الفينيل متعدد الكلور الأخرى.
- أدخل أرجل المفاتيح في الفتحات الصحيحة لثنائي الفينيل متعدد الكلور (انظر الصور).
- تحقق مرة أخرى من الموضع الصحيح.
- جندى الأرجل في الجزء الخلفي من مركبات ثنائي الفينيل متعدد الكلور.
الخطوة 9: علبة التجميع - الخلف

ليس هناك الكثير لتفعله على الجانب الخلفي إذا كانت الحالة. بعد هذه الخطوة ، يجب أن تبدو حقيبتك الخلفية مثل تلك الموجودة في الصورة.
بطارية:
- انقر فوق البطارية في القوسين.
- قم بتأمين بطارية ثنائي الفينيل متعدد الكلور باستخدام البراغي من علبتها السابقة (استخدم نفس الثقوب).
أزرار الكتف (R2 & L2):
- ضع الأزرار في ثقوبهم.
- ضع PCBs على المقابس وفقًا للصورة وقم ببرغي في مسامير torx M2.5x8.
- كن حذرًا حيث يمكن أن تنكسر المقابس البلاستيكية إذا تم استخدام الكثير من القوة.
الخطوة 10: علبة التجميع - أمامية

بعد هذه الخطوة ، يجب أن يبدو التصميم الخاص بك مثل الموجود في الصورة.
خيوط مآخذ المسمار:
- استخدم مثقاب M2 لتنظيف فتحات المسامير.
- استخدم صنبور الخيط M2.5 وقم بقص الخيط ببطء في الفتحات. (يمكنك تخطي هذه الخطوة إذا لم يكن لديك صنبور الخيط ولكن كن حذرًا عند ربط المسامير اللولبية حيث يمكن أن تنكسر المقابس البلاستيكية عند استخدام قوة كبيرة.)
شاشة العرض وتركيب المكون:
- ضع الشاشة في مكانها (تحقق من الاتجاه).
- ضع حامل المكون على الشاشة (تحقق من الاتجاه).
- قم بتأمين الشاشة وحامل المكون عن طريق ربط المسامير اللولبية التي أخذتها من الشاشة في الفتحات الموجودة على زوايا حامل المكون.
زر ثنائي الفينيل متعدد الكلور وعصا التحكم:
- ضع الأزرار في ثقوبهم.
- ضع PCBs على المقابس وفقًا للصورة وقم ببرغي في مسامير torx M2.5x8.
- كن حذرًا حيث يمكن أن تنكسر المقابس البلاستيكية إذا تم استخدام الكثير من القوة.
- قم بإزالة غطاء عصا التحكم.
- ضع عصا التحكم في مكانها.
- ثبت عصا التحكم ببعض الغراء الساخن.
- اربط الغطاء مرة أخرى على عصا التحكم.
أزرار الكتف (R1 & L1):
- ضع أزرار الكتف في فتحاتها (تحقق من الاتجاه).
- قم بتأمين أزرار الكتف بمسمار سداسي M3x14.
- ضع مفتاحًا ناعمًا واحدًا على المقبس الخاص به.
- قم بتأمين المفتاح بالغراء الساخن (لا تغطي المسامير كثيرًا).
الخطوة 11: الأسلاك
سنقوم ببصق الأسلاك على خطوات متعددة - جزء تلو الآخر.
تصف الخطوات التالية كيفية توصيل الأجزاء المفردة.
- أحب استخدام الأسلاك المفردة داخل كبلات LPT (أو الكابلات المتوازية). يوجد 25 سلكًا في مثل هذا الكبل - وهي مشفرة بالألوان وهي رخيصة جدًا.
- عند اللحام ، أود تطبيق اللحام على السلك وعلى PCB أولاً. بهذه الطريقة ، يستغرق الأمر وقتًا أطول قليلاً ولكنه أسهل عند العمل في حالات / حاويات أصغر.
الخطوة 12: الأسلاك: Arduino Micro Pro


سنبدأ بالمكون الذي تتصل به معظم الأسلاك. في هذه الخطوة ، ستحتاج إلى لحام أكثر من 20 سلكًا - يا هلا.
عند الانتهاء من هذه الخطوة ، يجب أن يبدو جهازك مثل الموجود في الصورة الثانية.
تأكد من الانتهاء من "الخطوة 3: الأزرار (البرنامج)" وكتبت الكود إلى Arduino.
تحقق دائمًا من اللحام مرتين (وثلاثة أضعاف)
قم بتوصيل الأزرار وأذرع التحكم:
- تُظهر الصور الموجودة في هذه الخطوة وفي "الخطوة 4: الأزرار (الأجهزة)" جميع نقاط الأسلاك.
- ابدأ بالخط الأرضي. الخط الأرضي متصل بجميع الأزرار وعصا التحكم.
- يمكنك الآن توصيل جميع أسلاك الإشارة بالأزرار.
- عند توصيل عصا التحكم ، تحقق من الملصقات الخاصة بالدبابيس وتأكد من استخدامك للمسامير الصحيحة.
- يستخدم ذراع التحكم مقياسين للجهد - لذا يجب توصيلهما بمخرج طاقة 5 فولت من Arduino.
اختبار الضوابط (اختياري):
بعد كتابة الكود على Arduino ولحام جميع الأزرار وعصا التحكم ، يمكنك اختبار عناصر التحكم
- قم بتوصيل Arduino بجهاز الكمبيوتر الشخصي الذي يعمل بنظام Windows باستخدام كابل USB.
- يجب أن يكتشف Windows لوحة Arduino تلقائيًا.
- اضغط على WindowsKey + R لفتح مربع الحوار "تشغيل".
- أدخل "joy.cpl" واضغط على Enter.
- حدد لوحة Arduino وانقر فوق خصائص.
- اضغط على أي من الأزرار الخاصة بك وتحقق مما إذا حدث شيء ما في علامة التبويب اختبار.
- تحقق من جميع الأزرار. إذا كان بعضها لا يعمل ، فتحقق من الأسلاك الخاصة بك. إذا لم يعمل أي منهم تحقق من الكود. إذا لم يتعرف Windows على لوحة Arduino نفسها ، فأعد كتابة الكود إلى Arduino.
- إذا نجحت الاختبارات ، فافصل Arduino من جهاز الكمبيوتر.
الخطوة 13: الأسلاك: USB Hub


نظرًا لأن معظم المكونات التالية سيتم توصيلها بلوحة وصل USB ، فسنقوم بتوصيلها الآن.
عند الانتهاء من هذه الخطوة ، يجب أن يبدو جهازك مثل الموجود في الصورة الثانية.
تحقق دائمًا من اللحام مرتين (وثلاثة أضعاف)
تصاعد:
- ضع موزع USB في الفتحة الموصوفة.
- قم بتثبيته باستخدام شريط لاصق مزدوج الجوانب.
لحام:
- قم بتوصيل مقبس USB الصغير الأنثوي الخاص بـ Arduino (تم تسويته من محور USB في "الخطوة 5: تحضير محور USB") كما هو موضح في الصورة الأولى.
- قم بتوصيل مقبس أنثى USB للتوصيلات الخارجية (مسوي من محور USB في "الخطوة 5: تحضير محور USB") كما هو موضح في الصورة الأولى.
الخطوة 14: الأسلاك: مكونات الصوت


تواصل مع مكونات الصوت.
عند الانتهاء من هذه الخطوة ، يجب أن يبدو جهازك مثل الموجود في الصورة الثانية.
تحقق دائمًا من اللحام مرتين (وثلاثة أضعاف)
تصاعد:
- ضع بطاقة الصوت ومكبر الصوت في فتحاتهما المحددة.
- قم بتأمين المكونات باستخدام شريط مزدوج الجوانب.
لحام:
- قم بتوصيل بطاقة الصوت بلوحة وصل USB كما هو موضح في الصورة الأولى.
- قم بتوصيل مكبر الصوت ببطاقة الصوت كما هو موضح في الصورة الأولى.
- قم بتوصيل مقبس صوت الاستريو بمكبر الصوت كما هو موضح في الصورة الأولى.
- قم بتوصيل مكبرات الصوت بمقبس صوت الاستريو كما هو موضح في الصورة الأولى.
تصاعد:
- ضع مقبس صوت الاستريو في الفتحة المخصصة له في العلبة المطبوعة.
- قم بتأمين مقبس صوت الاستريو بصامولته.
- حرك مكبرات الصوت في فتحاتها.
الخطوة 15: الأسلاك: دائرة الطاقة



الآن سنقوم بتوصيل جميع خطوط الكهرباء.
عند الانتهاء من هذه الخطوة ، يجب أن يبدو جهازك مثل الموجود في الصورة الأخيرة.
خاصة في هذه الخطوة ، من المهم مضاعفة (وثلاثة أضعاف) فحص اللحام الخاص بك
لحام:
- قم بتوصيل مقبس USB الذكر (الذي تم مسحه من بطاقة الصوت في "الخطوة 6: تحضير بطاقة الصوت") بالمفتاح المنزلق كما هو موضح في الصورة الأولى.
- قم بتوصيل مفتاح الشريحة بلوحة تحكم العرض كما هو موضح في الصورة الأولى.
- قم بتوصيل لوحة تحكم العرض بـ Raspberry Pi كما هو موضح في الصورة الأولى.
- قم بتوصيل مقبس USB الصغير الأنثوي (الذي تم تسويته من بطاقة الصوت في "الخطوة 5: تحضير محور USB") بمقبس USB الصغير الذكر كما هو موضح في الصورة الثانية. (قم بتأمين مقبس USB الصغير الأنثوي باستخدام الغراء الساخن).
الخطوة 16: توصيل الأسلاك: USB Hub إلى Raspberry Pi

في هذه الخطوة ، سنقوم بتوصيل USB Hub بـ Raspberry Pi حتى تتمكن جميع المكونات من التواصل مع بعضها البعض.
تحقق دائمًا من اللحام مرتين (وثلاثة أضعاف)
لحام:
قم بتوصيل USB Hub بـ Raspberry Pi كما هو موضح في الصورة
الخطوة 17: الأسلاك: اعرض على Raspberry Pi

… سلك واحد …
لحام:
قم بتوصيل لوحة تحكم الشاشة بـ Raspberry Pi كما هو موضح في الصورة.
الخطوة 18: الأسلاك: الانتهاء

في هذه الخطوة نريد الانتهاء من الأسلاك.
تُظهر الصورة الشكل الذي سيبدو عليه الجزء الداخلي من الجهاز عند الانتهاء.
- ضع Raspberry Pi في مكانه (انظر الصورة) وقم بتثبيته باستخدام مسامير 4 M2 و 5x8 torx.
- قم بتوصيل مقبس USB الذكر بإلكترونيات البطارية.
- قم بتوصيل مقبس USB الصغير الذكر بإلكترونيات البطارية.
أغلق ملف القضية:
عند إغلاق كلتا قطعتي العلبة ، كن حذرًا مما يلي:
- لا يتم سحق الأسلاك
- لا تلمس Pi وإلكترونيات البطارية
- لا توجد قوة لازمة لإغلاقه.
قم بإغلاق العلبة باستخدام 4 مسامير سداسية M3x14.
الخطوة 19: تثبيت البرنامج

قبل تجميع كل شيء معًا ، نريد الاهتمام بجزء البرنامج أولاً.
في هذه الخطوة ، سنقوم بتنزيل جميع البرامج المطلوبة وإعداد بطاقة SD باستخدام صورة RetroPie.
البرنامج المطلوب:
- قم بتنزيل صورة RetroPie المعدة مسبقًا لجهاز Raspberry Pi (الزر الأحمر "Raspberry Pi 0/1"). هذا هو في الأساس نظام تشغيل وحدة التحكم هذه. بالطبع يمكنك استخدام كل ما تريد على Pi - هناك العشرات من الحلول الأخرى.
- قم بتنزيل وتثبيت 7-Zip- ملف مجاني de / archiver. نحتاجها لفك ضغط أرشيف صور RetroPie.
- قم بتنزيل وتثبيت SD Memory Card Formatter. كما يقول الاسم ، تعمل هذه الأداة على تنسيق بطاقات الذاكرة SD.
- تنزيل Win32 Disk Imager. نحتاج إلى هذه الأداة لكتابة صورة RetroPie التي تم فك حزمها على بطاقة SD.
تحضير بطاقة SD:
- قم بتوصيل بطاقة SD بجهاز الكمبيوتر الشخصي الذي يعمل بنظام Windows.
- تأكد من أن Windows يكتشف البطاقة.
- افتح "جهاز الكمبيوتر" أو "هذا الكمبيوتر" أو مستكشف Windows وتذكر حرف محرك الأقراص الخاص ببطاقة SD. في حالتي كانت F: (تختلف من أنظمة إلى أخرى). تأكد من أنه حرف البطاقة حقًا وليس بعض محركات الأقراص الثابتة الخاصة بك.
- ابدأ SDFormatter.exe ، وحدد حرف محرك الأقراص الخاص بك من القائمة المنسدلة "Drive:" واضغط على الزر Format.
- عند انتهاء التهيئة ، أغلق SDFormatter باستخدام الزر Exit وافصل بطاقة SD.
اكتب صورة RetroPie على بطاقة SD:
- يجب تسمية أرشيف RetroPie الذي تم تنزيله مثل "retropie *.img.gz".
- بعد تثبيت 7-zip ، انقر بزر الماوس الأيمن فوق أرشيف RetroPie وحدد 7-Zip من قائمة السياق. حدد "الاستخراج هنا" وانتظر حتى ينتهي التفريغ.
- قم بتوصيل بطاقة SD بجهاز الكمبيوتر الشخصي الذي يعمل بنظام Windows. تأكد من أن Windows يكتشف البطاقة وتذكر مرة أخرى حرف محرك الأقراص الخاص ببطاقة SD.
- ابدأ Win32 Disk Imager.
- حدد صورة RetroPie التي تم فك حزمها من الحقل "ملف صورة". حدد حرف محرك بطاقة SD من القائمة المنسدلة "الجهاز".
- انقر فوق الزر "كتابة" وانتظر حتى تنتهي الكتابة.
أضف بيانات اعتماد WiFi الخاصة بك:
- هناك عدة طرق لتوصيل Raspberry Pi Zero W بشبكتك اللاسلكية.
- سنستخدم واحدًا بدون أي ملحقات إضافية:
- مع بقاء بطاقة SD في جهاز الكمبيوتر الخاص بك ، انتقل إلى بطاقة SD.
- قم بإنشاء ملف جديد على بطاقة SD يسمى "wifikeyfile.txt".
- افتح الملف وأضف الكود التالي إلى الملف حيث "NETWORK_NAME" هو اسم شبكتك اللاسلكية (حساسة لحالة الأحرف) و "NETWORK_PASSWORD" هي كلمة مرور هذه الشبكة (حساسة لحالة الأحرف).
- أحفظ وأغلق الملف.
ssid = "NETWORK_NAME"
psk = "NETWORK_PASSWORD"
تكوين خرج الفيديو:
نظرًا لأن الشاشة متصلة بـ Pi عبر المركب ، نحتاج إلى ضبط إخراج الفيديو.
- مع بقاء بطاقة SD في جهاز الكمبيوتر الخاص بك ، انتقل إلى بطاقة SD.
- افتح الملف "config.txt" وأضف الكود التالي في نهاية الملف.
#====================================================================
# تكوين فيديو GamePi Zero # ============================================ ========================= # # ---------- + ------------- ------------------------------------------- # sdtv_mode | النتيجة # ---------- + ------------------------------------- ------------------- # 0 | عادي NTSC # 1 | النسخة اليابانية من NTSC - بدون قاعدة # 2 | عادي PAL # 3 | النسخة البرازيلية من PAL - 525/60 بدلاً من # ---------- + ---------------------------- ---------------------------- sdtv_aspect | النتيجة # ---------- + ------------------------------------- ------------------- # 1 | 4: 3 # 2 | 14: 9 # 3 | 16: 9 sdtv_mode = 2 sdtv_aspect = 3 حافظة الإطارات_العرض = 320 Framebuffer_height = 240 overcan_scale = 1 overscan_left = 4 overscan_right = -14 overscan_top = -24 overscan_bottom = -18
يمكنك الآن إزالة بطاقة SD من جهاز الكمبيوتر الخاص بك.
الخطوة 20: تكوين RetroPie
حان الوقت لتمهيد كل شيء!
يستغرق التمهيد الأول بعض الوقت لأنه يتعين على RetroPie التعامل مع بعض مهام البدء الأولى (تبدو مثل أول صورتين من هذه الخطوة).
تكوين الإدخال:
- أدخل بطاقة SD في Raspberry Pi وحرك مفتاح الطاقة.
- انتظر حتى تظهر محطة محاكاة ويطلب منك "تكوين الإدخال" (انظر الصورة الثالثة).
- اتبع التعليمات التي تظهر على الشاشة وقم بتعيين الأزرار الخاصة بك.
- الآن سنقوم بتكوين بعض الإعدادات الأساسية.
تكوين WiFi:
- في القائمة الرئيسية لمحطة المحاكاة (حيث تحدد الأنظمة) حدد RETROPIE واضغط على الزر A.
- حدد WiFi واضغط على الزر A.
- في القائمة الجديدة ، حدد "استيراد بيانات اعتماد wifi من /boot/wifikeyfile.txt" واضغط على الزر A.
- انتظر حتى تقوم محطة المحاكاة بإنشاء اتصال بشبكة WLAN الخاصة بك.
- مرحبا بكم في شبكة الإنترنت.
تكوين الصوت:
- في القائمة الرئيسية لمحطة المحاكاة (حيث تحدد الأنظمة) حدد RETROPIE واضغط على الزر A.
- حدد الصوت واضغط على الزر A.
- …..
الخطوة 21: إضافة الألعاب
للعب الألعاب التي تمت محاكاتها ، نحتاج إلى تلك الألعاب أولاً.
الحصول على روم (الألعاب … كملفات):
- لن أصف مكان الحصول على روم للمحاكيات لأن ما أفهمه هو نوع من المنطقة الرمادية القانونية.
- استخدم Google للعثور على rom المفضل لديك - هناك الكثير من مواقع الويب التي تعرضها. ابحث فقط عن شيء مثل "ماريو كارت سوبر نينتندو روم".
نقل روم إلى GamePi:
- هناك ثلاث طرق رئيسية لنقل روم.
- نحن نتمسك بالأسهل: Samba-Shares:
- قم بتشغيل GamePi وانتظر حتى يتم تشغيله بالكامل.
- تأكد من توصيل GamePi بشبكة WiFi الخاصة بك.
- افتح مستكشف Windows (مجلد وليس Internet Explorer).
- أدخل "\ RETROPIE / roms" في حقل العنوان للمجلد واضغط على Enter. أنت الآن في مجلد مشترك من GamePi.
- انسخ rom الذي تم تنزيله إلى دليل المحاكي الصحيح. على سبيل المثال: إذا قمت بتنزيل rom Super Mario Kart الخاص بـ Super Nintendo ، فقم بنسخ rom إلى مجلد SNES.
- أعد تشغيل محطة المحاكاة (اضغط على زر البدء في القائمة الرئيسية ، وحدد إنهاء ، وحدد إعادة تشغيل المحاكاة).
- بعد إعادة التشغيل ، يجب أن يكون النظام واللعبة الجديدان مرئيين في القائمة الرئيسية.
الخطوة 22: الخطوة النهائية
تهانينا:
- تهانينا لقد قمت ببناء GamePi Zero الخاص بك.
- استمتع بلعب بعض الكلاسيكيات طوال الوقت.
- أظهر بعض الحب واستمتع بيومك.
- يمكنك أيضًا إرشادي على وجود شيء ما إذا كنت تشعر بذلك.
الخطوة 23: تاريخ التغيير
19-نيسان -2018:
نشرت
20-نيسان -2018:
أضف وصفًا لكيفية تثبيت حزم arduino في "الخطوة 7: الأزرار (البرنامج)"


الجائزة الأولى في مسابقة الجيب
موصى به:
دائرة مخطط كهربية القلب المحاكاة: 7 خطوات

دائرة تخطيط كهربية القلب المحاكاة: يعد مخطط كهربية القلب اختبارًا شائعًا يستخدم في كل من الفحوصات القياسية وتشخيص الأمراض الخطيرة. يقيس هذا الجهاز ، المعروف باسم ECG ، الإشارات الكهربائية داخل الجسم المسؤولة عن تنظيم ضربات القلب. الاختبار خاضع للإشراف
التصوير الفلكي باستخدام Raspberry Pi Zero: 11 خطوة (بالصور)

التصوير الفلكي باستخدام Raspberry Pi Zero: لقد صنعت مشروعين آخرين لكاميرا Raspberry Pi من قبل [1] [2]. هذه ، فكرتي الثالثة للكاميرا ، هي أول مشروع Raspberry Pi Zero لي. هذه أيضًا هي أول رحلة لي في Astrophotography! مدفوعًا بـ "Supermoon" الأخير الذي أردت أن أحضره إلى أخي
دراسة المحاكاة: 9 خطوات
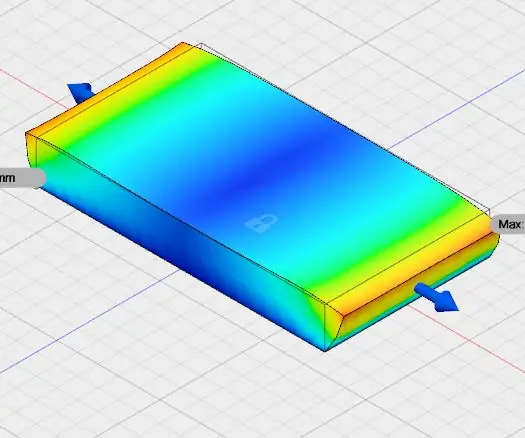
دراسة المحاكاة: في هذه التعليمات ، استخدمت Fusion 360 من Autodesk ، هذا الدليل مخصص لدراسة المحاكاة ، وفي هذا استخدمت نموذجًا ومساحة عمل محاكاة للانصهار المكتبي التلقائي 360 ، لقد درست المحاكاة للقوى الطولية التي تبلغ 10 N
GamePi - وحدة تحكم المحاكي المحمول: 17 خطوة (بالصور)

GamePi - وحدة تحكم المحاكي المحمول: مقدمة: يصف هذا التوجيه بناء وحدة تحكم محاكاة محمولة تعمل بالطاقة Raspberry Pi 3 - لقد قمت بتعميقها GamePi. هناك الكثير من التعليمات المماثلة لمثل هذه الأجهزة ولكن بالنسبة لي ، فإن معظمها إما كبير جدًا أو صغير جدًا أيضًا
كيفية إصلاح ملفات البيانات غير المدعومة وتنزيل ملفات الفيديو المفضلة لجهاز PSP المحمول: 7 خطوات

كيفية إصلاح ملفات البيانات غير المدعومة ، وتنزيل ملفات الفيديو المفضلة لجهاز PSP المحمول الخاص بك: لقد استخدمت Media Go ، وقمت ببعض الحيل & nbsp ؛ للحصول على ملفات فيديو غير مدعومة للعمل على PSP الخاص بي ، هذه هي كل خطواتي التي قمت بها ، عندما حصلت لأول مرة على ملفات الفيديو غير المدعومة للعمل على PSP الخاص بي. إنه يعمل بنسبة 100٪ مع جميع ملفات الفيديو الخاصة بي على PSP Po
