
جدول المحتويات:
2025 مؤلف: John Day | [email protected]. آخر تعديل: 2025-01-23 12:54

XAMPP هو توزيعة أباتشي مجانية تمامًا تحتوي على MariaDB و PHP و Perl. يوفر XAMPP واجهة رسومية لـ SQL ، مما يسمح لك بتخزين المعلومات في قاعدة البيانات التي سننشئها اليوم.
عندما بدأت في استخدام قواعد البيانات لأول مرة للمشاريع ، فقدت. كنت بحاجة إلى تثبيت XAMPP ، لكن لم أتمكن من العثور على دليل للقيام بذلك. من خلال الكثير من التجربة والخطأ حصلت عليه للعمل.
من تجربتي الخاصة ، فإن أصعب شيء في إنشاء قاعدة بيانات من خلال XAMPP هو البدء للتو. من خلال هذا التوجيه ، آمل أن أتمكن من مساعدتك في تثبيت XAMPP وتشغيله بسرعة وسهولة من خلال إنشاء قاعدة بيانات. سيشمل هذا فقط الخطوات حتى إدراج الجداول التي تشكل قاعدة البيانات الخاصة بك وسوف ينتهي بمجرد أن نصل إلى نقطة شرح تهيئة أعمدة الجدول.
الخطوة 1: تنزيل XAMPP من Apache



لمستخدمي ماك
أول شيء عليك القيام به هو الدخول إلى المتصفح المفضل لديك والذهاب إلى موقع ويب Apache. من هنا ، ستنتقل إلى تنزيل وانتقل إلى قسم Mac. لا تنقر فوق تنزيل. كان هذا أحد أخطائي الأولى عند محاولة تثبيت XAMPP. التنزيلات في هذه الصفحة هي أجهزة افتراضية ، وهذا ليس ما تريده. سترغب في النقر فوق المزيد من التنزيلات ضمن قسم Mac.
هذا سوف ينقلك إلى Source forge. يجب أن تشاهد الآن قائمة بمجلدات الملفات ، انقر فوق المجلد المسمى:
-
XAMPP نظام التشغيل Mac OS X
-
الإصدار الحالي (7.3.4)
xampp-osx-7.3.4-0-installer.dmg
-
سيبدأ التنزيل الخاص بك. احفظ ملف dmg وقم بتشغيله.
لمستخدمي Windows
بالنسبة لمستخدمي Windows ، فإن العملية متشابهة ، ولكن من الأسهل متابعتها. يحتوي XAMPP على مثبت لأنظمة Windows على موقعه على الويب ، وكل ما عليك فعله حقًا هو اتباع بعض الخطوات. حدد زر XAMPP لنظام التشغيل Windows على موقع ويب Apache ، وهو نفس الزر الذي تذهب إليه للعثور على إصدار Mac. سينقلك هذا إلى صفحة أخرى حيث سيطالبك على الفور بتأكيد تنزيل إصدار Windows من XAMPP. ما عليك سوى تشغيل ملف exe. الذي تم تنزيله واتبع الخطوات التي يُطلب منك استخدامها. تأكد من تذكر مكان تثبيت XAMPP ، فهذا مهم لاستخدام التطبيق.
بمجرد الانتهاء من تثبيت XAMPP ، انتقل إلى الموقع الذي تم تثبيته فيه وابحث عن لوحة تحكم XAMPP (بعنوان xampp-control.exe). سيكون هذا الملف موجودًا بالقرب من الجزء السفلي من مجلد تثبيت XAMPP. انقر بزر الماوس الأيمن فوق هذا الملف وحدد علامة التبويب "الخصائص". انتقل إلى علامة تبويب التوافق وتحقق من تشغيل كمسؤول. سيسمح هذا للتطبيق بالوصول إلى أي ملف قد يحتاج إليه للحصول على الوظائف الكاملة. بمجرد القيام بذلك ، يجب أن يعمل التطبيق بكامل طاقته.
الخطوة 2: إعداد قاعدة البيانات



لمستخدمي ماك
البحث عن ملفات XAMPP الخاصة بك
بعد تشغيل التنزيل ، سيكون لديك مجلد XAMPP في تطبيقات Mac. انقر فوق هذا المجلد وسترى تطبيقًا يسمى manager-osx ، والشعار عبارة عن ترس في فقاعة ، افتحها.
ستتم ترقيتك لإدخال كلمة مرور جهاز Mac الخاص بك ، لا تقلق ، فهو يحتاج فقط إلى تشغيل الخادم.
بدء XAMPP
ستظهر شاشة XAMPP ، انقر فوق الزر الأوسط بعنوان إدارة الخوادم. في الجزء السفلي ، انقر فوق Start All ، وانتظر حتى تتحول الأضواء المجاورة للخوادم إلى اللون الأخضر ، فأنت جاهز للخطوة التالية!
لمستخدمي Windows
البحث عن ملفات XAMPP الخاصة بك
ستكون جميع ملفات XAMPP موجودة في نفس مكان لوحة التحكم الخاصة بك. إذا كنت قد منحت هذا الوصول لمسؤول البرنامج (كما هو مقترح في الخطوة الأخيرة) ، فلن تتم مطالبتك بأي إدخال إضافي يتجاوز ربما تأكيد أن هذا exe. له حق وصول المسؤول اعتمادًا على كيفية تعيين تفضيلاتك.
بدء XAMPP
حدد لوحة التحكم وقم بتأكيد وصول المسؤول إذا لزم الأمر. سيؤدي هذا إلى فتح لوحة بها عدة خيارات. النوعان الوحيدان المناسبان لتشغيل قاعدة بيانات هما المرشحان الأولان. تلك المسمى Apache و MySQL. ابدأ هذين وستكون جاهزًا للمتابعة إلى الخطوة الأخيرة (يجب أن تضيء باللون الأخضر كما في الصورة).
الخطوة 3: الاتصال بـ PhpMyAdmin



لأجهزة Mac و Windows
الآن وبعد أن أصبح لدينا خوادمنا قيد التشغيل ، يمكنك إنشاء قاعدة البيانات الخاصة بك! الاتصال بالمضيف المحلي
الوصول إلى مضيفك المحلي سهل للغاية! افتح المتصفح المفضل لديك ، واكتب "localhost" في شريط العناوين. ملاحظة: (لا تريد كتابة localhost في شريط بحث google. إذا فعلت ذلك ، فلن تسمح بالوصول إلى phpMyAdmin). بعد الضغط على زر الإدخال ، يتم استقبالك الآن بصفحة ترحيب XAMPP. تهانينا ، لقد نجحت في تثبيت XAMPP!
phpMyAdmin
في الزاوية العلوية اليمنى من صفحة الترحيب ، سترى زرًا يسمى phpMyAdmin ، انقر فوقه. ينقلك هذا إلى عميل phpMyAdmin. بينما يمكن أن يبدو phpMyAdmin ساحقًا ، أؤكد لك أنه من السهل التنقل.
على الجانب الأيسر من عميل phpMyAdmin ، سترى مجموعة من الأسماء ، هذه قواعد بياناتك. قد تبدو لي مختلفة عن لك ، هذا جيد. انقر فوق الزر "جديد" أعلى المكدس ، حيث ستنشئ قاعدة البيانات الخاصة بك.
الخطوة 4: إنشاء قاعدة البيانات الخاصة بك



سترى الآن مربع إدخال بالقرب من وسط الشاشة. حدد ما تريد تسمية قاعدة البيانات الخاصة بك ، واكتب الاسم ، واضغط على إنشاء. ملاحظة: لا تقلق بشأن تغيير اللغة من latin1_swedish_ci.
إنشاء جداول قاعدة البيانات
أخيرًا ، نحتاج إلى إنشاء الجداول التي سيتم تخزين بياناتنا فيها. لهذا ، فكر في عميل في متجر عبر الإنترنت. ما هي السمات التي يمتلكها العميل؟ على سبيل المثال لا الحصر:
- اسم
- معرّف فريد (UserID)
- عنوان
كل من هؤلاء سيكون عمودًا في جدولنا.
الآن ، قم بتسمية الجدول الخاص بك وحدد عدد الأعمدة التي تريدها. في المثال ، سنقوم بإدخال العميل بثلاثة أعمدة. بعد اختيار اسم الجدول وعدد الأعمدة ، انقر فوق "انتقال" على الجانب الأيمن من شاشتك.
تهيئة الأعمدة للجدول
يتعين علينا الآن تهيئة الأعمدة الخاصة بنا بناءً على نوعها. أدخل أسماء الأعمدة الخاصة بك ، وحدد النوع لكل منها ، والحد الأقصى للطول الذي تريد السماح به. انقر فوق حفظ في الزاوية اليمنى السفلية ، وانتهى الأمر!
لقد نجحت في إنشاء قاعدة بيانات تحتوي على جدول وعمود جاهز لإدراج البيانات.
موصى به:
بيانات الطقس باستخدام جداول بيانات Google و Google Script: 7 خطوات

بيانات الطقس باستخدام جداول بيانات Google و Google Script: في مدونة Blogtut هذه ، سنرسل قراءات مستشعر SHT25 إلى أوراق Google باستخدام Adafruit huzzah ESP8266 مما يساعد على إرسال البيانات إلى الإنترنت. والطريقة الأساسية التي تحفظ البيانات في
إرسال بيانات الاهتزاز اللاسلكي ودرجة الحرارة إلى جداول بيانات Google باستخدام Node-RED: 37 خطوة

إرسال بيانات الاهتزاز اللاسلكي ودرجة الحرارة إلى جداول بيانات Google باستخدام Node-RED: تقديم مستشعر الاهتزاز ودرجة الحرارة اللاسلكي طويل المدى لإنترنت الأشياء من NCD ، والذي يضم نطاقًا يصل إلى ميلين باستخدام بنية شبكة لاسلكية. يشتمل هذا الجهاز على مستشعر دقيق للاهتزاز ودرجة الحرارة 16 بت ، وهو
مشروع Arduino: التحكم في الإلكترونيات عبر الإنترنت باستخدام قاعدة بيانات وموقع Nodejs + SQL: 6 خطوات

مشروع Arduino: التحكم في الإلكترونيات عبر الإنترنت باستخدام قاعدة بيانات وموقع Nodejs + SQL: المشروع بواسطة: Mahmed.tech تاريخ الصنع: 14 يوليو 2017 مستوى الصعوبة: مبتدئ مع بعض المعرفة البرمجية. متطلبات الأجهزة: - Arduino Uno و Nano و Mega (أعتقد أن معظم MCU مع الاتصال التسلسلي ستعمل) - مؤشر LED فردي & amp ؛ الدقة الحالية المحدودة
إنشاء قاعدة بيانات في المكتب المفتوح: 7 خطوات

إنشاء قاعدة بيانات في المكتب المفتوح: قواعد البيانات يمكن أن تكون مفيدة حقًا. يمكن صنعها لأشياء شخصية ، مثل مجموعة الأقراص المضغوطة على سبيل المثال ، أو الأعمال التجارية ، لشيء مثل عدد السيارات التي يمتلكونها. والآن ، سأوضح لكم كيفية إنشاء قاعدة بيانات في Openoffice.Org
اصنع قاعدة / قاعدة سريعة لجهاز iPhone: 5 خطوات
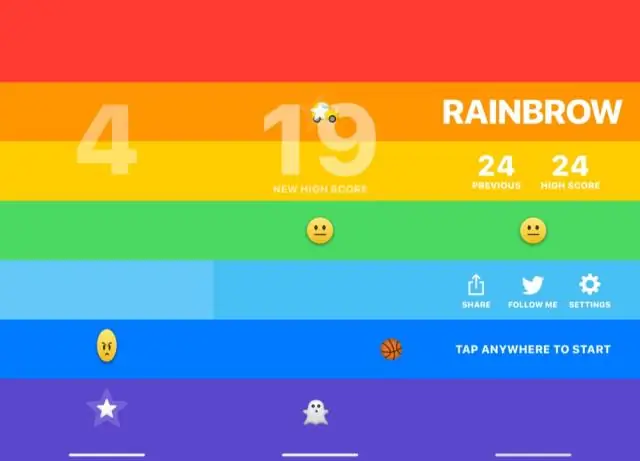
قم بعمل Quick IPhone Dock / Stand: حسنًا ، كنت أبحث عن شيء لاستخدامه كحامل iPhone ، وأيضًا استخدام لنهاية الورق المقوى لفافة شريط لاصق (بدا الأمر مفيدًا للغاية) ، عندما ظهرت فكرة رأسي
