
جدول المحتويات:
2025 مؤلف: John Day | [email protected]. آخر تعديل: 2025-01-23 12:54
يمكن أن تكون قواعد البيانات مفيدة حقًا. يمكن صنعها لأشياء شخصية ، مثل مجموعة الأقراص المضغوطة على سبيل المثال ، أو الأعمال التجارية ، لشيء مثل عدد السيارات التي يمتلكونها. والآن ، سأوضح لكم كيفية إنشاء قاعدة بيانات في Openoffice. Org.
الخطوة 1: فتح القاعدة
افتح قاعدة Open Office.org (يشار إليها الآن باسم OO.org) وحدد إنشاء قاعدة بيانات جديدة. ثم انقر فوق "إنهاء". سيطالبك بالحفظ ، لذا احفظه وقم بتسميته كما تريد.
الخطوة 2: اصنع الشبكة
للبدء ، ستحصل على جميع المعلومات الخاصة بك. للقيام بذلك ، تحتاج إلى عمل جدول. لذلك ، انتقل إلى علامة التبويب "الجدول" وحدد خيار المعالج. عرض التصميم مخصص للأشخاص المتقدمين. إذا كنت متقدمًا ، فمن المحتمل أنك لن تنظر إلى Instructable الآن.
الخطوة 3: الخطوة الأولى من المعالج
في الخطوة الأولى هي الحقول الخاصة بك. هذه هي المعلومات التي ستكون في قاعدة البيانات الخاصة بك ، أيًا كانت الطريقة التي قد تختارها لتقديمها. كما ترى ، هناك صورة لإدخال قاعدة البيانات. هذا مثال جيد لما تبدو عليه الحقول ، لذا دعنا ننتقل من فقاعة العمل إلى الفقاعة الشخصية. (لا يقصد التورية) هناك ، هناك قائمة منسدلة تسمى الجداول البسيطة ، وحدد مجموعة الأقراص المضغوطة. ثم أضف الفنان و AlbumTitle إلى المربع الخاص بك على اليمين. أعلم أنني لست جيدًا في شرح الأشياء ، لذا ربما يجب عليك التحقق من الصور.
الخطوة 4: معالج الخطوة 2-4
إذن ، أنت الآن في الخطوة الثانية. هذا إلى حد كبير للمستخدمين المتقدمين ، على الرغم من وجود شيء واحد أستخدمه من أجله. يوجد مربع لاسم الحقل ويمكنك تغييره. هذا الى حد كبير ذلك. الآن يمكنك النقر فوق التالي. الخطوة الثالثة هي مجرد ميزة متقدمة أخرى. فقط تأكد من تحديد "إضافة مفتاح أساسي تلقائيًا". ما عليك سوى النقر فوق التالي في الخطوة 4 وإيقاف تشغيلنا.
الخطوة 5: صنع طاولة
أنا أعرف. الجميع يكره جداول البيانات. لكن هذا ليس بهذا السوء. ما عليك سوى كتابة بعض أمثلة الفنانين والألبومات لحقولك. إذا كنت لا تستطيع التفكير في أي عنوان ، فما عليك سوى استخدام ألقاب. يجب عليك القيام بعمليتين على الأقل ، حتى تتمكن من استخدام إمكانية البحث والتصفح. عند الانتهاء ، ما عليك سوى ملف> حفظ أو النقر فوق رمز الحفظ الصغير في أعلى اليمين.
الخطوة السادسة: عمل النماذج
أغلق طاولتك وعد إلى برنامج OO.org Base الفعلي. الآن ، انتقل إلى خيار النماذج وانقر على "إنشاء نموذج باستخدام المعالج". ستسألك الخطوة الأولى عن الحقول التي تريدها. يجب عليك بالتأكيد إضافة عنوان الفنان والألبوم ، لكنك لست بحاجة إلى إضافة معرف. النماذج الفرعية هي مجرد ميزة متقدمة أخرى ، لذا تخطي الخطوة 2. الخطوات 3 + 4 هي أيضًا للنماذج الفرعية ، لذا فهي تقوم بتدويرها باللون الرمادي. يتحكم هذا في الطريقة التي تريد بها تقديم معلوماتك. لا أقترح الخيار الافتراضي ، لأن كل ما هو عليه ، هو جدول بيانات. أنا أحب واحد "عمودي - تسميات في الأعلى". إذا قمت بتحديده ، فإنه يمنحك معاينة في الخلفية لما سيبدو عليه. اترك الخطوة 6 كما هي تمامًا ، وامضِ قدمًا. الخطوة 7 اختيارية. يمكنك اختيار لون قاعدة البيانات. والخطوة الأخيرة ، اتركها.
الخطوة 7: انظر من خلال قاعدة البيانات الخاصة بك
للتمرير والبحث في قاعدة البيانات الخاصة بك ، ما عليك سوى النقر على الأسهم الموجودة في الأسفل للبحث في إدخالاتك. تفضل. انظر إلى قاعدة البيانات الجميلة الخاصة بك. انتهيت. الآن ، فقط تخيل كل الاحتمالات الموجودة في هذا البرنامج. شكرا لاستخدامك أول Instructable. هذا يعني شيئًا عندما أعلم أنه ساعد شخصًا ما بالفعل.
موصى به:
إنشاء قاعدة بيانات باستخدام XAMPP: 4 خطوات

إنشاء قاعدة بيانات باستخدام XAMPP: XAMPP هو توزيعة أباتشي مجانية تمامًا تحتوي على MariaDB و PHP و Perl. يوفر XAMPP واجهة رسومية لـ SQL ، مما يسمح لك بتخزين المعلومات في قاعدة البيانات التي سننشئها اليوم. عندما بدأت في استخدام قواعد البيانات لأول مرة للمشاريع
كيفية إحضار البيانات من قاعدة بيانات Firebase على NodeMCU: 7 خطوات

كيفية جلب البيانات من قاعدة بيانات Firebase على NodeMCU: بالنسبة لهذا التوجيه ، سنقوم بجلب البيانات من قاعدة بيانات في Google Firebase وجلبها باستخدام NodeMCU لمزيد من التحليل. متطلبات المشروع: 1) NodeMCU أو ESP8266 Controller2) G-Mail حساب لإنشاء قاعدة بيانات Firebase 3) تنزيل
مراقبة درجة حرارة غرفة المنزل / المكتب على سطح المكتب: 4 خطوات

مراقبة درجة حرارة غرفة المنزل / المكتب على سطح المكتب الخاص بك: لمراقبة الغرف أو المكاتب أو أي مكان يمكننا فيه استخدام هذا المشروع وهذا يظهر مع العديد من التفاصيل مثل الرسم البياني ودرجة الحرارة في الوقت الفعلي وغير ذلك الكثير. نحن نستخدم: https://thingsio.ai/ أولاً وقبل كل شيء ، علينا إنشاء حساب على منصة إنترنت الأشياء هذه ،
مشروع Arduino: التحكم في الإلكترونيات عبر الإنترنت باستخدام قاعدة بيانات وموقع Nodejs + SQL: 6 خطوات

مشروع Arduino: التحكم في الإلكترونيات عبر الإنترنت باستخدام قاعدة بيانات وموقع Nodejs + SQL: المشروع بواسطة: Mahmed.tech تاريخ الصنع: 14 يوليو 2017 مستوى الصعوبة: مبتدئ مع بعض المعرفة البرمجية. متطلبات الأجهزة: - Arduino Uno و Nano و Mega (أعتقد أن معظم MCU مع الاتصال التسلسلي ستعمل) - مؤشر LED فردي & amp ؛ الدقة الحالية المحدودة
اصنع قاعدة / قاعدة سريعة لجهاز iPhone: 5 خطوات
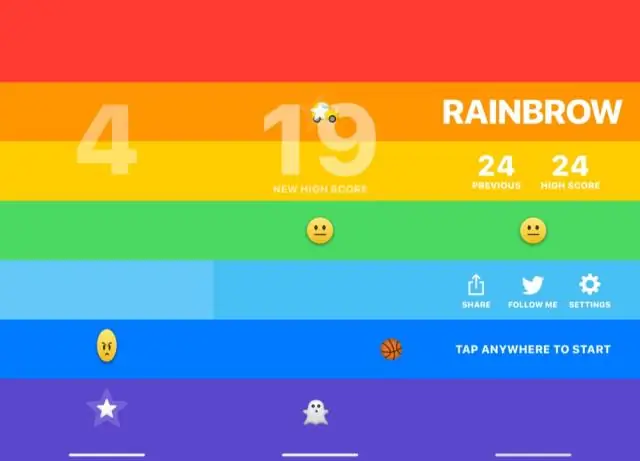
قم بعمل Quick IPhone Dock / Stand: حسنًا ، كنت أبحث عن شيء لاستخدامه كحامل iPhone ، وأيضًا استخدام لنهاية الورق المقوى لفافة شريط لاصق (بدا الأمر مفيدًا للغاية) ، عندما ظهرت فكرة رأسي
