
جدول المحتويات:
2025 مؤلف: John Day | [email protected]. آخر تعديل: 2025-01-23 12:54

يعد Raspberry Pi Zero أصغر كمبيوتر في عائلة Raspberry Pi.
من السهل أن تنزلق في جيبك ، يمكن استخدام Pi Zero كخادم Wordpress.
اخترت Wordpress لأنه الحل الفوري لإنشاء موقع ويب قوي بسهولة.
الخطوة 1: الأشياء المطلوبة


1 Raspberry Pi Zero أو Zero W متصل بالإنترنت. تأكد من أنك تقوم بتشغيل نظام تشغيل قائم على دبيان مثل Raspbian أو DietPi. Ubuntu غير مدعوم على Pi Zero ، حيث لا يمكن تشغيل Ubuntu إلا على بنية ARMv7 أو أعلى. هنا قمت بإعداد Pi Zero عبر USB Ethernet. يمكنك أيضًا ذلك عبر Wi-Fi.
تأكد من تمكين SSH.
2 كمبيوتر مكتبي متصل بالإنترنت.
3 برنامج Putty Terminal (في حالة استخدام Windows). الرابط: -
إذا كنت تستخدم جهاز كمبيوتر Mac أو Linux ، فافتح Terminal واستفد من الأمر "ssh".
الخطوة الثانية: الاتصال



قم بتشغيل Zero وتوصيله بالإنترنت باستخدام Wifi أو USB Ethernet.
تعرف على عنوان IP الخاص بـ Pi Zero الخاص بك عن طريق تسجيل الدخول إلى جهاز التوجيه الخاص بك. عادة https://192.168.1.1 أو
يختلف عنوان صفحة تخصيص جهاز التوجيه باختلاف أجهزة التوجيه. يمكنك العثور على عنوان IP مدرجًا على ملصق على الجزء الخلفي من جهاز التوجيه الخاص بك. أو ابحث عن عنوان IP الخاص بطراز جهاز التوجيه الخاص بك على Google.
يمكنك أيضًا استخدام خدمة Bonjour من Apple التي تدعم Multicast DNS (أو اسم مضيف مثل raspberrypi.local)
يمكنك تنزيل Bonjour هنا: -
هذا يجعل الأمور سهلة. يمكنك استخدام اسم المضيف الخاص بك لتسجيل الدخول إلى Pi Zero عبر SSH بدلاً من اكتشاف عنوان IP الخاص به ثم كتابته.
يمكنك أيضًا استخدام أداة مثل Advanced IP Scanner. قم بتنزيله هنا: -
أو استخدم Angry IP Scanner. قم بتنزيله هنا: -
أدخل الآن عنوان IP في إعدادات تسجيل الدخول إلى Putty وقم بتسجيل الدخول إلى Pi Zero كمستخدم pi.
ستتمكن الآن من الوصول إلى موجه أوامر Pi عن بُعد. بمجرد تسجيل الدخول ، سترى: -
pi @ raspberrypi ~ $:
إذا كنت لا تزال لا تعرف كيفية تمكين ssh ، فقم بتوصيل لوحة مفاتيح الشاشة والماوس بـ Pi Zero.
افتح Terminal واكتب: -
sudo raspi-config
هذا يفتح أداة التكوين.
إذا كنت تستخدم Raspbian Stretch: -
حدد خيارات الواجهة ، واضغط على إدخال.
سيسألك ما إذا كنت تريد تمكين خادم ssh.
حدد نعم.
ولكن إذا كنت تستخدم Raspbian Jessie: -
حدد الخيارات المتقدمة ، واضغط على Enter وافعل نفس الشيء كما هو مذكور أعلاه.
اخرج من أداة تكوين raspi
يجب عليك الآن إعادة تشغيل Pi الخاص بك عن طريق كتابة: -
sudo إعادة التشغيل
تتأكد إعادة التشغيل بعد التكوين من تغيير تأثير المهمة.
استخدم الآن محطة ssh على كمبيوتر سطح المكتب العادي. إذا كنت تستخدم windows ، أو Putty ، إذا كنت تستخدم Linux أو Mac ، فاكتب الأمر 'ssh' في جهازك الطرفي.
اسم المستخدم الافتراضي هو باي
وكلمة المرور الافتراضية هي التوت.
كلها بأحرف صغيرة.
يمكنك تغيير كلمة المرور الخاصة بك ، إذا أردت ، عن طريق كتابة: -
sudo passwd
الخطوة 3: أوامر ليتم تشغيلها في Terminal



تشغيل (اكتب ما يلي في جهازك الطرفي): -
sudo apt-get update
sudo apt-get الترقية -y
ثم أعد تشغيل Pi Zero بكتابة: -
sudo إعادة التشغيل
إعادة التشغيل ضرورية حتى تدخل التغييرات المرتبطة بـ kernel الجديدة حيز التنفيذ.
sudo apt-get install -y apache2 php libapache2-mod-php mysql-server php-mysql
ملاحظة: - هام! يرجى تغيير php إلى php5 libapache2-mod-php5 php5-mysql إذا كنت تستخدم RASPBIAN JESSIE!
إعادة تشغيل sudo خدمة apache2
أو
إعادة تشغيل sudo /etc/init.d/apache2
الآن قم بتغيير الدليل عن طريق كتابة: -
cd / var / www / html
هذا هو دليل Apache2 الافتراضي حيث يمكنك كتابة برامج HTML أو برامج أخرى متعلقة بتصميم الويب مثل.css و.php و.js
قم بتشغيل ما يلي لتثبيت ووردبريس ولكي تمنح نفسك ملكية لهذا الدليل: -
sudo rm *
sudo wget
sudo tar xzf latest.tar.gz
sudo mv وورد / *.
sudo rm -rf ووردبريس latest.tar.gz
sudo chown -R www-data:.
في الصورة الأخيرة ، قمت بإعادة تشغيل خدمة Apache2 بعد القيام بالأشياء الضرورية في دليل / var / www / html (مثل تثبيت wordpress)
الخطوة 4: إعداد قاعدة البيانات الخاصة بك لـ Wordpress



قم بتشغيل هذا الأمر: -
sudo mysql_secure_installation
سيُطلب منك إدخال كلمة المرور الحالية لـ root (أدخل بدون): - اضغط على Enter.
اكتب Y واضغط على Enter لتعيين كلمة مرور الجذر ؟.
اكتب كلمة مرور في New password: موجه ، واضغط على Enter
ملاحظة: - مهم جدا! قم بتدوين كلمة المرور التي تدخلها الآن ، حيث ستحتاج إليها لاحقًا.
اكتب Y لـ: -
قم بإزالة المستخدمين المجهولين ، وعدم السماح بتسجيل الدخول إلى الجذر عن بُعد ، وإزالة قاعدة بيانات الاختبار والوصول إليها ، وإعادة تحميل جداول الامتياز الآن.
عند الانتهاء ، سترى الرسالة تم كل شيء! وشكرا لاستخدام MariaDB !.
الآن سيتم استقبالك بموجه الأوامر المعتاد: - pi @ raspberrypi ~ $:
اكتب هذا الأمر: -
sudo mysql -uroot -p
ثم أدخل كلمة المرور التي أدخلتها مسبقًا.
الآن سيتم الترحيب بك من خلال موجه MariaDB (مثل هذا>).
أدخل هذا الأمر لإنشاء قاعدة بيانات namd وورد.
إنشاء قاعدة بيانات وورد ؛
تذكر أن الفاصلة المنقوطة في نهاية الأمر مهمة في SQL sytax.
الآن قم بتشغيل هذا الأمر: -
منح جميع الامتيازات على ووردبريس. * إلى "root" @ "localhost" المحدد بواسطة "YOURPASSWORD" ؛
استبدل YOURPASSWORD بكلمة المرور التي أدخلتها مسبقًا.
ثم اركض:-
امتيازات التنظيف ؛
ثم اضغط على ctrl + d للخروج.
الخطوة 5: لقد أوشكت على الانتهاء



افتح الآن متصفحًا واكتب عنوان IP الخاص بـ Pi Zero. حدد لغتك وانقر فوق متابعة. ستظهر لك شاشة WordPress. انقر الآن على زر Let's Go على الصفحة. أدخل اسم المستخدم كجذر وكلمة مرور ككلمة المرور التي أدخلتها سابقًا. قم بتشغيل زر التثبيت. يمنحك موقع الويب عنوانًا جذابًا وجذر اسم المستخدم. كله تمام!
الآن فقط بضع لمسات أخيرة: -
إعادة كتابة sudo a2enmod
sudo nano /etc/apache2/sites-available/000-default.conf
أضف هذه الأسطر إلى الملف بعد السطر 1: - AllowOverride All
تأكد من أنه داخل.
يجب أن يبدو مثل هذا: -
AllowOverride الكل
تظهر الصور تركيب وورد خطوة بخطوة. تظهر الأربعة الأخيرة اللمسات الأخيرة. ثم اركض:-
إعادة تشغيل sudo خدمة apache2
لإعادة تشغيل خدمة Apache2.
الخطوة 6: موقع الويب الخاص بك



في الصورة الأخيرة موقع الويب الخاص بي التجريبي ، حيث قمت بتخصيصه في صفحة التخصيص الموضحة في الصورة السابقة. يمكنك تسجيل الدخول (الصورة 1) وتخصيص صفحتك وإضافة سمات وخطوط وكل هذه الأشياء إلى صفحة الويب الخاصة بك بسهولة (الصورة 2). يمكنك أيضًا تثبيت موضوعات جديدة. ملاحظة: - لم أقم بإعادة توجيه Raspberry Pi Zero الخاص بي ، وبالتالي ، لن تتمكن من عرض موقع الويب الخاص بي إلا إذا كنت متصلاً بنفس الشبكة التي أستخدمها (أي جهاز التوجيه المنزلي الخاص بي)
أتمنى أن تكون قد استمتعت بإنشاء خادم Wordpress بحجم الجيب باستخدام Raspberry Pi Zero أو Zero W.
وداعا وتصميم ويب سعيد!:):):)
موصى به:
ساعة الجيب DIY: 9 خطوات
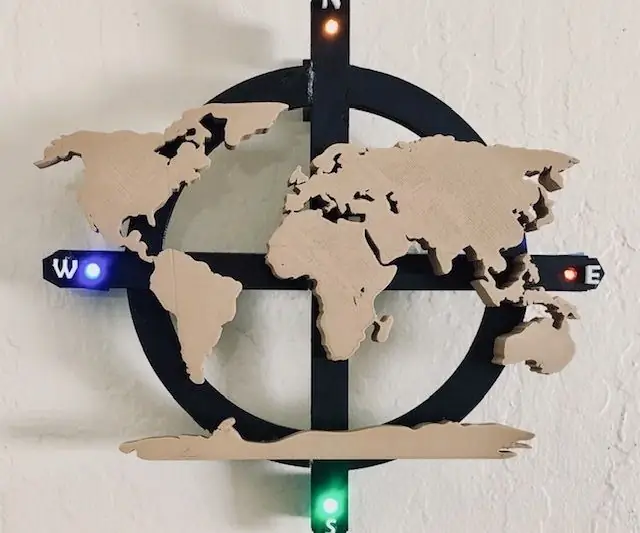
ساعة الجيب DIY: في هذا العالم المزدحم ، لا بد من تتبع الوقت من أجل أداء أفضل وكونك هاويًا ، فلماذا لا تصنع جهازًا لتتبع الوقت. بفضل التكنولوجيا توجد أجهزة تسمى "مشاهدة" ولكن! عندما تصنع الأشياء بمفردك
مقياس الجهد DC بحجم الجيب DIY: 5 خطوات

مقياس الجهد DC بحجم الجيب DIY: في هذا الدليل ، سأوضح لك كيفية عمل مقياس الجهد DC بحجم الجيب DIY مع جرس بيزو لفحص الدائرة بنفسك. كل ما تحتاجه هو المعرفة الأساسية في الإلكترونيات وقليل من الوقت. إذا كان لديك أي سؤال أو مشاكل يمكنك
مايكروسوفت وورد: 10 خطوات

Microsoft Word: هذا هو المكان الذي ستتعلم فيه كيفية إنشاء مخطط تفصيلي لـ Microsoft Word
من Phaser الجيب إلى ليزر الجيب: 6 خطوات

من Pocket Phaser إلى Pocket Laser: في هذا المشروع ، سنقوم بتحويل لعبة Star Trek Phaser الصغيرة التي وجدتها في Barnes & amp؛ نبيلة لمؤشر الليزر. لديّ اثنان من هذه الأجهزة ، ونفدت بطارية أحدهما لإضاءة جزء صغير ، لذلك قررت تحويله إلى ليزر قابل لإعادة الشحن ص
أروع USB L.E.D. ضوء بحجم الجيب (مدخل بحجم الجيب): 6 خطوات

أروع USB L.E.D. ضوء بحجم الجيب (إدخال بحجم الجيب): في هذا Instructable ، سأوضح لك كيفية صنع جهاز L.E.D. ضوء يمكن طيه في حجم علبة X-it Mints ، ويمكن وضعه بسهولة في جيبك. إذا كنت ترغب في ذلك ، فتأكد من + ذلك والتصويت لي في المسابقة! المواد و
