
جدول المحتويات:
- الخطوة الأولى: إنشاء المستند
- الخطوة الثانية: تغيير حجم الخط
- الخطوة 3: تغيير التباعد
- الخطوة 4: إنشاء أفضل تسمية لك
- الخطوة 5: إنشاء ترقيم صفحتك
- الخطوة 6: إضافة صفحة العنوان الخاصة بك والرقم الروماني
- الخطوة السابعة: إضافة أطروحتك
- الخطوة 8: بالنسبة إلى …
- الخطوة 9: ما هي الأحرف الصغيرة والأرقام؟
- الخطوة 10: The 2nd Little A
2025 مؤلف: John Day | [email protected]. آخر تعديل: 2025-01-23 12:54
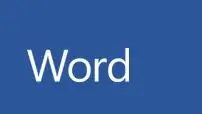
هذا هو المكان الذي ستتعلم فيه كيفية إنشاء مخطط تفصيلي على Microsoft Word.
الخطوة الأولى: إنشاء المستند
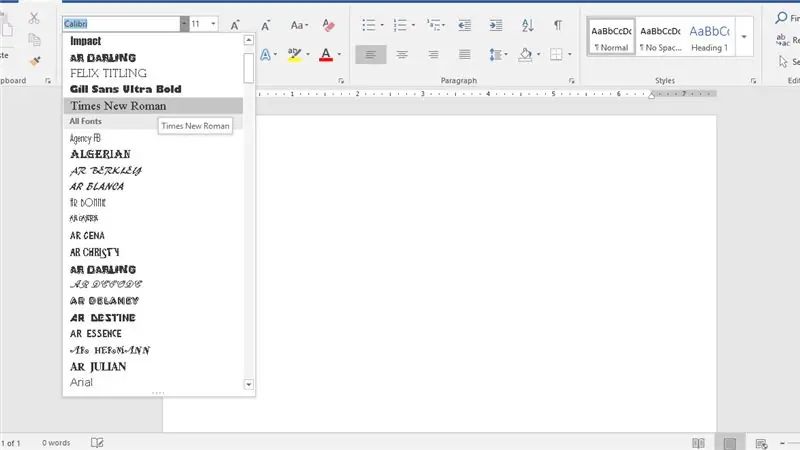
الخطوة الأولى هي فتح صفحة كلمة فارغة وتغيير الخط إلى الخط الروماني الجديد.
الخطوة الثانية: تغيير حجم الخط
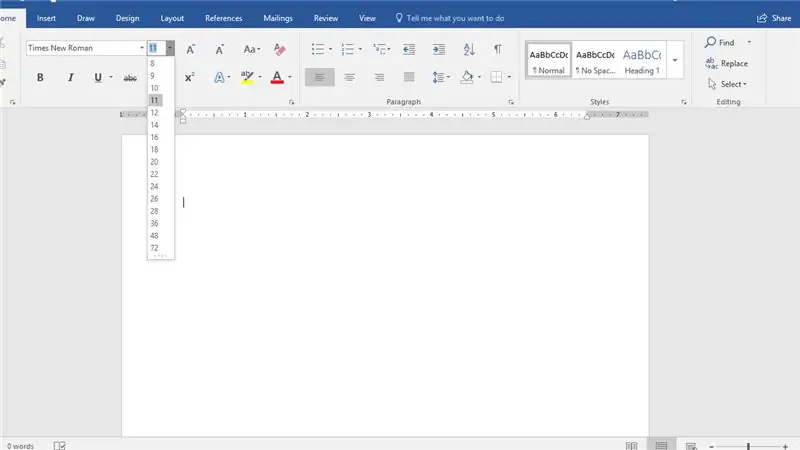
الخطوة التالية هي تغيير خط المستند إلى حجم الخط 12.
الخطوة 3: تغيير التباعد
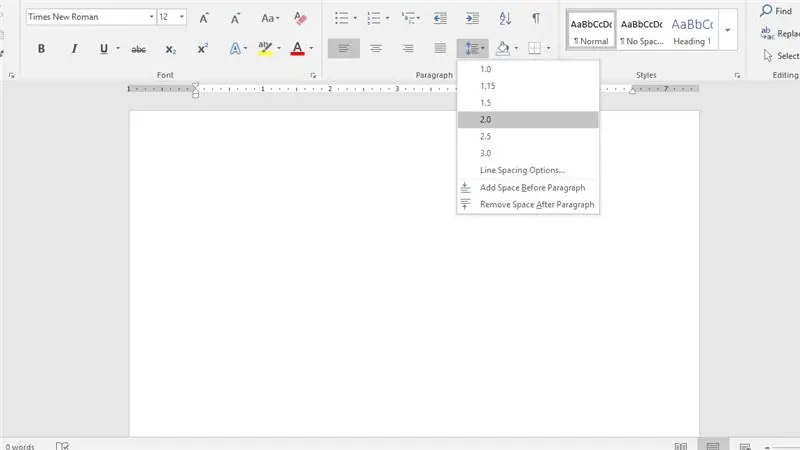
قم بتغيير تباعد المستند إلى 2.0.
الخطوة 4: إنشاء أفضل تسمية لك
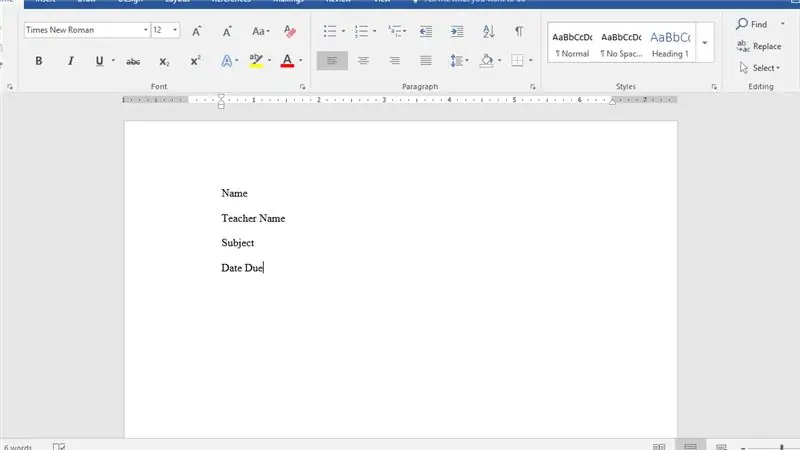
اكتب اسمك الأول والأخير. يدخل. ثم اكتب اسم معلمك. يدخل. بعد ذلك اكتب اسم الموضوع. يدخل. أخيرًا اكتب تاريخ الاستحقاق.
الخطوة 5: إنشاء ترقيم صفحتك
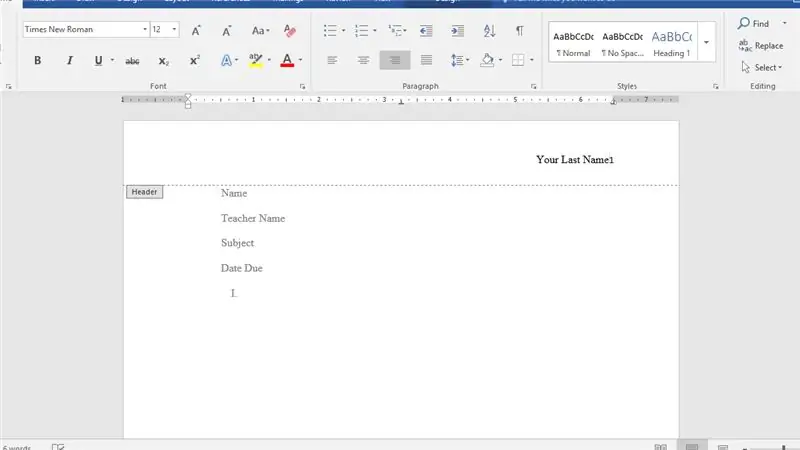
انقر نقرًا مزدوجًا فوق الجزء العلوي من الصفحة ، ثم انتقل إلى عرض الرأس وانقر فوق محاذاة الزاوية اليمنى العلوية. اكتب اسم عائلتك في المقدمة.
الخطوة 6: إضافة صفحة العنوان الخاصة بك والرقم الروماني
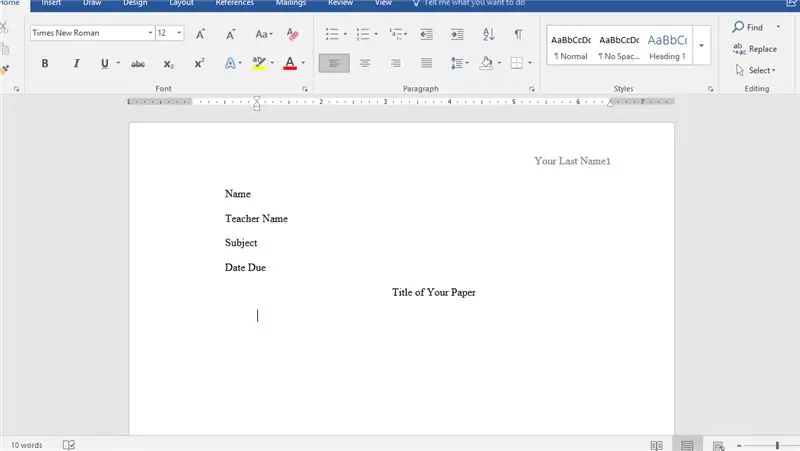
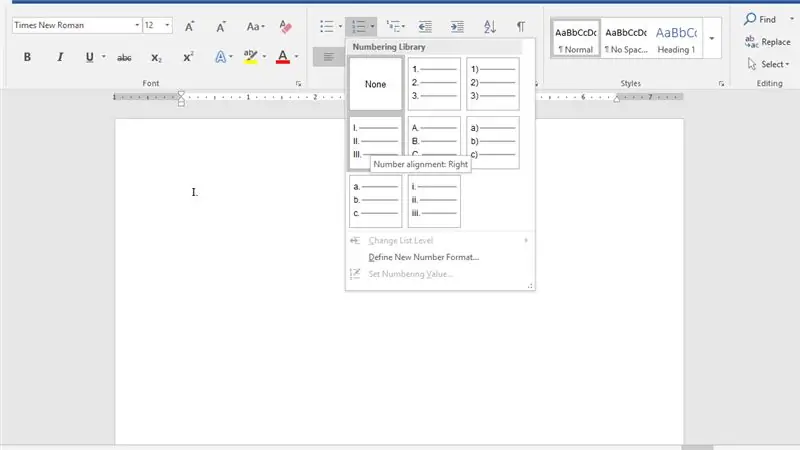
لإضافة العنوان الخاص بك ، قم بمحاذاة المركز واكتب عنوانك الإبداعي. لإضافة ترقيم روماني ، انقر فوق القائمة التي تحتوي على الأرقام وانقر فوق الرقم الذي يحتوي على حرف I.
الخطوة السابعة: إضافة أطروحتك
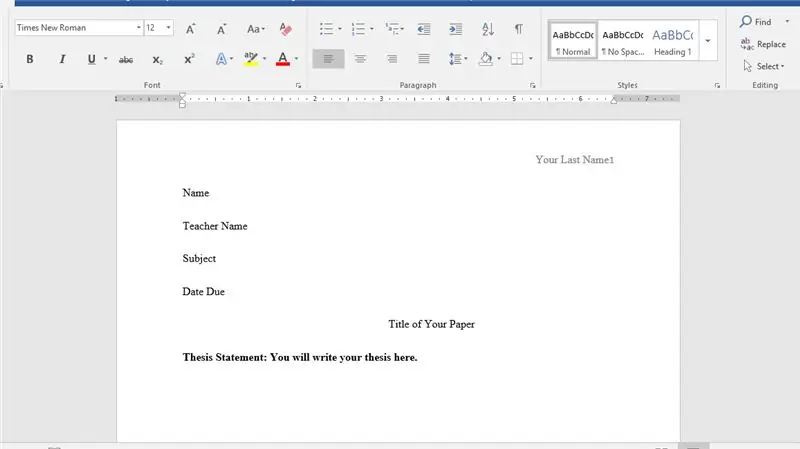
أثناء محاذاة المؤشر إلى اليسار ، اكتب أطروحة: ثم أطروحة. أطروحتك جريئة.
الخطوة 8: بالنسبة إلى …
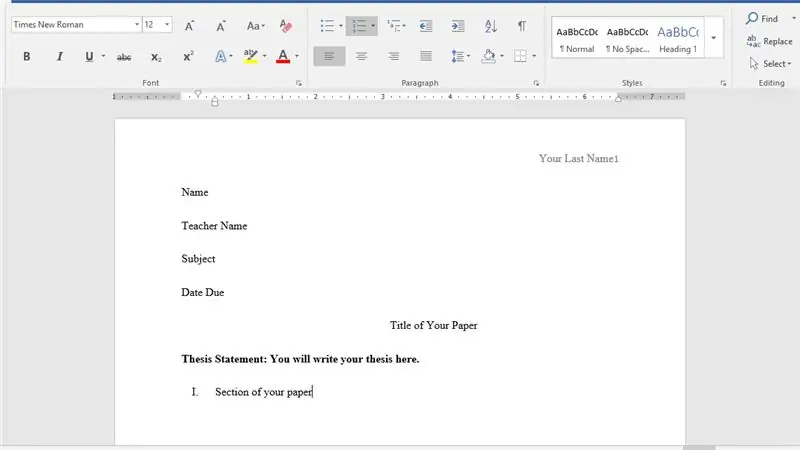
بالنسبة لـ I ، سيكون هذا جزءًا رئيسيًا من ورقتك مثل الخلفية.
الخطوة 9: ما هي الأحرف الصغيرة والأرقام؟
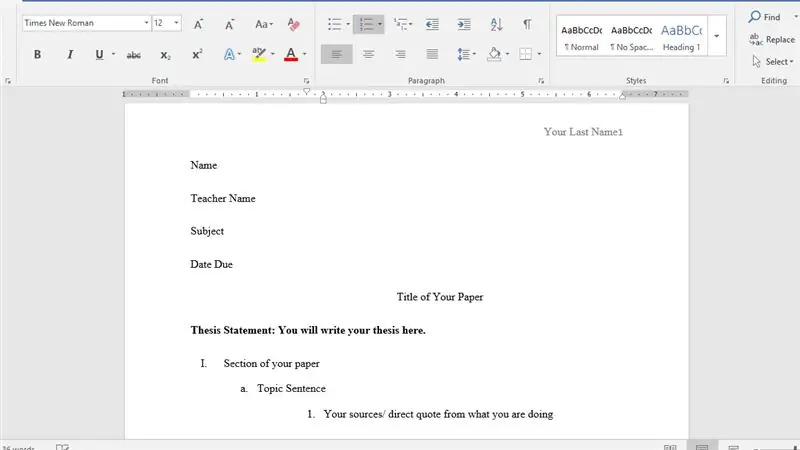
الحرف الصغير هو المكان الذي ستكتب فيه جملة الموضوع في فقرتك. الأرقام هي المكان الذي ستضع فيه علامات الاقتباس المباشرة.
الخطوة 10: The 2nd Little A
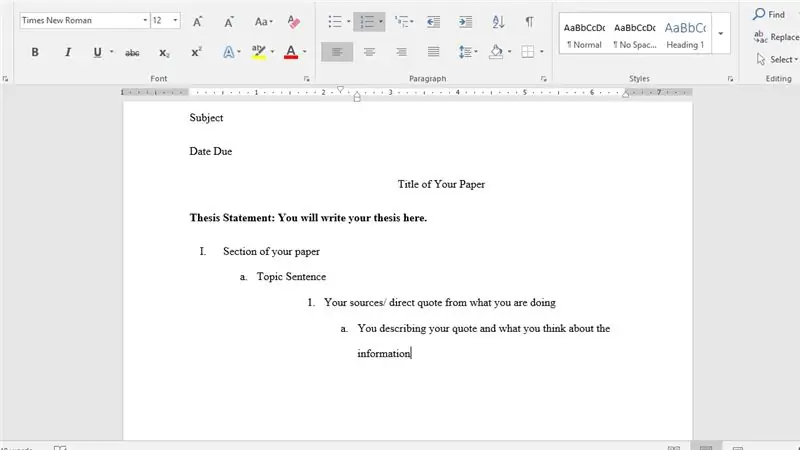
الجزء الثاني هو المكان الذي ستتحدث فيه عن ما يجلبه الاقتباس إلى ورقتك.
موصى به:
تصميم اللعبة في فليك في 5 خطوات: 5 خطوات

تصميم اللعبة في Flick in 5 Steps: Flick هي طريقة بسيطة حقًا لصنع لعبة ، لا سيما شيء مثل الألغاز أو الرواية المرئية أو لعبة المغامرة
نظام اردوينو لتنبيه وقوف السيارة عند الرجوع للخلف - خطوات خطوة: 4 خطوات

نظام اردوينو لتنبيه وقوف السيارة عند الرجوع للخلف | خطوات بخطوة: في هذا المشروع ، سأصمم دائرة مستشعر لعكس مواقف السيارات من Arduino باستخدام مستشعر الموجات فوق الصوتية Arduino UNO و HC-SR04. يمكن استخدام نظام التنبيه العكسي للسيارة المستند إلى Arduino للتنقل الذاتي ومجموعة الروبوتات وغيرها من النطاقات
اكتشاف الوجه على Raspberry Pi 4B في 3 خطوات: 3 خطوات

اكتشاف الوجه على Raspberry Pi 4B في 3 خطوات: في هذا Instructable سنقوم باكتشاف الوجه على Raspberry Pi 4 باستخدام Shunya O / S باستخدام مكتبة Shunyaface. Shunyaface هي مكتبة للتعرف على الوجوه / الكشف عنها. يهدف المشروع إلى تحقيق أسرع سرعة في الكشف والتعرف مع
كيف تصنع عداد خطوات؟: 3 خطوات (بالصور)

How to Make Step Counter؟: اعتدت أن أؤدي أداءً جيدًا في العديد من الرياضات: المشي والجري وركوب الدراجة ولعب كرة الريشة وما إلى ذلك ، أحب ركوب الخيل للسفر في وقت قريب. حسنًا ، انظر إلى بطني المنتفخ … حسنًا ، على أي حال ، قررت إعادة التمرين. ما هي المعدات التي يجب أن أحضرها؟
وورد في الجيب: 6 خطوات

Wordpress in a Pocket: يعد Raspberry Pi Zero أصغر كمبيوتر في عائلة Raspberry Pi ، ويمكن استخدامه بسهولة في جيبك ، كما يمكن استخدام Pi Zero كخادم Wordpress ، لقد اخترت Wordpress لأنه الحل الفوري لإنشاء برنامج قوي الموقع بسهولة
