
جدول المحتويات:
- الخطوة 1: خطة الرحلة
- الخطوة 2: اضغط على FPLN على FMC
- الخطوة 3: اضغط على CLR لمسح المسودة
- الخطوة 4: أدخل رمز ICAO الخاص بمطار الأصل الخاص بك على المسودة
- الخطوة 5: اضغط على الزر بجوار مربعات مطار Origin
- الخطوة 6: أدخل رمز ICAO لمطار وجهتك على المسودة
- الخطوة 7: اضغط على الزر بجوار مربعات مطار الوجهة
- الخطوة 8: أدخل رقم رحلتك في المسودة
- الخطوة 9: اضغط على الزر المجاور للمسافات لـ FLT NO
- الخطوة 10: أدخل نقطة المسار الأولى في المسودة
- الخطوة 11: اضغط على الزر بجوار تعيين TO
- الخطوة 12: اضغط على EXEC
- الخطوة 13: اضغط على زر LEGS
- الخطوة 14: أدخل نقطة المسار الثانية في المسودة
- الخطوة 15: اضغط على زر المساحة الفارغة أسفل نقطة الطريق الأخيرة
- الخطوة 16: اضغط على EXEC
- الخطوة 17: كرر الخطوات الثلاث الأخيرة عدة مرات حسب الحاجة ، إذا لزم الأمر ، فاضغط على الصفحة التالية لإضافة المزيد من نقاط الطريق
- الخطوة 18: إذا حدث لك شيء مشابه لما يلي ، فاختر الخيار الذي يتطابق مع موقع إحداثياتك
- الخطوة 19: اضغط على الزر DEP / ARR
- الخطوة 20: انقر فوق خيار DEP
- الخطوة 21: اختر المدرج الذي ستنطلق منه
- الخطوة 22: اضغط على EXEC
- الخطوة 23: اضغط على زر DEP / ARR INDEX
- الخطوة 24: اضغط على زر ARR لمطار وجهتك
- الخطوة 25: اختر المدرج الذي تريد الهبوط عليه
- الخطوة 26: اضغط على EXEC
- الخطوة 27: اضغط على زر LEGS
- الخطوة 28: اذهب إلى الصفحة التالية واضغط على الزر الموجود مباشرة بعد التوقف
- الخطوة 29: ارجع إلى صفحة DISCONTINUITY واضغط على الزر المجاور لها
- الخطوة 30: اضغط على EXEC
- الخطوة 31: اضغط على CLB
- الخطوة 32: قم بتعديل حد SPD / ALT لبدلتك
- الخطوة 33: اضغط إما على CRZ أو NEXT PAGE وكلاهما ينتقل إلى نفس الصفحة
- الخطوة 34: قم بتعديل هذه الصفحة لتناسب احتياجاتك
- الخطوة 35: اضغط على DES أو NEXT PAGE
- الخطوة 36: قم بتعديل هذه الصفحة لتناسب احتياجاتك
- الخطوة 37: تاكسي والإقلاع
- الخطوة 38: اقلب F / D من وضع الإيقاف إلى التشغيل
2025 مؤلف: John Day | [email protected]. آخر تعديل: 2025-01-23 12:54
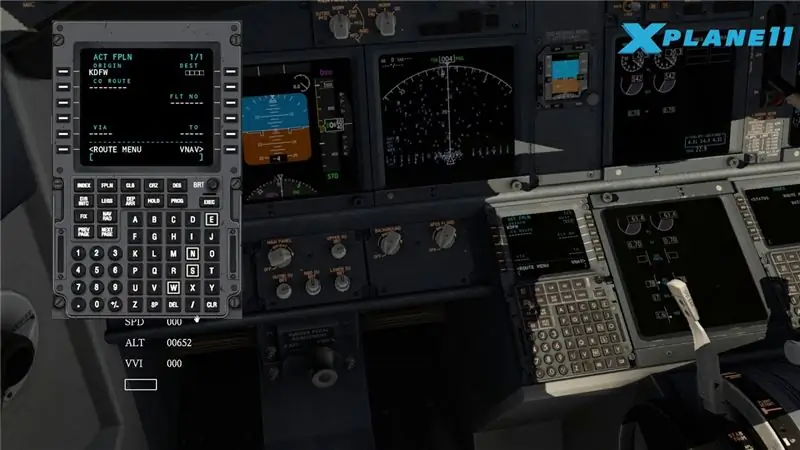
ذات يوم كنت أطير في طائرة x-plane الافتراضية 737 ، وأردت أن أعرف كيفية وضع الإحداثيات في FMC. لقد بحثت على الإنترنت ، وكانت البرامج التعليمية الوحيدة التي استطعت أن أجدها كانت خاصة بـ Zibo 737. في النهاية اكتشفت كيفية برمجة FMC ، لذا أقوم الآن بإعداد برنامج تعليمي للاعبين الأقل خبرة.
في هذا السيناريو ، سأنتقل من KSAC إلى KSFO وستكون نقاط الطريق الخاصة بي هي ALWYS-> Ceers-> ARCHI. سيكون ارتفاع الإبحار الخاص بي 5000 قدم ، وسأذهب عند 250 عقدة وستكون إشارة النداء الخاصة بي AAL1738.
الخطوة 1: خطة الرحلة
قبل أن تتمكن من برمجة FMC الخاص بك ، يجب أن يكون لديك إحداثيات. أوصي بـ SkyVector إنه موقع مجاني يمكنك استخدامه للعثور على نقاط الطريق ومسارات الطيران.
الخطوة 2: اضغط على FPLN على FMC
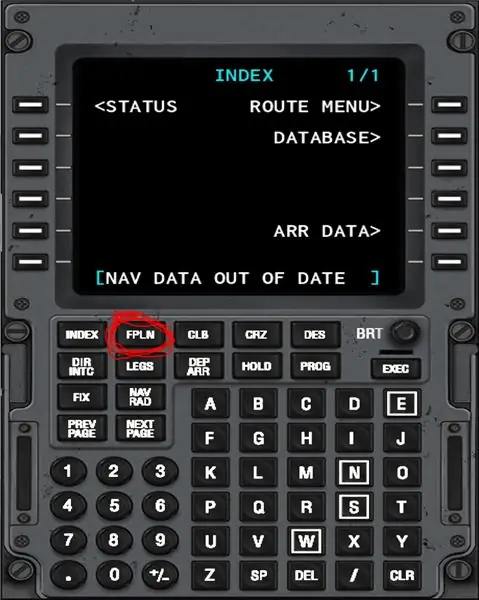
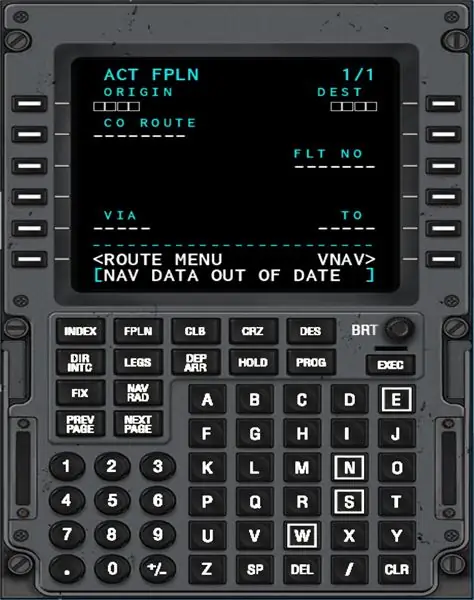
الخطوة 3: اضغط على CLR لمسح المسودة
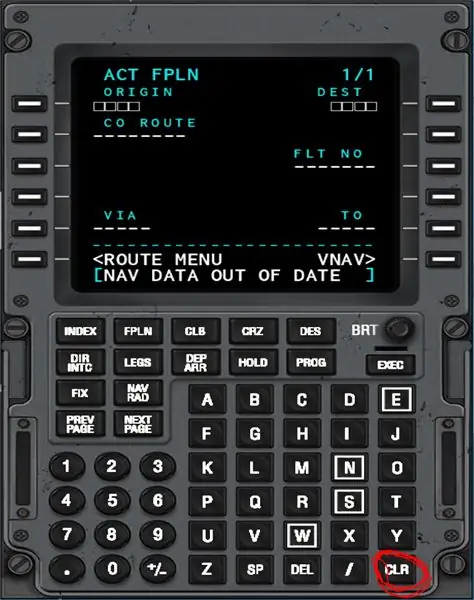
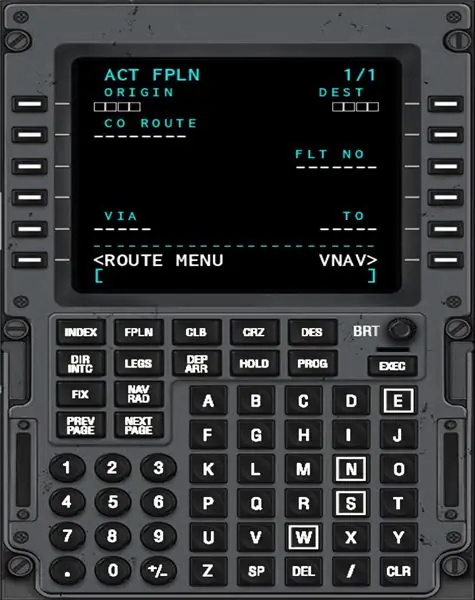
الخطوة 4: أدخل رمز ICAO الخاص بمطار الأصل الخاص بك على المسودة
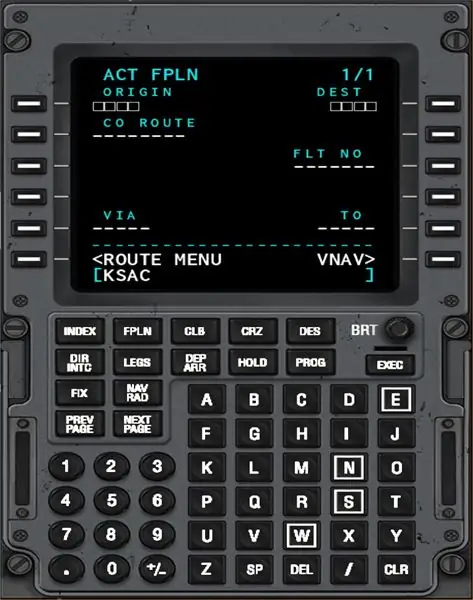
الخطوة 5: اضغط على الزر بجوار مربعات مطار Origin
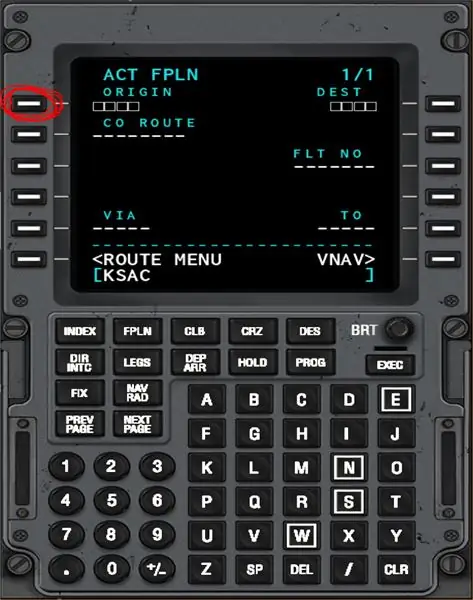
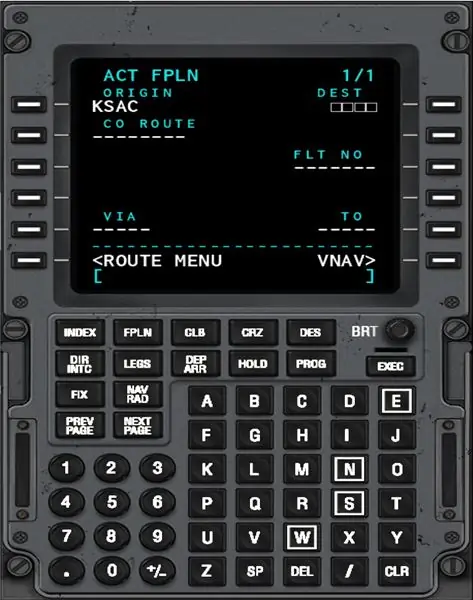
الخطوة 6: أدخل رمز ICAO لمطار وجهتك على المسودة
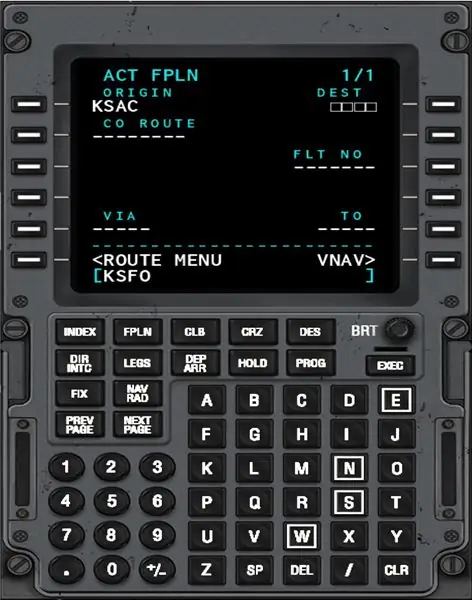
الخطوة 7: اضغط على الزر بجوار مربعات مطار الوجهة
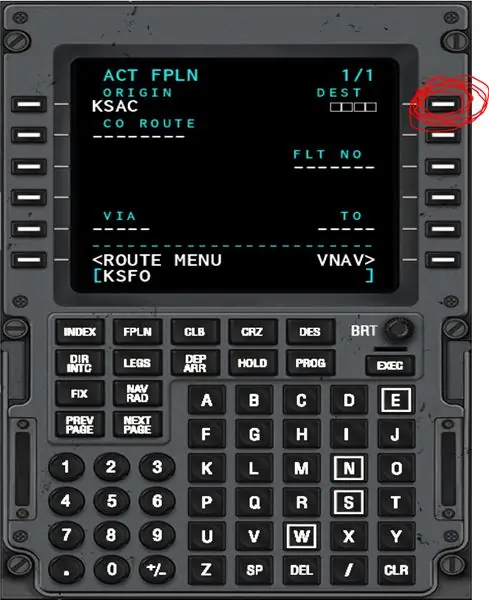
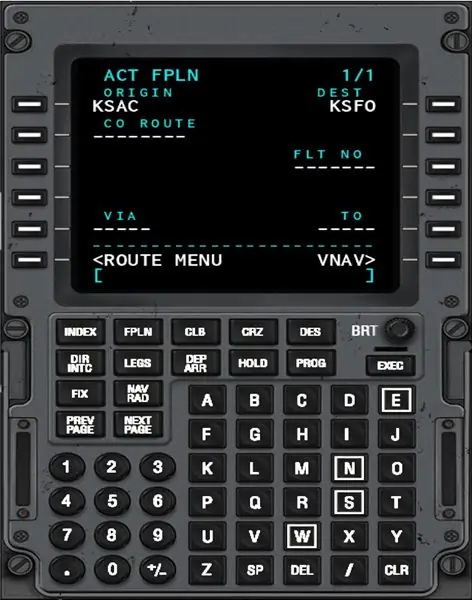
الخطوة 8: أدخل رقم رحلتك في المسودة
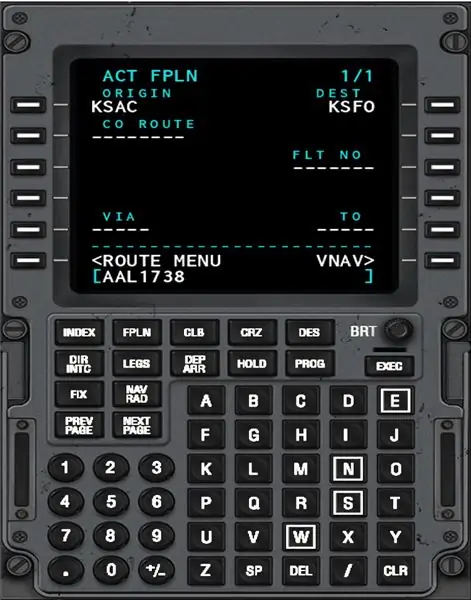
الخطوة 9: اضغط على الزر المجاور للمسافات لـ FLT NO
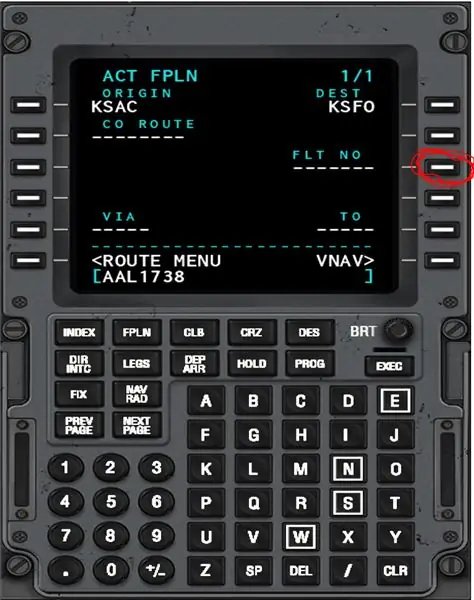
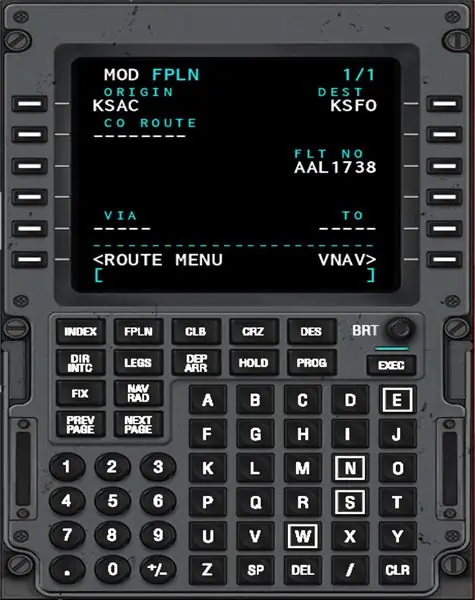
إذا قمت بذلك بشكل صحيح ، يجب أن يضيء الضوء الأزرق الموجود أعلى EXEC ، فلا تضغط على EXEC بعد. يوجد خيار لـ CO ROUTE بجوار FLT NO ولكن تجاهل ذلك. CO ROUTE مخصص لمسارات الشركة.
الخطوة 10: أدخل نقطة المسار الأولى في المسودة
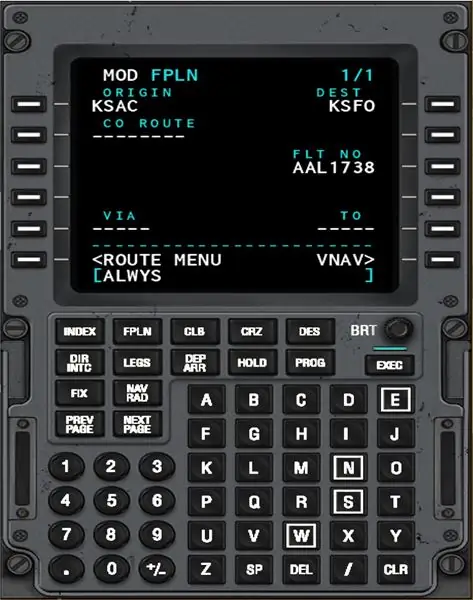
الخطوة 11: اضغط على الزر بجوار تعيين TO
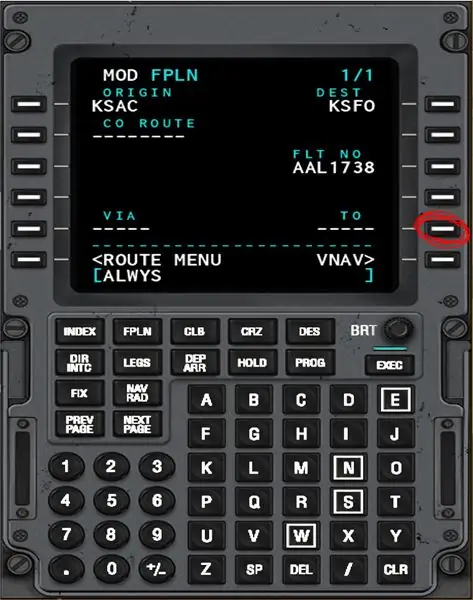

إذا قمت بذلك بشكل صحيح ، فيجب أن تملأ المساحة الموجودة أسفل VIA تلقائيًا بالكلمة DIRECT.
الخطوة 12: اضغط على EXEC
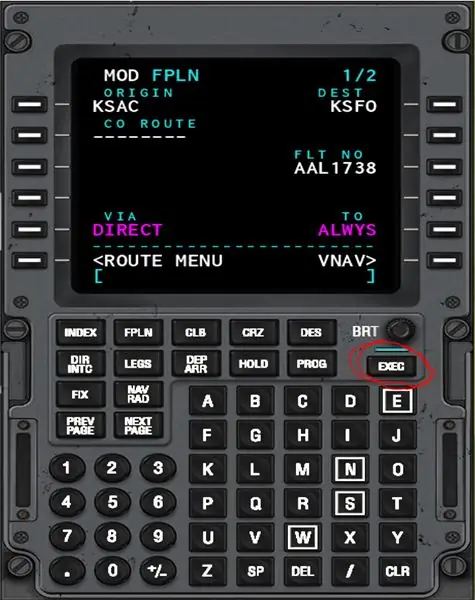
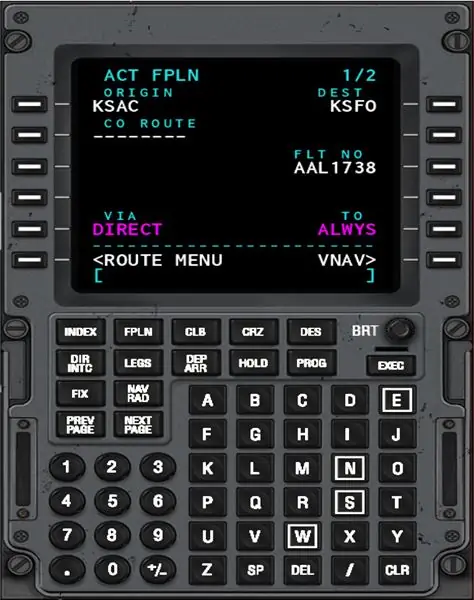
بعد الضغط عليه ، يجب أن ينطفئ الضوء الأزرق.
الخطوة 13: اضغط على زر LEGS
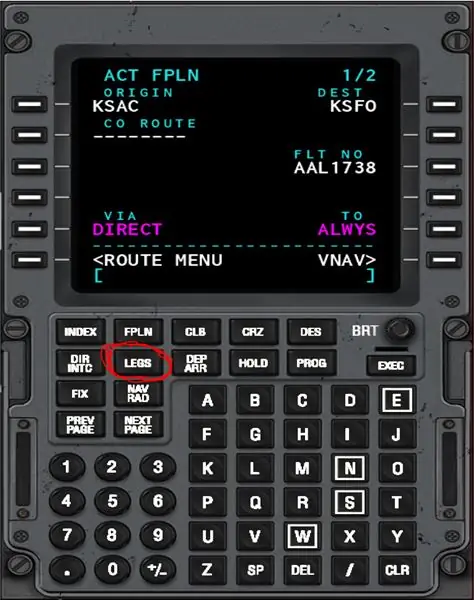
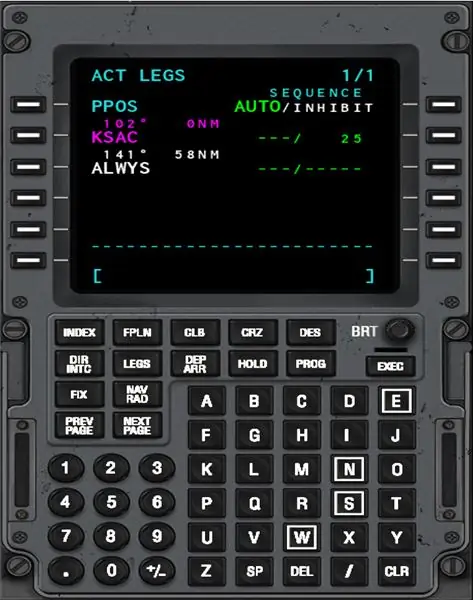
يجب أن يأخذك هذا إلى شاشة مثل الشاشة أعلاه.
الخطوة 14: أدخل نقطة المسار الثانية في المسودة

الخطوة 15: اضغط على زر المساحة الفارغة أسفل نقطة الطريق الأخيرة


إذا قمت بذلك بشكل صحيح ، فسيكون هناك خيار لـ CANCEL MOD وسيضيء EXEC مرة أخرى.
الخطوة 16: اضغط على EXEC

في كل مرة بعد تعديل ساقيك ، ستحتاج إلى الضغط على EXEC.
الخطوة 17: كرر الخطوات الثلاث الأخيرة عدة مرات حسب الحاجة ، إذا لزم الأمر ، فاضغط على الصفحة التالية لإضافة المزيد من نقاط الطريق



الخطوة 18: إذا حدث لك شيء مشابه لما يلي ، فاختر الخيار الذي يتطابق مع موقع إحداثياتك
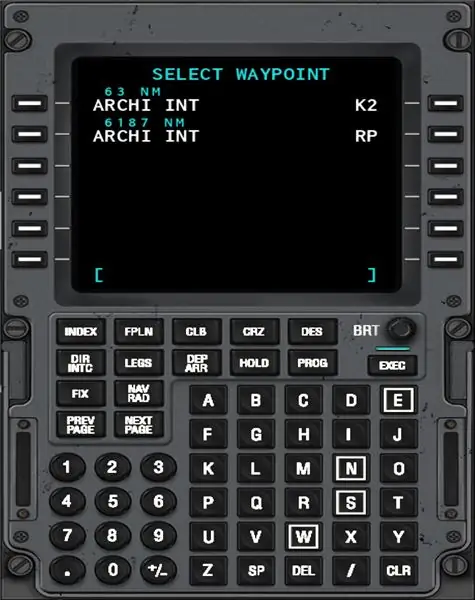
الخطوة 19: اضغط على الزر DEP / ARR
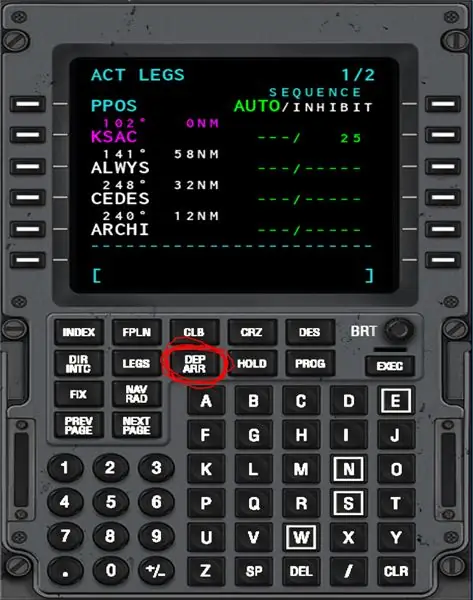
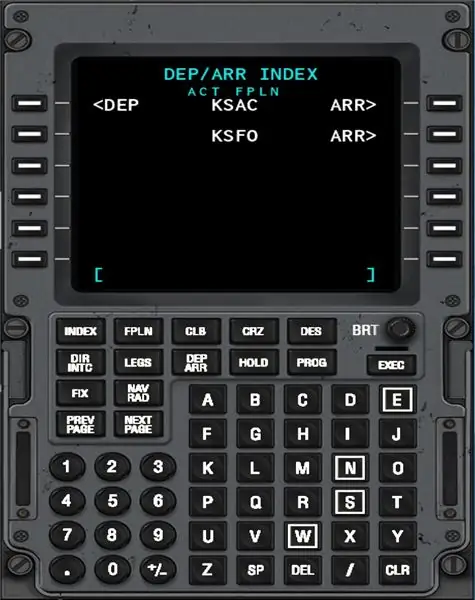
يجب أن يأخذك إلى صفحة مثل الصفحة أعلاه.
الخطوة 20: انقر فوق خيار DEP
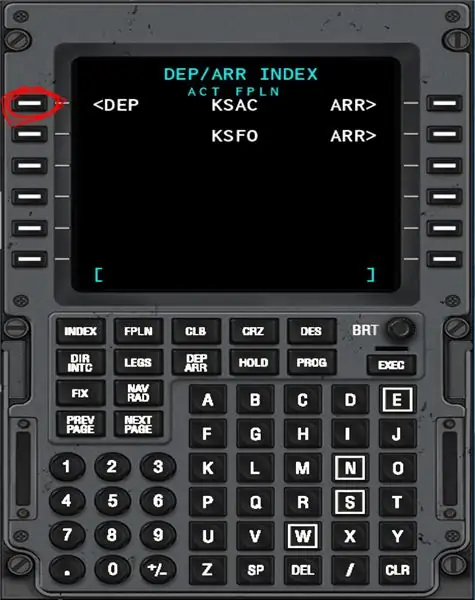
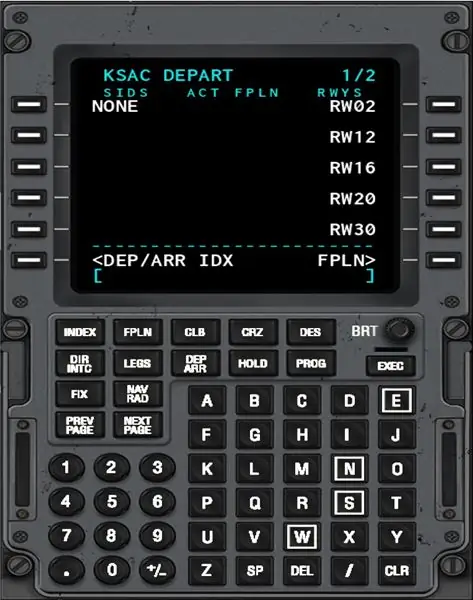
الخطوة 21: اختر المدرج الذي ستنطلق منه
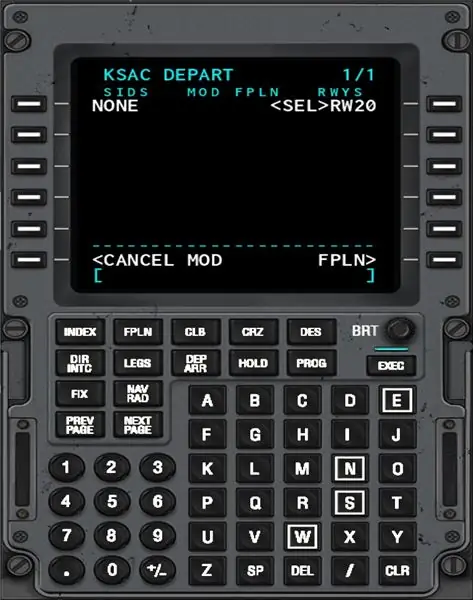
إذا لزم الأمر ، انقر فوق NEXT PAGE للحصول على المزيد من خيارات المدرج.
الخطوة 22: اضغط على EXEC
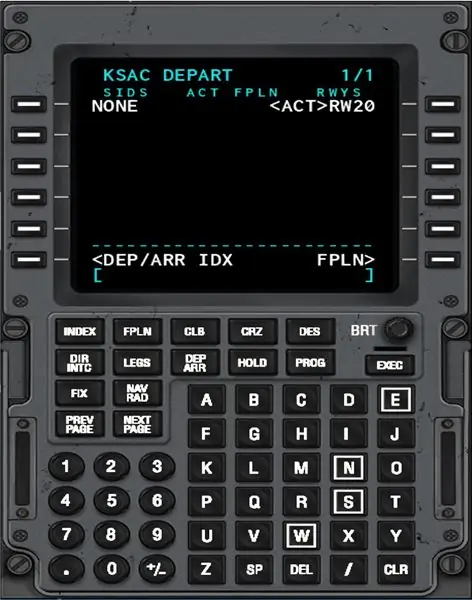
الخطوة 23: اضغط على زر DEP / ARR INDEX
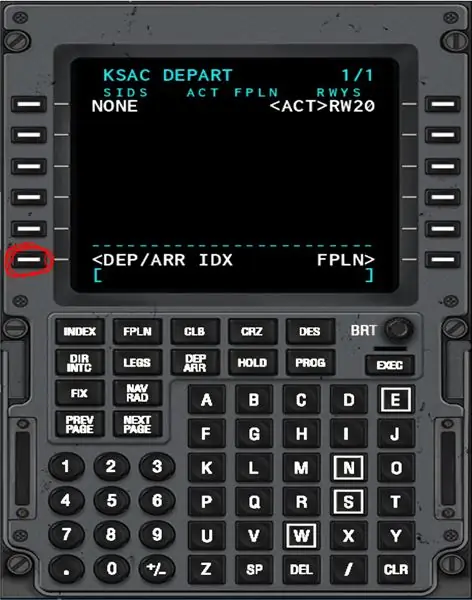
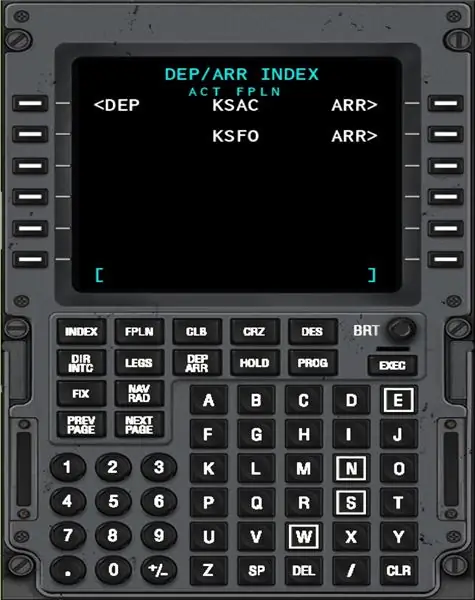
سينقلك هذا إلى صفحة DEP / ARR.
الخطوة 24: اضغط على زر ARR لمطار وجهتك
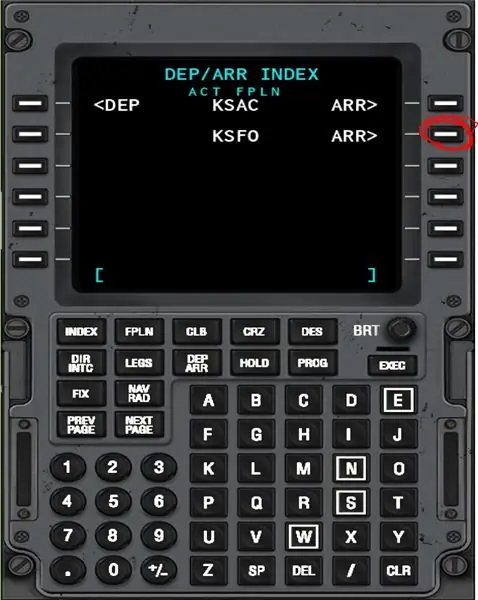
الخطوة 25: اختر المدرج الذي تريد الهبوط عليه
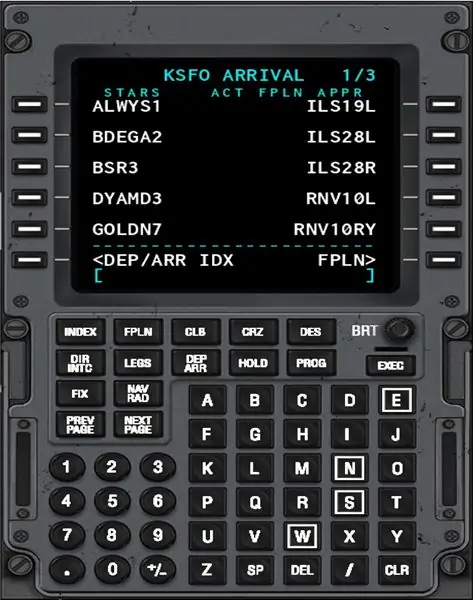

إذا لزم الأمر ، فاضغط على الصفحة التالية للبحث في المزيد من الخيارات.
الخطوة 26: اضغط على EXEC
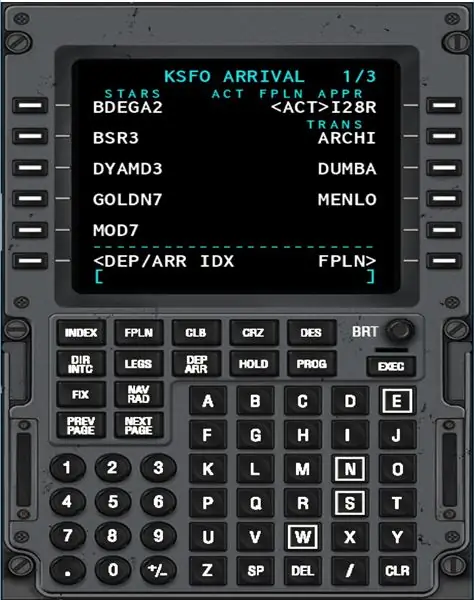
الخطوة 27: اضغط على زر LEGS
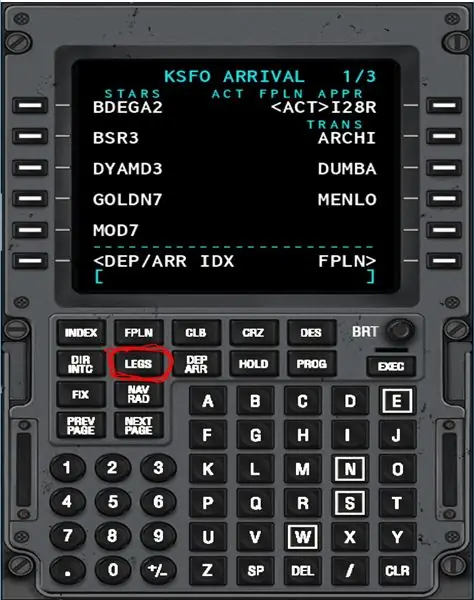

ستكون هناك مساحة بها صناديق وتقول عدم الاستمرارية ، هذا جيد.
الخطوة 28: اذهب إلى الصفحة التالية واضغط على الزر الموجود مباشرة بعد التوقف


إذا كان هناك خيار ضمن DISCONTINUITY ، فاضغط عليه. سيؤدي القيام بذلك إلى جعل هذا الخيار ينتقل إلى لوحة الرسم الخاصة بك.
الخطوة 29: ارجع إلى صفحة DISCONTINUITY واضغط على الزر المجاور لها
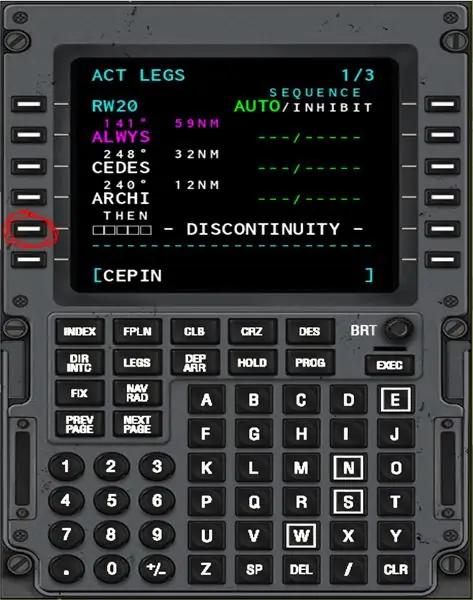

هذا سوف يحل محل التوقف مع إحداثية.
الخطوة 30: اضغط على EXEC

الآن اكتملت خطة رحلة NAV الخاصة بك ، لكنك لا تزال بحاجة إلى تكوين رحلة التسلق والنزول.
الخطوة 31: اضغط على CLB
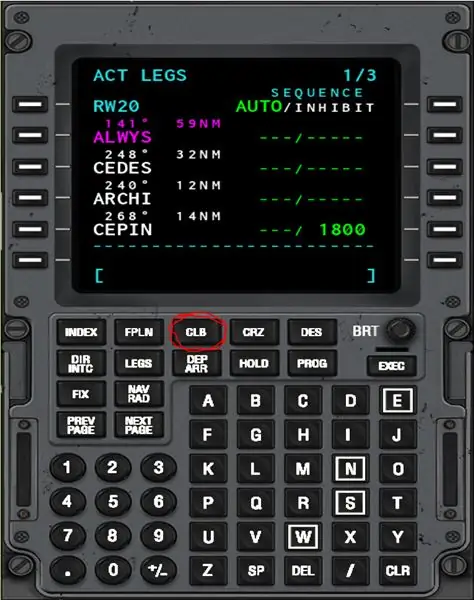
الخطوة 32: قم بتعديل حد SPD / ALT لبدلتك
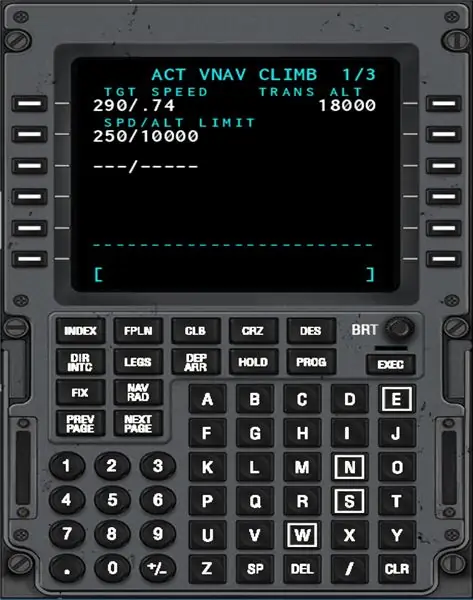
نظرًا لأن ارتفاع الإبحار الخاص بي هو 5000 ، فسأغادر صفحة CLB كما هي.
الخطوة 33: اضغط إما على CRZ أو NEXT PAGE وكلاهما ينتقل إلى نفس الصفحة
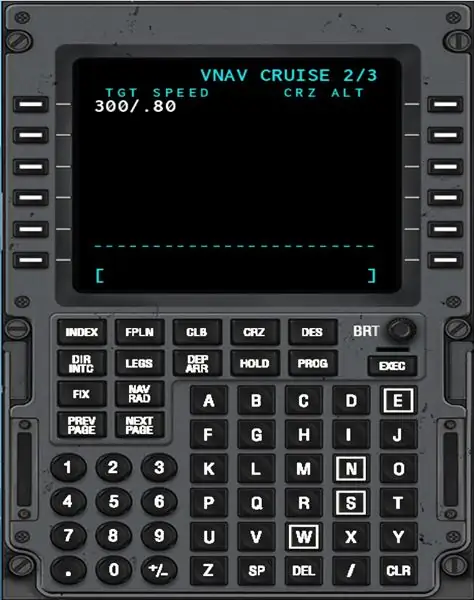
الخطوة 34: قم بتعديل هذه الصفحة لتناسب احتياجاتك
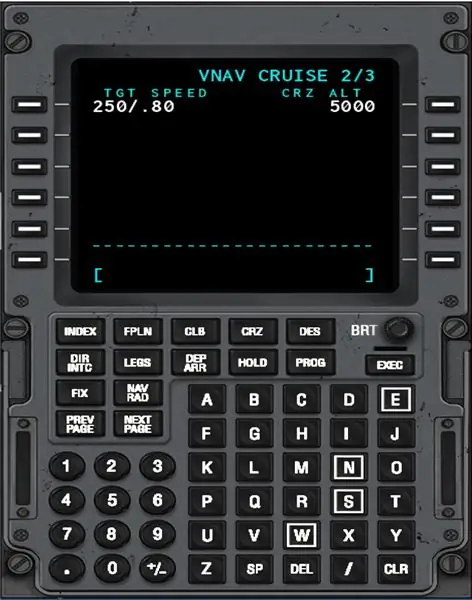
أنا أبحر على ارتفاع 5000 قدم وستكون السرعة المستهدفة 250 كيلوطن.
الخطوة 35: اضغط على DES أو NEXT PAGE
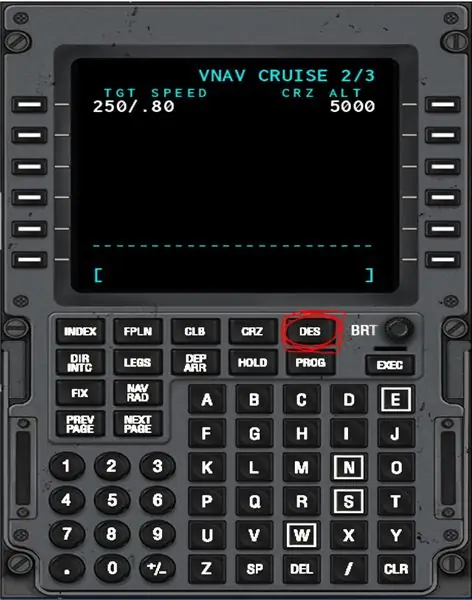
الخطوة 36: قم بتعديل هذه الصفحة لتناسب احتياجاتك
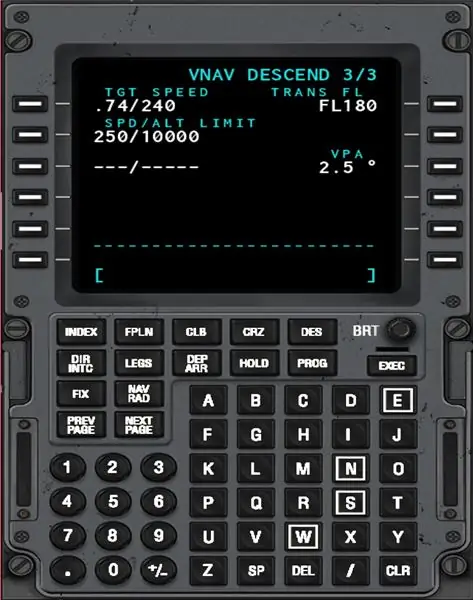
الخطوة 37: تاكسي والإقلاع
موصى به:
روبوت الحضور الافتراضي: 15 خطوة

روبوت الحضور الافتراضي: يتفاعل هذا الروبوت المتنقل مع محيطه المادي ، من خلال تمثيل & quot ؛ الوجود الافتراضي & quot؛ الشخص الذي يتحكم فيه عن بعد. يمكن لأي شخص الوصول إليه ، في أي مكان في العالم ، للاستغناء عن المكافآت واللعب معك. العمل هو
كيفية استخدام Autoland على المستوى الافتراضي X-Plane 11737: 10 خطوات
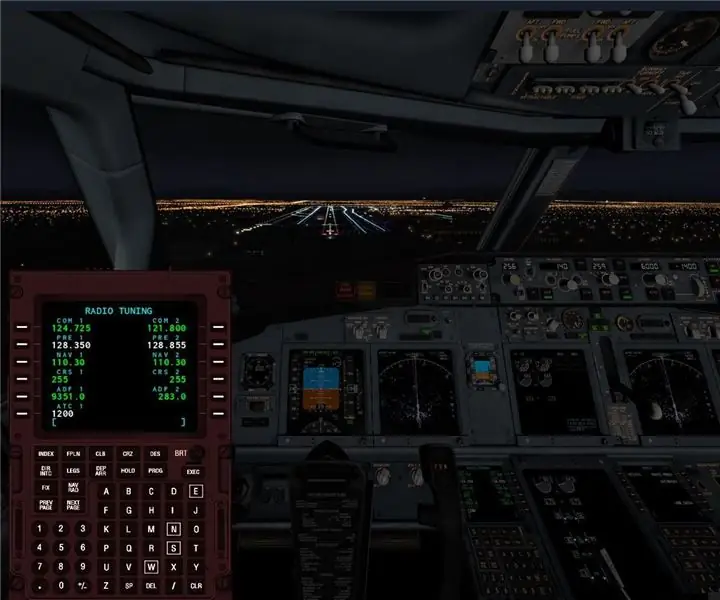
كيفية استخدام Autoland على المستوى الافتراضي X-Plane 11737: كنت أطير بالطائرة 737 الافتراضية على X-Plane 11 وأردت القيام بمهمة تلقائية. ذهبت على الإنترنت وبحثت عن & quot؛ كيفية التشغيل التلقائي لـ 737 الافتراضي ، & quot؛ ولكن كل النتائج التي حصلت عليها كانت تخص Zibo المعدل 737. لقد اكتشفت كيفية الحصول على
الواقع الافتراضي على Raspberry Pi مع BeYourHero: 19 خطوة (بالصور)

الواقع الافتراضي على Raspberry Pi مع BeYourHero !: مرحبًا بك في & quot؛ كن بطلك & quot؛ مشروع! أتمنى أن تكون مستعدًا لدخول الجيل التالي من الانغماس في الواقع الافتراضي! سيمنحك هذا المشروع تحكمًا كاملاً بالإيماءات لأي بطل افتراضي يعجبك باستخدام مجموعة بسيطة من الأجهزة الرخيصة باستخدام نفس
كيفية برمجة ESP32 M5Stack StickC باستخدام Arduino IDE و Visuino: 12 خطوة

كيفية برمجة ESP32 M5Stack StickC مع Arduino IDE و Visuino: في هذا البرنامج التعليمي سوف نتعلم كيفية برمجة ESP32 M5Stack StickC مع Arduino IDE و Visuino
خطوة للخلف ! لعبة الواقع الافتراضي باستخدام Arduino & Acclerometer: 9 خطوات

خطوة للخلف ! لعبة الواقع الافتراضي باستخدام Arduino & Acclerometer: في هذا البرنامج التعليمي ، سننشئ لعبة واقع افتراضي باستخدام Arduino و Acclerometer
