
جدول المحتويات:
- الخطوة 1: قم بتثبيت OTG UI
- الخطوة الثانية: تنزيل Main.zip
- الخطوة 3: قم بتحميل Main.py إلى MicroPython الخاص بك
- الخطوة 4: قم بتوصيل Esp8266 بهاتف Android الخاص بك من خلال محول OTG
- الخطوة 5: إنشاء واجهة المستخدم الخاصة بك
- الخطوة السادسة: تسجيل حساب
- الخطوة 7: إنشاء واجهة مستخدم جديدة
- الخطوة 8: اختبر واجهة المستخدم
- الخطوة 9: تحميل واجهة المستخدم على جهاز Android
- مؤلف John Day [email protected].
- Public 2024-01-30 07:40.
- آخر تعديل 2025-01-23 12:54.

حصلت مؤخرًا على لوحة esp8266 وقمت بتثبيت MicroPython عليها. يمكن التحكم فيه عن طريق كتابة الأمر أو تحميل كود بيثون عليه.
لتثبيت MicroPython على esp8266 ، يرجى مراجعة https://MicroPython.org/download/#esp8266 أو
كود بايثون:
وقت الاستيراد
من دبوس استيراد الجهاز
led = Pin (2، Pin. OUT) // Pin 2 هو مؤشر LED على اللوحة.
انطلق()
led.on ()
الإصدار المختلف MicroPython ، ربما يكون الرمز مختلفًا.
من الرائع كتابة الأمر للتحكم في esp8266 ، لكنه لا يزال غير سهل الاستخدام. بصفتي مبرمج ويب ، أحب إنشاء واجهة باستخدام html و JavaScript.
لقد وجدت تطبيق Android OGT UI. إنه تطبيق مختلط. يمكنك إنشاء واجهة رسومية باستخدام Html و JavaScript. إنها تحاكي محطة ، وتتلقى جميع الرسائل النصية من MicroPython وتصفيتها ، وترسل فقط المعلومات المفيدة إلى JavaScript. باستخدام JavaScript ، يمكنك معالجة النتيجة بسهولة بالغة.
تأتي واجهة مستخدم OGT مع واجهة مستخدم تجريبية. لاختباره ، تحتاج إلى تنزيل رمز Python التجريبي ووضعه في MicroPython.
الخطوة 1: قم بتثبيت OTG UI


انتقل إلى google play وابحث عن "otg ui". قم بتثبيته. سوف تحتاج إلى بعض الأذونات.
الخطوة الثانية: تنزيل Main.zip

انتقل إلى https://www.otgui.com/home؟mc=download وقم بتنزيل main.py.
الخطوة 3: قم بتحميل Main.py إلى MicroPython الخاص بك

قم بتحميل main.py إلى MicroPython عن طريق الأمر:
ampy --port com5 ضع main.py
يمكنك اختباره من خلال المعجون والتأكد من عمل الكود.
الخطوة 4: قم بتوصيل Esp8266 بهاتف Android الخاص بك من خلال محول OTG


لأول مرة ، سيظهر مربع حوار ، حدد خانة الاختيار وانقر فوق زر موافق. ثم ستظهر واجهة المستخدم التجريبية. يمكنك النقر فوق زر التبديل للتحكم في تشغيل / إيقاف تشغيل الصمام.
الخطوة 5: إنشاء واجهة المستخدم الخاصة بك
لإنشاء واجهة المستخدم الخاصة بك ، تحتاج إلى تسجيل حساب وتنزيل أداة اختبار.
الخطوة السادسة: تسجيل حساب


انتقل إلى www.otgui.com وانقر فوق "واجهات المستخدم الخاصة بي". ستظهر صفحة تسجيل الدخول ، انقر فوق "تسجيل". املأ جميع المعلومات وانقر
انقر فوق "تسجيل".
يمكنك الآن تسجيل الدخول بحسابك وكلمة المرور الافتراضية هي "123456" ، ويمكنك تغييرها لاحقًا.
الخطوة 7: إنشاء واجهة مستخدم جديدة

بعد تسجيل الدخول ، انقر فوق "واجهات المستخدم النصية". سيعرض كل واجهات المستخدم الخاصة بك.
- انقر فوق الزر "إضافة".
- أدخل جميع المعلومات.
- انقر فوق زر حفظ
- سيتم إنشاء واجهة مستخدم جديدة بها بعض التعليمات البرمجية.
- قم بتحرير الكود.
الخطوة 8: اختبر واجهة المستخدم

انقر فوق معاينة لرؤية النتيجة.
الخطوة 9: تحميل واجهة المستخدم على جهاز Android


ابحث عن رمز التطبيق في صفحة تفاصيل واجهة المستخدم الخاصة بك. ثم افتح المتصفح على جهاز Android واكتب "https:// localhost: 8889".
أدخل كود التطبيق وانقر على زر حفظ. أعد تشغيل تطبيق OTG UI.
سيقوم بتنزيل واجهة المستخدم على Android.
موصى به:
تصميم واجهة المستخدم لروبوت البريد: 6 خطوات
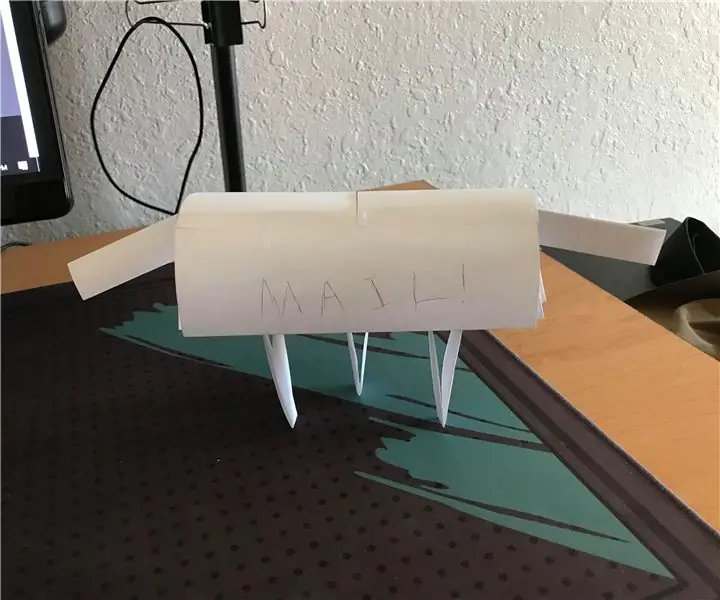
Mail Bot UX Design: هذا روبوت يصرخ في وجهك عندما يكون لديك بريد ، وتحتاج إلى غراء وشريط لاصق
آلة كوكتيل مع واجهة المستخدم الرسومية توت العليق: 7 خطوات (بالصور)

آلة كوكتيل مع واجهة المستخدم الرسومية Raspberry: هل تحب التكنولوجيا والحفلات؟ تم تصميم هذا المشروع من أجلك! في هذا البرنامج التعليمي ، سننشئ آلة كوكتيل آلية بواجهة رسومية. كل شيء يتحكم فيه التوت! تحرير: لقد جعلت رابطًا جديدًا أسهل وأرخص سعرًا هنا
العرض الذكي ذو النوايا الحسنة واجهة المستخدم الرسومية: 6 خطوات (بالصور)

Goodwill GUI Smart Display: هذا مشروع رائع إذا كانت هذه هي المرة الأولى لك مع Raspberry Pi. عمري 9 سنوات فقط وهو أول مشروع تقني لي وكان طريقة ممتعة وبسيطة للبدء! تعرض My Goodwill GUI الطقس والوقت والتاريخ وتقويم المهام وتبديل الصور بأي شكل
واجهة المستخدم الرسومية لآلة البيع الحديثة باستخدام RASPBERRY PI مع DJANGO: 4 خطوات

واجهة المستخدم الرسومية الحديثة لآلة البيع باستخدام RASPBERRY PI مع DJANGO: هل يمكننا إنشاء واجهة مستخدم رسومية حديثة باستخدام لغات الويب لآلة البيع؟ الإجابة أعلاه هي نعم يمكننا ذلك ، ويمكننا استخدامها لآلات البيع باستخدام وضع الكشك. لقد تقدمت بالفكرة التالية بالفعل في مشروعي الحالي وهي تعمل بشكل جيد ونختبر
كيفية التحكم في محرك سيرفو من الكمبيوتر باستخدام واجهة المستخدم الرسومية: 5 خطوات

كيفية التحكم في محرك سيرفو من الكمبيوتر باستخدام واجهة المستخدم الرسومية: محرك سيرفو को كمبيوتر से واجهة مستخدم رسومية (GUI) के من خلال التحكم करने के लिए में अपनी पहली Instructable Share कर रहा हूँ myblog-www.mechanic37.com पर आप ऐसे बहुत से مشروع देख सकते है इस تعليمات قراءة करें जिसके द्वारा आप अपने أجهزة الكمبيوتر الشخصية
