
جدول المحتويات:
2025 مؤلف: John Day | [email protected]. آخر تعديل: 2025-01-23 12:54:05

هل سبق لك أن كنت تخيم ، وأردت حقًا لعب Galaga؟ استعد لبعض الأخبار الجيدة. انظر إلى الوحدة الميدانية التكتيكية Retropie!
هذا جهاز محمول Raspberry Pi محمول / إعداد Retropie ، محاط بعلبة مقاومة للماء ، على غرار علبة Pelican. يتم تثبيت الشاشة في الجزء الداخلي من الغطاء ، ويتم تخزين المكونات الأخرى في جيوب رغوية في الجزء الرئيسي من العلبة.
الخطوة 1: اجمع المواد
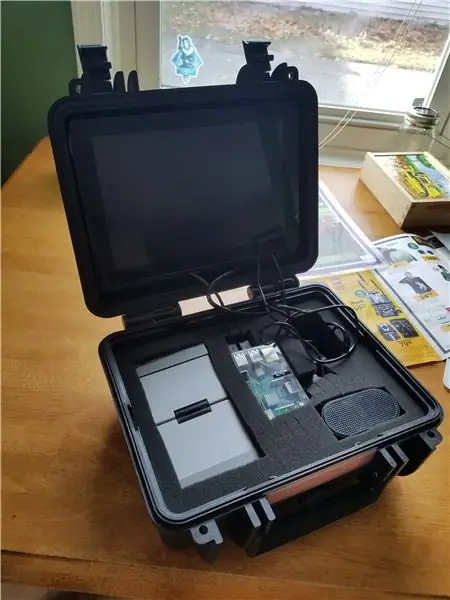
لبناء هذا المشروع بنفس الطريقة التي قمت بها ، ستحتاج إلى العناصر التالية. أنا أقوم بتضمين الروابط ولكن من الواضح أن البديل كما تراه مناسبًا!
- حقيبة صلبة ، صغيرة ، من Amazon Basics (ملاحظة: يمكنك استخدام حقيبة Pelican ، ولكن تأكد من أن الأبعاد الداخلية كبيرة بما يكفي لشاشتك.)
- Raspberry Pi 3 B + ، مع Retropie على بطاقة SD
- حافظة Raspberry Pi
- شاشة مقاس 10.1 بوصة ، لقد استخدمت إصدار الشاشة التي تعمل باللمس
- لوحة مفاتيح بلوتوث
- أجهزة تحكم اللعبة
- مكبر صوت USB
-
مواد لتركيب الشاشة في غطاء العلبة: (حصلت على كل هذه من Home Depot)
- شرائط الفيلكرو 2 × 4 بوصة
- صفائح ألمنيوم (10 × 6 بوصات تقريبًا)
- مسامير M2.5 10 مم
-
حزمة بطارية 12 فولت (اختياري)
سلك لتوصيل الشاشة بالبطارية
الخطوة 2: اختر N Pluck
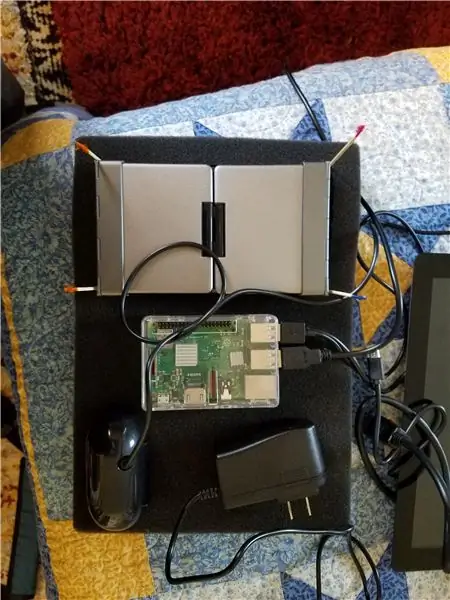
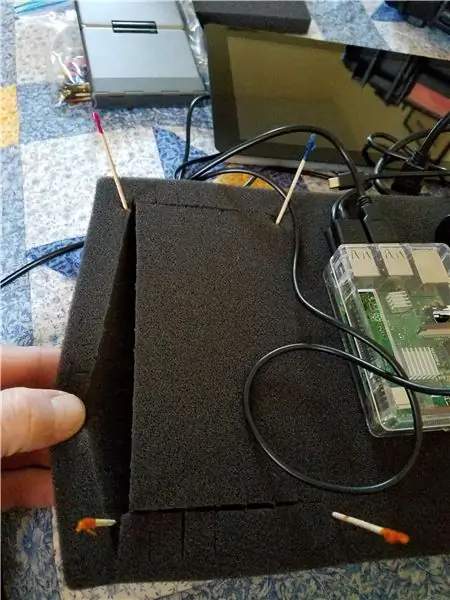
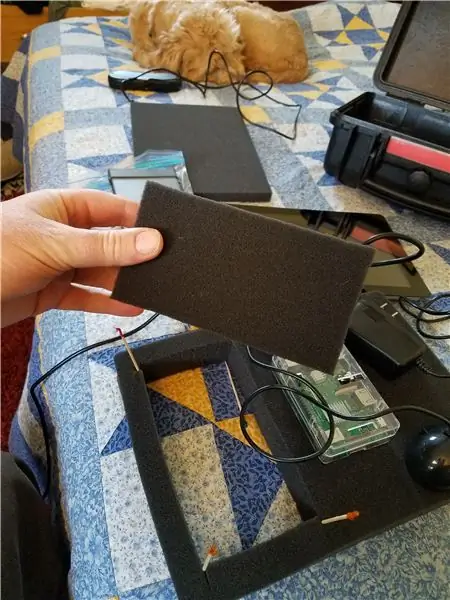
جاءت علبة الأمازون بأربع طبقات من الرغوة. توجد قطعة "صندوق بيض" في الغطاء ، قمت بإزالتها ولا أستخدمها لهذا المشروع. هناك أيضًا طبقة رقيقة ومسطحة ، قمت بحفظها للتستر على Pi ، وما إلى ذلك ، لحماية الشاشة عند إغلاق العلبة. الطبقتان السميكتان هما نمط "اختيار نتف" ، حيث تكون الرغوة مثقبة حتى تتمكن من إنشاء أشكال مخصصة. إليك ما يجب فعله بهذه.
الطبقة العلوية: ضع Pi ومكبر الصوت وسلك الطاقة ولوحة المفاتيح المطوية على الجزء العلوي من الرغوة. عندما تقوم بترتيبها بحيث تناسبها جميعًا ، ضع علامة على المواقع باستخدام أعواد الأسنان. مع Raspberry Pi ، تأكد من ترك بعض المساحة لأسلاك USB و HDMI. بعد ذلك ، ادفع الرغوة برفق واسحبه على طول الخطوط المحددة. ملحوظة: حاول أن تترك ما لا يقل عن مربعين من الرغوة بين فتحات النتف ، لأن الصفوف الفردية من الرغوة يمكن أن تتمزق بسهولة. صوت الخبرة.
الطبقة السفلية: بالنسبة لقص لوحة المفاتيح ، التقط نفس شكل المستطيل على الطبقة السفلية كما فعلت في الجزء العلوي بحيث يصل هذا الجيب إلى عمق العلبة بالكامل. قم أيضًا بمضاعفة الفتحة لسلك الطاقة (الجانب الأيمن). أخيرًا ، إذا كنت تستخدم حزمة بطارية ، فاختر بقعة للبطارية بحيث تقع أسفل Pi والسماعة.
الخطوة 3: تحميل DIsplay

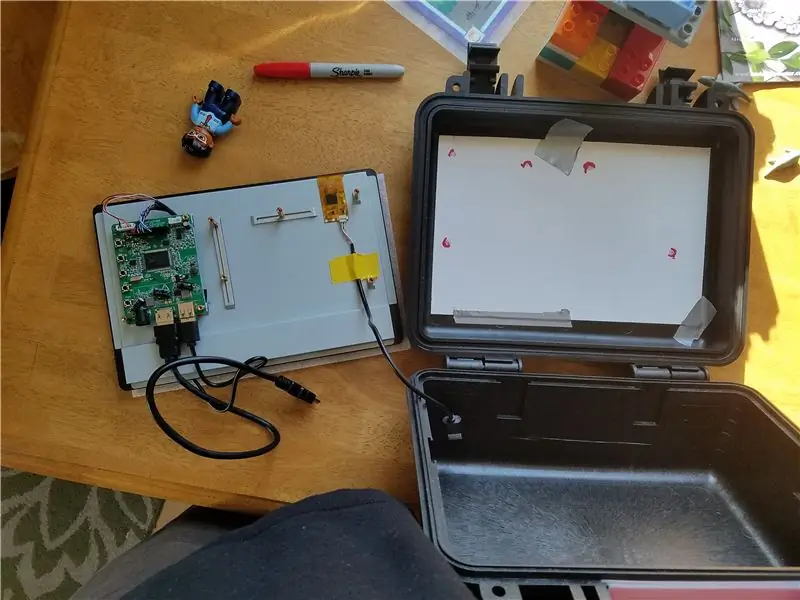

كان الجزء الأصعب هو معرفة كيفية تركيب الشاشة في الغطاء. لقد تلاعبت بفكرة الحفر من خلال الغطاء وربط البراغي بالمسامير المعدنية الموجودة في الجزء الخلفي من الشاشة ، لكنني لم أحب فكرة عمل ثقوب في العلبة. في النهاية ، قررت تثبيت الشاشة على ورقة من الألومنيوم ، ثم استخدم شرائط الفيلكرو لتوصيل المجموعة بداخل الغطاء.
لقد استخدمت قطعة من الورق المقوى كقالب ، وقمت بدهن نهايات المواجهات بحبر Sharpie الأحمر ، ثم وضعت الشاشة على الورق المقوى. أعطاني هذا بصمة جيدة عن مكان كل مواجهة. ثم قمت بتسجيل القالب على ورقة الألمنيوم وحفرت خمسة ثقوب. جاءت الشاشة مع مجموعة من المواجهات ذات الأحجام المختلفة ، لذلك اضطررت للعب مع التكوين للحصول عليها بشكل صحيح.
ملاحظة: يوجد مكان لإرفاق Raspberry Pi بالجزء الخلفي من الشاشة ، إذا كنت ترغب في استخدام الشاشة كنوع من الأجهزة اللوحية ، لكنني أردت أن يكون Pi متاحًا لذلك لم أقم بإرفاقه بالشاشة مرة أخرى. لقد تركت بطاقة برنامج تشغيل LCD في مكانها ، على الرغم من أنه يمكن للمرء إزالتها لتسهيل الوصول إليها. (تحتوي البطاقة على عناصر التحكم في الشاشة والسطوع والتباين وما إلى ذلك).
بمجرد حفر الثقوب ، قمت بربط الشاشة بصفائح الألمنيوم باستخدام مسامير M2.5. يتناسبون بشكل صحيح ويحتفظون به بإحكام. بعد ذلك ، قمت بلصق شرائط الفيلكرو "الخطافية" على لوح الألمنيوم ، مع وجود شرائط "الحلقة" داخل العلبة ، وآخرون! قررت تركيب الشاشة بعيدًا عن المركز ، في الزاوية اليسرى العلوية من الغطاء ، حتى أتمكن من الوصول إلى الأزرار الصغيرة في الجزء الخلفي من الشاشة باستخدام الخنصر ، وبالتالي هناك مساحة للأسلاك الموجودة في الأسفل.
تلميح: بمجرد أن ألصق شرائط الفيلكرو "الخطافية" على لوح الألمنيوم ، قمت بربط شرائط الفيلكرو "الحلقية" عليها مباشرة ونزعت الغطاء الخلفي ، مما أدى إلى كشف المادة اللاصقة. ثم قمت بدفع كل شيء في الغطاء وتركته يجلس لبضع دقائق. بهذه الطريقة لم أحاول أن أخمن أين أضع الشرائط على الغطاء ؛ كانوا في المكان الصحيح تلقائيًا.
الخطوة 4: التجميع والانتهاء



بمجرد نزع الرغوة ، تكون الشاشة فيلكرويد ، ويتم تثبيت Retropie (أتخطى هذه الخطوة لأنها موثقة جيدًا في مكان آخر) ، يمكنك تجميعها معًا. وضعت وحدات التحكم أسفل لوحة المفاتيح ، وقمت بتشغيل سلك السماعة بين قطع الرغوة العلوية والسفلية. كل ما تبقى هو تشغيله! بالنسبة للبناء الأول ، استخدمت سلك الطاقة المرفق مع الشاشة. يتطلب 12 فولت (على الرغم من أنني اختبرته بإمداد 9 فولت وما زال يعمل).
ولكن لجعلها "وحدة ميدانية" حقيقية فإنها تحتاج إلى بطارية ، أليس كذلك؟ لذلك ، أضفت حزمة بطارية بجهد 12 فولت ، وفجأة ، أصبحت هذه الوحدة متنقلة بالكامل من الناحية التكتيكية.
ملاحظة: الوحدة ثقيلة قليلاً من الأعلى ، مع وجود الشاشة ولوحة الألومنيوم في الغطاء. ومع ذلك ، فإنه يقف من تلقاء نفسه ولن ينقلب إذا كان على سطح مستو ، مثل صخرة مسطحة (أو طاولة).
قطفت مساحة لحزمة البطارية أسفل سلك الطاقة ، على القطعة السفلية من الرغوة. كنت قلقة بعض الشيء من تسخين البطارية هناك ، ولكن حتى بعد تشغيلها لمدة 40 دقيقة أو نحو ذلك ، لم تكن ساخنة.
حسنًا ، ها أنت ذا. شكرًا على القراءة - إذا قمت ببناء واحدة ، فأخبرني كيف ستسير الأمور!
موصى به:
لعبة فيديو ثنائية الأبعاد مع C # على الوحدة: 4 خطوات

2D Video Game With C # on Unity: بدأ هذا المشروع عندما حصلت على جهاز الكمبيوتر الخاص بي لأول مرة في نوفمبر. بدأت كطريقة ممتعة لتعلم مهارة جديدة ، وسرعان ما أصبحت إحدى هواياتي المفضلة. لقد كنت أعمل عليها منذ ذلك الحين ، وسجلت أكثر من 75 ساعة من إجمالي وقت البرمجة
استعادة أو ترقية البرنامج الثابت على الوحدة النمطية ESP8266 (ESP-01) باستخدام Arduino UNO: 7 خطوات

استعادة البرامج الثابتة أو ترقيتها على الوحدة النمطية ESP8266 (ESP-01) باستخدام Arduino UNO: تأتي الوحدة النمطية ESP-01 التي استخدمتها في الأصل مع برنامج ثابت AI Thinker قديم ، مما يحد من قدراتها نظرًا لأن العديد من أوامر AT المفيدة غير مدعومة. من المستحسن عمومًا ترقية البرامج الثابتة الخاصة بك لإصلاح الأخطاء وأيضًا اعتمادًا على
وحدة تحكم الوحدة البسيطة: 5 خطوات

وحدة تحكم بسيطة في الوحدة: الوصف هذا المشروع عبارة عن وحدة تحكم بسيطة للغاية يمكنها تقديم مدخلات إلى Unity عند الضغط على الأزرار التي صممتها للتحكم في لعبة صنعتها حيث يمكن للاعب الانتقال إلى اليسار واليمين. بالطبع يمكنك دائمًا تعديله لمزيد من عناصر التحكم. لا يوجد ن
عمل بيانات طابعة ثلاثية الأبعاد لحالة الوحدة الإلكترونية بواسطة Blender: 6 خطوات

عمل بيانات طابعة ثلاثية الأبعاد لحالة الوحدة الإلكترونية بواسطة Blender: أنت بحاجة إليها (مثال استخدمته). طابعة ثلاثية الأبعاد (TEVO Tarantula) ماسح ضوئي ثنائي الأبعاد (CanoScan LiDE 200) محرر بيانات ثلاثي الأبعاد (خلاط) محرر بيانات ثنائي الأبعاد (Paint Shop Pro) https://neo-sahara.com/wp/case_make_blender
3 محاور مقياس التسارع LIS2HH12 الوحدة: 10 خطوات (بالصور)

3 Axis Accelerometer LIS2HH12 Module: يعتبر هذا Instructable مستوى مبتدئًا مع بعض الخبرة مع برنامج اردوينو ولحام. LIS2HH12 الوحدة النمطية من Tiny9. Tiny9 هي شركة جديدة تدخل في بيع وحدات الاستشعار لمصنعي DIY أو الشركات أو المخترعين. هناك
