
جدول المحتويات:
2025 مؤلف: John Day | [email protected]. آخر تعديل: 2025-01-23 12:54

أهلا ومرحبا بكم في هذا البرنامج التعليمي القصير!
في النهاية ، ستتمكن من تغيير رمز محرك أقراص فلاش USB القديم والمستخدم بشكل مفرط وتغيير اسمه تحت النوافذ.
لذا ، لنبدأ!
ملاحظة: أنا فرنسي ، لذا قد تكون هناك بعض الأخطاء أو الجمل الغريبة ، وأنا أعتذر عن ذلك. من فضلك ، أخبرني إذا كان يتعين علي تغيير بعض النص في قسم التعليقات أو عبر صندوق الوارد Instructables. شكرا:)
الخطوة 1: البحث عن / إنشاء الرمز الخاص بك
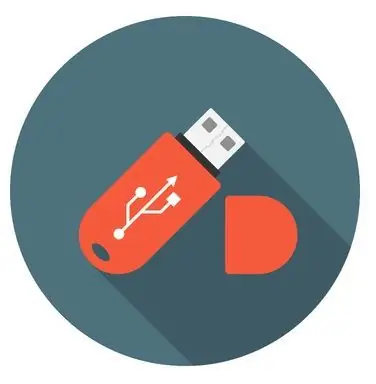
للقيام بذلك ، انتقل إلى بنك على الإنترنت للرموز مثل www.iconarchive.com أو www.iconfinder.com (تأكد من البحث عن الرموز المجانية فقط) ، ثم قم بتنزيل الصورة التي اخترتها كـ ".ico".
إذا كنت تريد استخدام صورك الخاصة ، يمكنك تحويلها إلى ".ico" بفضل هذا الموقع: www.image.online-convert.com/convert-to-ico. تأكد من أن صورتك مربعة وإلا ستتشوه.
عندما يكون ملف.ico جاهزًا ، أعد تسميته إلى "icon.ico" ، وانقله إلى جذر قرص USB (المجلد الأول عند فتح مفتاح USB في مستكشف ملفات Windows)
على سبيل المثال ، سأستخدم هذا الرمز: www.iconfinder.com/icons/438792/computer_mac_moni …
الخطوة 2: قم بإنشاء ملف "autorun.inf"
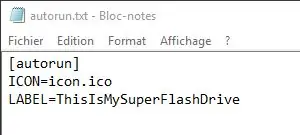
عندما تصبح أيقونتك جاهزة ، افتح مستندًا نصيًا جديدًا في نفس المجلد مثل الرمز الخاص بك باستخدام أي محرر نصوص (يمكنك استخدام برنامج Windows Notepad الافتراضي) ، ثم قم بلصق ما يلي:
[تشغيل تلقائي] ICON = icon.ico
LABEL = USB_NAME
فقط استبدل "USB_NAME" بالاسم الذي تريد أن تطلقه على محرك أقراص فلاش USB.
ثم احفظ الملف وأعد تسميته "autorun.inf" (بدون "بالطبع)
الخطوة الثالثة: إخفاء الملفات

دعنا ننظف مجلدك قليلاً ، ونخفي هذه الملفات (icon.ico و autorun.inf).
للقيام بذلك ، انقر بزر الماوس الأيمن على ملف واحد ، ثم انتقل إلى الخصائص وفي أسفل المربع يجب أن تجد "السمات:". حدد المربع "مخفي" ، وقم بذلك مرة أخرى للملف الآخر.
كان يجب أن يختفوا. إذا كنت تريد رؤيتهم مرة أخرى ، فما عليك سوى اتباع هذا البرنامج التعليمي:
www.howtogeek.com/howto/windows-vista/show-hidden-…
الآن يجب أن تكون جاهزًا! ما عليك سوى إخراج محرك أقراص USB المحمول وإعادة توصيله ، ويجب أن يكون الرمز الخاص بك هناك.
تهانينا ، وشكرًا على متابعة هذا البرنامج التعليمي القصير!:)
موصى به:
ماسح رمز الاستجابة السريعة باستخدام OpenCV في Python: 7 خطوات

ماسح رمز الاستجابة السريعة باستخدام OpenCV في Python: في عالم اليوم ، نرى رمز الاستجابة السريعة والرمز الشريطي يتم استخدامهما في كل مكان تقريبًا من تغليف المنتج إلى المدفوعات عبر الإنترنت ، والآن نرى رموز QR حتى في المطعم لرؤية القائمة. أشك في أنه هو التفكير الكبير الآن. ولكن هل سبق لك أن
متابع كائن Pixy2Bot (رمز مؤازر): 4 خطوات

متابع كائن Pixy2Bot (رمز مؤازر): بناء كائن بسيط يتبع الروبوت (بدون آلية تحريك / إمالة) باستخدام Arduino Uno + Motor Shield ، واثنين من الماكينات المستمرة الرخيصة و Pixy2. فيديو: https://youtu.be/lxBLt5DJ5BM
الاتصال بواجهات برمجة التطبيقات بدون رمز: 8 خطوات

الاتصال بواجهات برمجة التطبيقات بدون رمز: تم تصميم هذا الدليل للأشخاص الذين لديهم شيء يريدون تحقيقه ويتطلب استخدام واجهة برمجة تطبيقات ، لكنهم غير متأكدين تمامًا من كيفية البدء. أنت تعرف بالفعل سبب فائدة القدرة على العمل باستخدام واجهة برمجة التطبيقات ، وسيوضح لك هذا الدليل كيفية القيام
كيفية بناء باب رمز مرور ريدستون: 4 خطوات
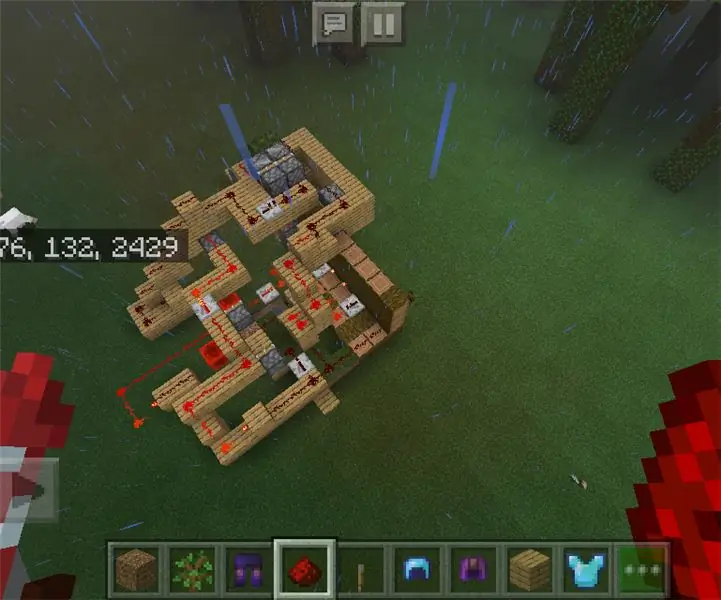
كيفية بناء باب رمز مرور Redstone: هذه صورة لدائرة Redstone عند الانتهاء ، على الرغم من أنها تبدو أكثر تعقيدًا لأن نظام الإنذار عبارة عن رماة سهم بدلاً من الجرس
شعار / رمز كمبيوتر محمول متوهج مخصص - لا حاجة للأسلاك: 6 خطوات

شعار / رمز كمبيوتر محمول متوهج مخصص - لا حاجة للأسلاك: مرحبًا! هذا هو بلدي مخطط من الخطوات لخفض حفرة حقا بارد وتبحث في الكمبيوتر المحمول الخاص بك -! بأمان فعلت نسخة مبسطة من الرسالة العبرية 'א' (أليف)، ولكن التصميم الخاص بك يمكن أن يكون حقا أي شكل كنت قادرة على الاستغناء عن . لقد لاحظت أن هناك
