
جدول المحتويات:
- الخطوة 1:
- الخطوة 2: لماذا تختار Firebase
- الخطوة 3: حسنًا خشية الانتقال إلى تدمير المشروع ……
- الخطوة 4: إنشاء حساب Fairbase
- الخطوة 5: ثم إظهار مثل هذه الواجهة وإعطاء اسم المشروع وتحديد اسم البلد
- الخطوة 6: اسمع أنني حددت Project Name Home Automation وحدد My Country ثم اضغط على Create
- الخطوة 7: بعد لحظة ، اعرض هذه الواجهة ، انقر فوق التنافس
- الخطوة 8: ثم انتقل إلى البدء
- الخطوة 9: اذهب إلى القواعد و Eadit Code Like Image
- الخطوة 10: اذهب إلى الإعداد الخاص بك ثم أظهر مفتاح Api الخاص بك
- الخطوة 11: إنشاء التطبيق
- الخطوة 12: انتقل الآن إلى Project واستورد ملف Homeautomation.aia على جهاز الكمبيوتر الخاص بك
- الخطوة 13: انقر فوق خيار الدائرة الحمراء و Flow That Image Commend
- الخطوة 14: جزء برنامج Ardunio
2025 مؤلف: John Day | [email protected]. آخر تعديل: 2025-01-23 12:54

الهدف من هذا المشروع
يهدف هذا المشروع إلى تطوير نظام التشغيل الآلي للمنزل الذي يمنح المستخدم التحكم الكامل في جميع الأجهزة التي يمكن التحكم فيها عن بعد في منزله / منزلها باستخدام تطبيق IOT Android. هناك العديد من الخوادم والأنظمة الأساسية التابعة لجهات خارجية متاحة لعرض بيانات مشروع IOT الخاص بك. ولكن ، كل هذه المنصات مثل ThingSpeak و Adafruit.io و Blynk و IFTT وما إلى ذلك ، لكنني اليوم حدد Firebase
الخطوة 1:
الخطوة 2: لماذا تختار Firebase
يوفر Firebase طريقة سريعة لاستمرار البيانات الحسية التي يتم جمعها على مستوى الجهاز ، ويعمل بشكل رائع مع واجهات برمجة تطبيقات Android ، والتي تدعمها AndroidThings. هناك الكثير من مبرمجي الأجهزة المحمولة والجوال الذين صادفتهم يعانون من البرمجة من جانب الخادم. يمكن أن يساعد Firebase حقًا في سد هذه الفجوة وتسهيلها. سيكون من المثير للاهتمام رؤية المطورين يستخدمون ميزاته في وضع عدم الاتصال. إذا كنت جديدًا على إنترنت الأشياء أو بشكل عام أي جهاز يجمع البيانات ويحتاج إلى نقلها عبر الشبكات ، فإن القاعدة الذهبية التي يجب افتراضها هي أنه لا يمكن افتراض اتصال الشبكة. نتيجة لذلك ، ستحتاج إلى جمع البيانات في وضع عدم الاتصال وعندما تكون الشبكة متاحة ، قم بنقلها إلى الخادم الخاص بك. يمكن لـ Firebase مع ميزة وضع عدم الاتصال الخاصة به أن يجعل هذا الأمر بسيطًا للعديد من المطورين.
يحتوي Firebase على الكثير من الميزات بما في ذلك قاعدة البيانات في الوقت الفعلي والمصادقة والمراسلة السحابية والتخزين والاستضافة ومختبر الاختبار والتحليلات ، لكنني سأستخدم المصادقة وقاعدة البيانات في الوقت الفعلي فقط.
الخطوة 3: حسنًا خشية الانتقال إلى تدمير المشروع ……
سوف أقوم بتقسيم هذا المشروع إلى ثلاثة أجزاء
1. إنشاء حساب Fairbase
2. صنع التطبيق
3. برنامج أردونيو الجزء
الخطوة 4: إنشاء حساب Fairbase
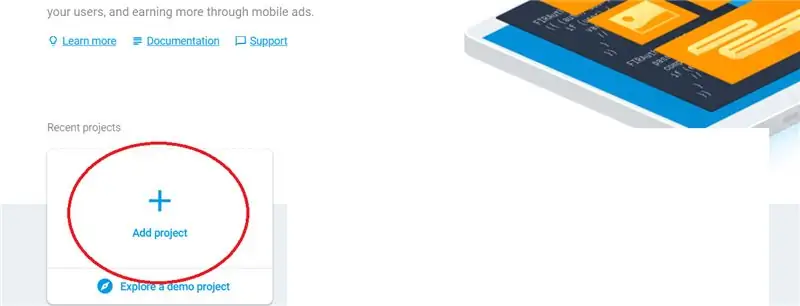
انتقل أولاً إلى https://console.firebase.google.com/ وقم بتسجيل الدخول
انقر فوق إضافة مشروع
الخطوة 5: ثم إظهار مثل هذه الواجهة وإعطاء اسم المشروع وتحديد اسم البلد
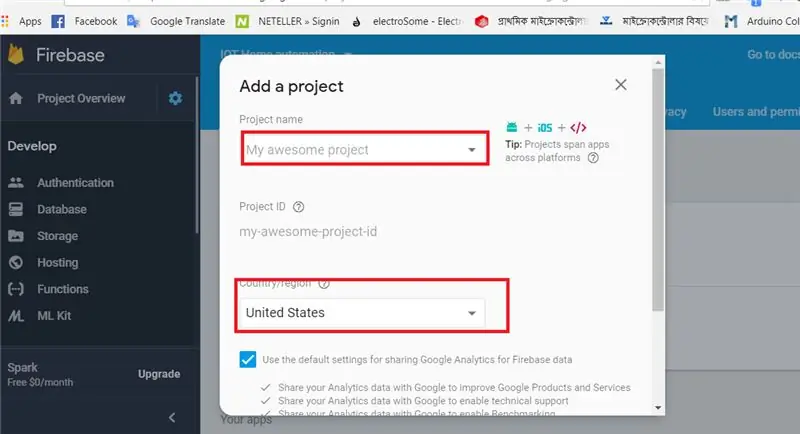
الخطوة 6: اسمع أنني حددت Project Name Home Automation وحدد My Country ثم اضغط على Create
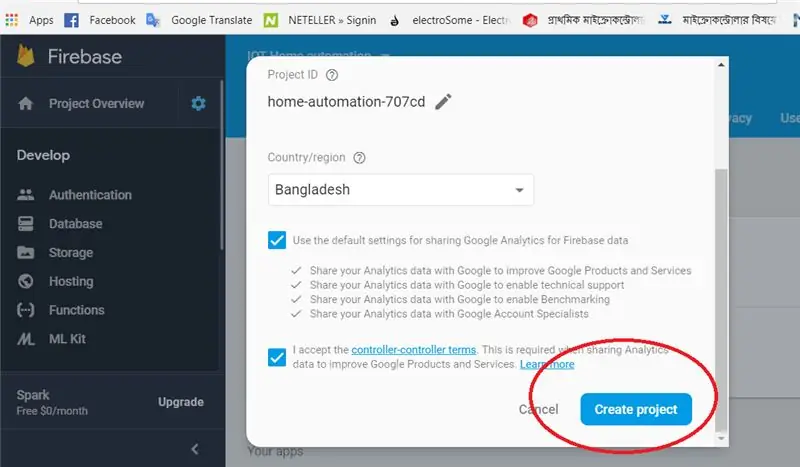
الخطوة 7: بعد لحظة ، اعرض هذه الواجهة ، انقر فوق التنافس
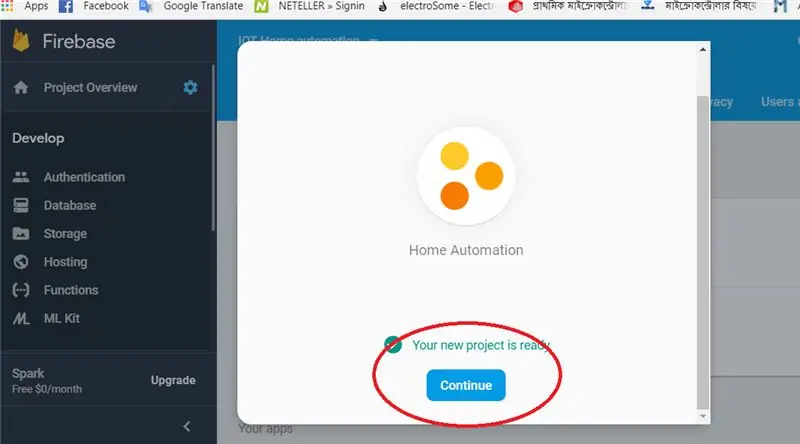
الخطوة 8: ثم انتقل إلى البدء
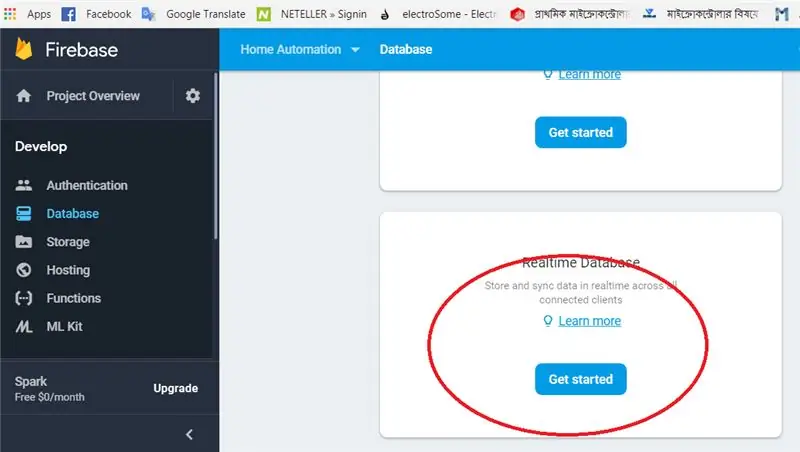
الخطوة 9: اذهب إلى القواعد و Eadit Code Like Image
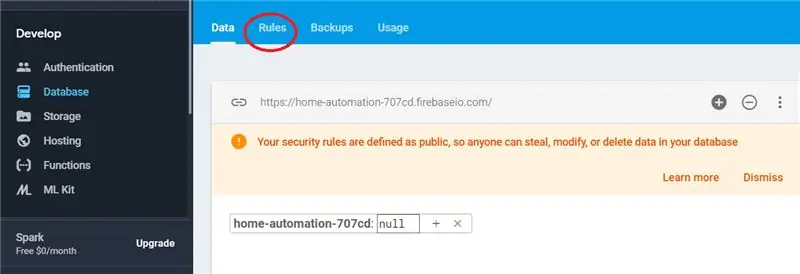
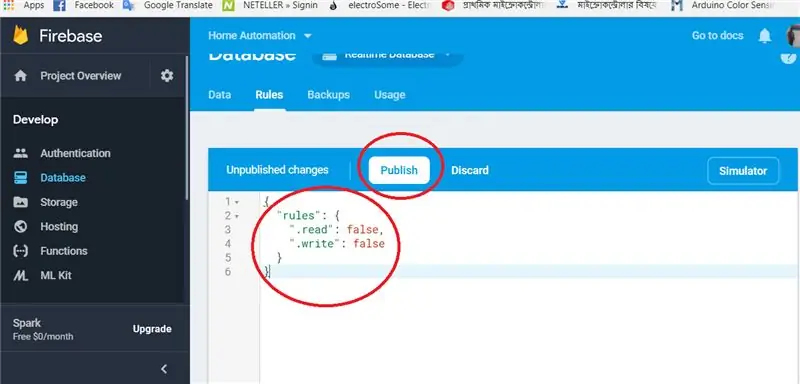
الخطوة 10: اذهب إلى الإعداد الخاص بك ثم أظهر مفتاح Api الخاص بك
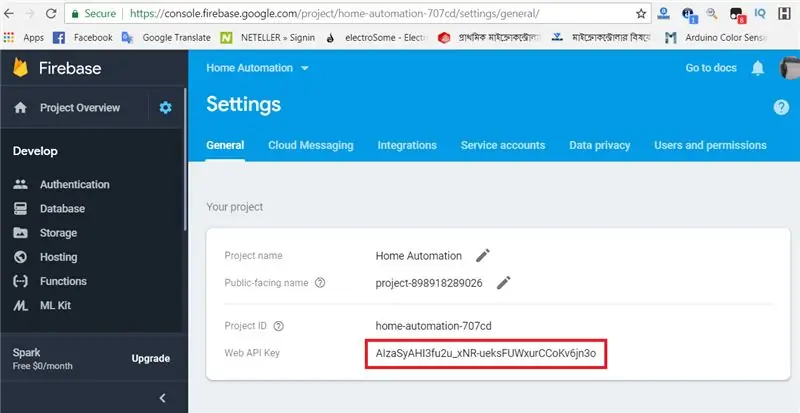
الخطوة 11: إنشاء التطبيق
لا توتر سأقدم لك ملف صف كامل للمبتدئين فقط انقر هنا وقم بتنزيل هذا
لا ، اذهب إلى ai2.appinventor.mit.edu لفتح هذا الملف
الخطوة 12: انتقل الآن إلى Project واستورد ملف Homeautomation.aia على جهاز الكمبيوتر الخاص بك
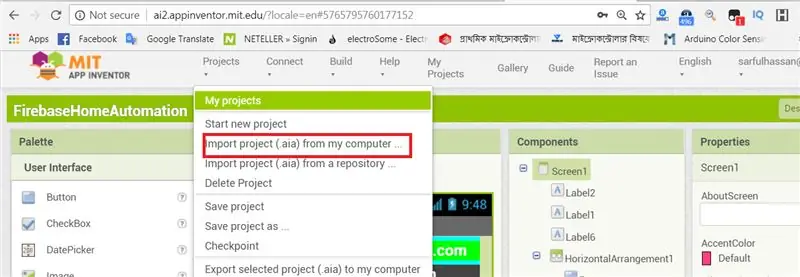
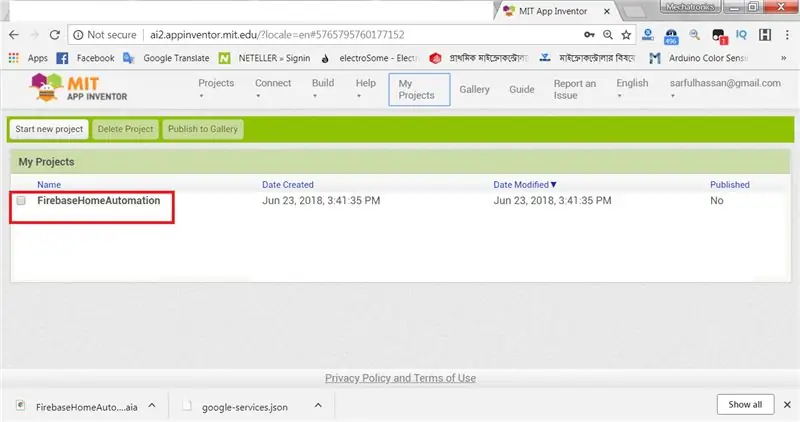
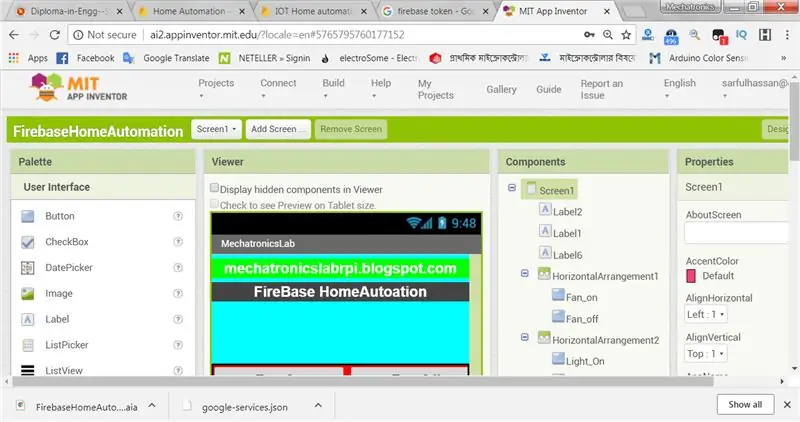
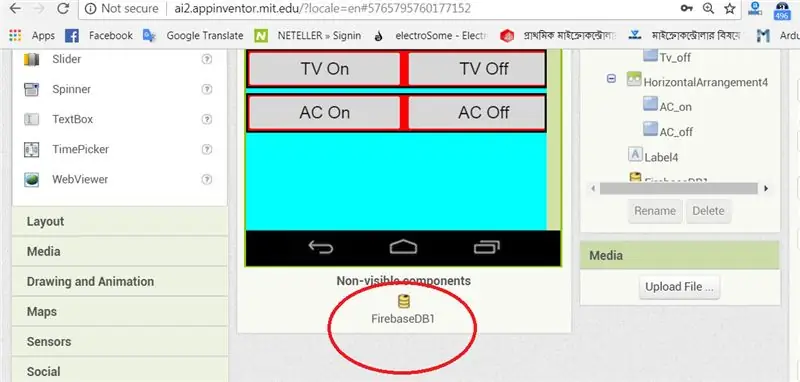
الخطوة 13: انقر فوق خيار الدائرة الحمراء و Flow That Image Commend
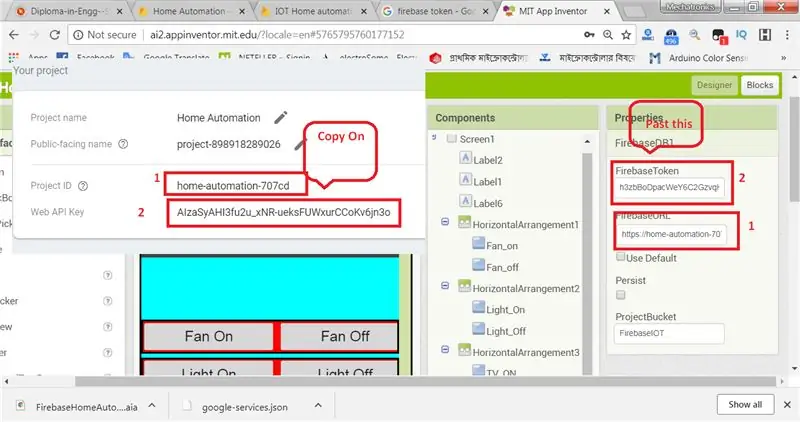
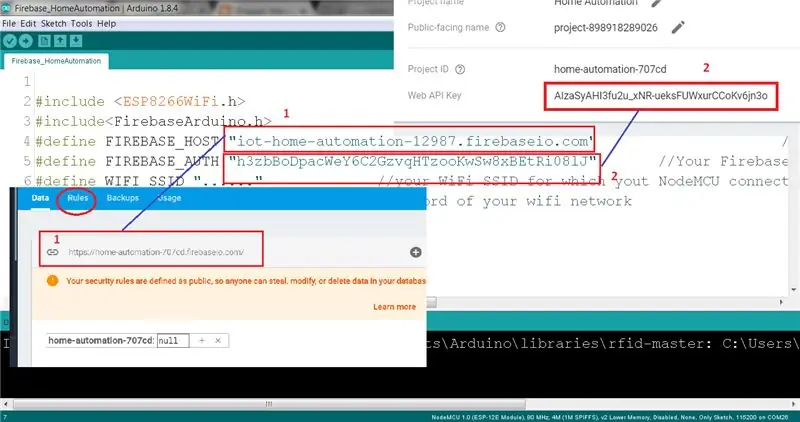
الخطوة 14: جزء برنامج Ardunio
عليك أن تحتاج إلى بعض التغيير في كود ardunio الخاص بك
نسخة ونسخ FIREBASE_HOST في قاعدة بيانات Fairbase
نسخ FIREBASE_AUTH والماضي في إعداد المشروع
وقم بإعداد اسم WIFI الخاص بك وكلمة المرور
قم بتحميل كود أردونيو من هنا اضغط هنا
تم نشر هذا البرنامج التعليمي لأول مرة عند النقر هنا
المزيد من البرنامج التعليمي حول Nodemcu انقر هنا
موصى به:
كيفية جعل أتمتة المنزل القائمة على إنترنت الأشياء باستخدام مرحل التحكم في مستشعرات NodeMCU: 14 خطوة (بالصور)

كيفية جعل أتمتة المنزل القائمة على إنترنت الأشياء باستخدام مرحل التحكم في مستشعرات NodeMCU: في هذا المشروع القائم على إنترنت الأشياء ، قمت بعمل أتمتة المنزل باستخدام وحدة تحكم Blynk و NodeMCU مع ردود فعل في الوقت الفعلي. في الوضع اليدوي ، يمكن التحكم في وحدة الترحيل هذه من الهاتف المحمول أو الهاتف الذكي والمفتاح اليدوي. في الوضع التلقائي ، هذا ذكي
كيفية جعل المنزل الذكي باستخدام وحدة التحكم في ترحيل Arduino - أفكار أتمتة المنزل: 15 خطوة (بالصور)

كيفية جعل المنزل الذكي باستخدام وحدة التحكم في ترحيل Arduino | أفكار أتمتة المنزل: في مشروع أتمتة المنزل هذا ، سنصمم وحدة ترحيل منزلية ذكية يمكنها التحكم في 5 أجهزة منزلية. يمكن التحكم في وحدة الترحيل هذه من الهاتف المحمول أو الهاتف الذكي أو جهاز التحكم عن بعد بالأشعة تحت الحمراء أو جهاز التحكم عن بعد في التلفزيون أو المفتاح اليدوي. يمكن لهذا التتابع الذكي أيضًا أن يستشعر r
أتمتة المنزل باستخدام Google Firebase: 3 خطوات

أتمتة المنزل باستخدام Google Firebase: مقدمة: هذا هو مشروع أتمتة المنزل الذي يستخدم firebase و nodeMCU. أولاً ، لماذا اخترت Firebase لأنه يمكن صيانته بسهولة ، فهو يحتوي على تقرير مرحلي وتحليلات الأعطال وما إلى ذلك ، وهو بالضبط خالٍ من التكلفة حتى نتمكن من
أتمتة المنزل باستخدام Android و Arduino: افتح البوابة عندما تصل إلى المنزل: 5 خطوات

أتمتة المنزل باستخدام Android و Arduino: افتح البوابة عندما تصل إلى المنزل: يدور هذا Instructable حول إعداد نظام التشغيل الآلي للمنزل ليتم التحكم فيه عبر الهاتف الذكي ، باستخدام اتصال بالإنترنت ، بحيث يمكن الوصول إليه من أي مكان تريده. علاوة على ذلك ، سيتم تنفيذ إجراءات معينة عندما تكون المعايير م
نظام أتمتة المنزل باستخدام وحدة البلوتوث من أردوينو و HC-05: 5 خطوات (بالصور)

نظام أتمتة المنزل باستخدام وحدة البلوتوث من Arduino و HC-05: مرحبًا يا رفاق ، كيف تفعلون جميعًا! اليوم أنا هنا مع ثاني Arduino Instructable الخاص بي ، إنه نظام أتمتة للمنزل يتم التحكم فيه عن طريق البلوتوث. يمكنك التحكم في أجهزتك المنزلية فقط من هاتفك الذكي. الأشياء تعمل بشكل مثالي! كما صممت التطبيق
