
جدول المحتويات:
- الخطوة 1: لنبدأ
- الخطوة الثانية: تثبيت البرنامج
- الخطوة 3: تثبيت لوحة التحكم الرئيسية: ضع لوحة التحكم الرئيسية على قاعدة شريط التمرير
- الخطوة 4: فتحة التثبيت: ضع الفتحة على الموضع المقابل لشريط التمرير
- الخطوة 5: تثبيت جهاز استشعار الموجات فوق الصوتية: ضع مستشعر الموجات فوق الصوتية في الموضع المقابل لشريط التمرير ؛ قم بتوصيل جهاز الاستشعار بالموجات فوق الصوتية بمنفذ D10-D11 بلوحة التوسيع
- الخطوة 6: تثبيت مستشعر الألوان: قم بتوصيل مستشعر اللون بمنفذ IIC بلوحة التوسيع
- الخطوة 7: تثبيت شاشة LCD: قم بتوصيل شاشة LCD بمنفذ IIC بلوحة التوسيع
- الخطوة 8: تثبيت UArm Power Terminal: قم بتوصيل خط الطاقة الخاص بـ UArm بلوحة التحكم الرئيسية
- الخطوة 9: تثبيت خط USB من النوع C: قم بتوصيل الخط من النوع C بلوحة التحكم الرئيسية
- الخطوة 10: قم بتثبيت لوحة التوسيع السفلي UArm 30P: قم بتثبيت لوحة التمديد السفلي UArm 30P في الجزء الخلفي من UArm
- الخطوة 11: ثابت UArm: قم بتوصيل UArm بلوحة تركيب المنزلق
- الخطوة 12: قم بتوصيل UArm Power وسلك USB: قم بتوصيل UArm Power Line وسلك الاتصال من النوع C بـ UArm
- الخطوة 13: العملية
- الخطوة 14: انقل UArm إلى نقطة البداية: بالقرب من نهاية المستشعر بالموجات فوق الصوتية ، لكن تذكر ترك بعض المساحة
- الخطوة 15: اضغط على زر الطاقة
- الخطوة 16: استخدم محول طاقة 12 فولت لتشغيل النظام بالكامل ، ثم سيصل UArm إلى الموضع الأولي
- الخطوة 17: ضع المكعب على مستشعر الألوان وانتظر حتى يمسكه UArm
- الخطوة 18: إعادة تعيين البرامج الثابتة
- الخطوة 19: إعادة كتابة البرامج الثابتة
- الخطوة 20: افتح البرنامج الثابت في Arduino IDE وأرسل البرنامج الثابت إلى Arduino Mega2560 باستخدام المعلمات الموضحة أدناه
2025 مؤلف: John Day | [email protected]. آخر تعديل: 2025-01-23 12:54



مرحباً بالجميع ، لقد مضى وقت طويل منذ آخر مشاركة. و عدنا! نريد أن نظهر لك شيئًا جديدًا ، وندمجها مع uArm لنرى ما حصلنا عليه. في الواقع ، هناك ملايين الأشياء التي يمكن القيام بها لـ uArm ، لكن ما نقوم به اليوم هو شيء مميز. باستخدام مستشعر الموجات فوق الصوتية ومستشعر الألوان ، يمكّن شريط التمرير uArm من حمل مكعب تلقائيًا من جانب إلى آخر.
حسنًا ، لنبدأ. هناك خطوات قليلة لتحقيق ذلك.
الخطوة 1: لنبدأ
المعدات:
1. شريط التمرير * 1
2. uArm Swift Pro * 1
3. الكائن الهدف - المكعب الأحمر ، المكعب الأخضر ، المكعب الأصفر) * 1
4. خط USB من النوع C ولوحة التوسيع السفلية uArm 30P * 1
5. LCD * 1
6. مستشعر اللون * 1
7. جهاز استشعار بالموجات فوق الصوتية * 1
8. لوحة التحكم * 1
9. سلسلة السحب * 1
10. محول الطاقة * 1
برمجة:
1. Arduino IDE
2. Slider.ino لاردوينو ميجا 2560
3. uArmSwiftPro_2ndUART.hex لـ uArm
الخطوة الثانية: تثبيت البرنامج

1. قم بتنزيل ملف hex.
2. قم بتنزيل واستخراج XLoader.
3. افتح XLoader وحدد منفذ COM الخاص بـ uArm من القائمة المنسدلة أسفل اليسار.
4. حدد الجهاز المناسب من القائمة المنسدلة بعنوان "الجهاز".
5. تأكد من أن Xloader قد قام بتعيين معدل الباود الصحيح للجهاز: 115200 للميجا (ATMEGA2560).
6. الآن استخدم زر التصفح في أعلى يمين النموذج لتصفح الملف السداسي.
7. بمجرد تحديد ملف hex الخاص بك ، انقر فوق "تحميل". تستغرق عملية التحميل عمومًا حوالي 10 ثوانٍ حتى تنتهي. بمجرد الانتهاء ، ستظهر رسالة في الزاوية اليسرى السفلية من XLoader تخبرك بعدد البايتات التي تم تحميلها. إذا كان هناك خطأ ، فسيظهر إجمالي البايت الذي تم تحميله بدلاً من ذلك. يجب أن تكون الخطوات متشابهة ويمكن إجراؤها من خلال موجه الأوامر.
الخطوة 3: تثبيت لوحة التحكم الرئيسية: ضع لوحة التحكم الرئيسية على قاعدة شريط التمرير

الخطوة 4: فتحة التثبيت: ضع الفتحة على الموضع المقابل لشريط التمرير

الخطوة 5: تثبيت جهاز استشعار الموجات فوق الصوتية: ضع مستشعر الموجات فوق الصوتية في الموضع المقابل لشريط التمرير ؛ قم بتوصيل جهاز الاستشعار بالموجات فوق الصوتية بمنفذ D10-D11 بلوحة التوسيع


الخطوة 6: تثبيت مستشعر الألوان: قم بتوصيل مستشعر اللون بمنفذ IIC بلوحة التوسيع

الخطوة 7: تثبيت شاشة LCD: قم بتوصيل شاشة LCD بمنفذ IIC بلوحة التوسيع

الخطوة 8: تثبيت UArm Power Terminal: قم بتوصيل خط الطاقة الخاص بـ UArm بلوحة التحكم الرئيسية

الخطوة 9: تثبيت خط USB من النوع C: قم بتوصيل الخط من النوع C بلوحة التحكم الرئيسية

الخطوة 10: قم بتثبيت لوحة التوسيع السفلي UArm 30P: قم بتثبيت لوحة التمديد السفلي UArm 30P في الجزء الخلفي من UArm

الخطوة 11: ثابت UArm: قم بتوصيل UArm بلوحة تركيب المنزلق

الخطوة 12: قم بتوصيل UArm Power وسلك USB: قم بتوصيل UArm Power Line وسلك الاتصال من النوع C بـ UArm

الخطوة 13: العملية
بعد الانتهاء من التثبيت ، ماذا بعد؟
حان الوقت لتشغيله !!!
الخطوة 14: انقل UArm إلى نقطة البداية: بالقرب من نهاية المستشعر بالموجات فوق الصوتية ، لكن تذكر ترك بعض المساحة

الخطوة 15: اضغط على زر الطاقة

الخطوة 16: استخدم محول طاقة 12 فولت لتشغيل النظام بالكامل ، ثم سيصل UArm إلى الموضع الأولي

الخطوة 17: ضع المكعب على مستشعر الألوان وانتظر حتى يمسكه UArm

لأول مرة نستخدمها ، اضبط موضع مستشعر اللون ليتناسب مع موضع uArm.
* الآن يتم دعم ثلاثة ألوان: الأحمر والأصفر والأخضر.
الخطوة 18: إعادة تعيين البرامج الثابتة

في الخطوة الأولى ، تمت إضافة برنامج ثابت خاص لشريط التمرير إلى uArm Swift Pro. ستوقف البرامج الثابتة الخاصة الاتصال بين uArm و uArm Studio. إذا كنت تريد التحكم في uArm باستخدام uArm Studio ، فيرجى اتباع الخطوات التالية لإعادة تعيين البرنامج الثابت:
1. قم بتوصيل uArm Swift Pro بجهاز الكمبيوتر الخاص بك ، وافتح XLoader ، وقم بتحميل swiftpro3.2.0.hex.
2. انقر فوق الزر "تحميل" لتحميل الشكل السداسي إلى uArm Swift Pro.
الخطوة 19: إعادة كتابة البرامج الثابتة

تم تعيين البرنامج الثابت Arduino Mega2560 قبل شحنه. إذا كانت البرامج الثابتة بحاجة إلى إعادة كتابة ، فيرجى الرجوع إلى الخطوات التالية:
(1) تنزيل البرنامج الثابت: Slider.ino لـ Arduino Mega 2560
(2) قم بتوصيل Mega2560 بالكمبيوتر عبر كابل USB.
الخطوة 20: افتح البرنامج الثابت في Arduino IDE وأرسل البرنامج الثابت إلى Arduino Mega2560 باستخدام المعلمات الموضحة أدناه


حسنًا ، هذا كل ما أريد مشاركته معك اليوم. آمل أن تستمتع بلعب uArm مع هذا المتزلج اللطيف!
_
تم إنشاؤها بواسطة فريق UFACTORY
البريد الإلكتروني: [email protected]
الفيسبوك: @ Ufactory2013
الموقع الرسمي: www.ufactory.cc
موصى به:
كيفية التمرير في النص على I2C 0.91 "128X32 OLED DISPLAY: 6 خطوات

كيفية التمرير في TEXT على I2C 0.91 "128X32 OLED DISPLAY: في هذا البرنامج التعليمي سوف نتعلم كيفية التمرير في TEXT على I2C 0.91 & quot؛ 128X32 OLED DISPLAY باستخدام برنامجي Arduino و Visuino. شاهد الفيديو
الخفافيش العملاقة - كيفية دمج صورتين باستخدام Pixlr: 7 خطوات

الخفافيش العملاقة - كيفية دمج صورتين باستخدام Pixlr: في الأعلى في القمم المسطحة على المنحدر الغربي لجبال روكي ، صادفت هذه العلامة على الطريق الذي كنت أستكشفه. قالت ، "لحماية الخفافيش ، الكهوف والألغام مغلقة أمام دخول البشر". اعتقدت أن هذا غريب لأن
كيفية صنع شريط LED (شريط نحاسي): 4 خطوات (بالصور)

كيفية صنع شريط LED (شريط نحاسي): في هذا البرنامج التعليمي السريع ، سأوضح لكم يا رفاق كيفية صنع شريط LED بسيط باستخدام شريط نحاسي وبعض مصابيح SMD مع القليل من أعمال اللحام. هذا المشروع سريع ويمكن أن يكون مفيدًا أيضًا. نظرًا لأن شريط LED هذا يعمل على دعم طاقة 3.7 فولت شائع الاستخدام
IOT123 - دمج شبكة إنترنت الأشياء: 26 خطوة
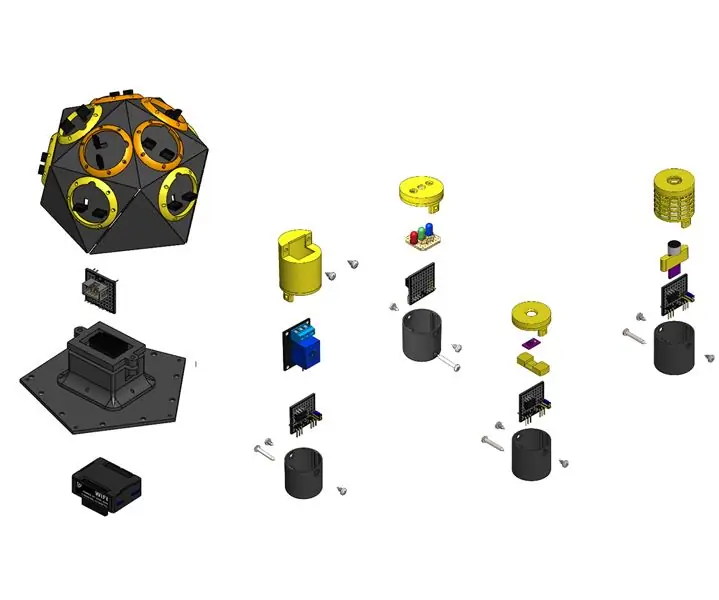
IOT123 - ASSIMILATE IOT NETWORK: ASSIMILATE IOT NETWORK هي مجموعة من البروتوكولات التي تسمح بسهولة دمج أجهزة الاستشعار والممثلين وعقد الأشياء والوسطاء المحليين مع العالم الخارجي. يقوم بفهرسة جميع المشاريع المختلفة و p
كيفية دمج شريط التتبع في Visual Basic: 3 خطوات

كيفية دمج شريط التتبع في Visual Basic: حسنًا ، لذلك يبدو هذا سهلاً ولكن المبتدئين لديهم فكرة عن كيفية القيام بذلك. يمكن أن تكون أشرطة التتبع أدوات مفيدة. من تحديد الميزانية إلى اختيار عدد الألعاب النارية التي سيتم تفجيرها ، يكون استخدام أشرطة التتبع أمرًا سهلاً للغاية. ملاحظة: هل يعرف أي شخص كيف
