
جدول المحتويات:
- الخطوة 1: مكونات الكاميرا
- الخطوة 2: اختبار المعدات
- الخطوة 3: لتبدأ | النمذجة ثلاثية الأبعاد
- الخطوة 4: بناء القضية | شاشة LCD
- الخطوة 5: المستوى التالي
- الخطوة السادسة: الجراحة
- الخطوة 7: المزيد من الطبقات
- الخطوة 8: الجبهة
- الخطوة 9: اللمسات الأخيرة
- الخطوة 10: أول طباعة واختبار المناسب
- الخطوة 11: التصحيحات
- الخطوة 12: التجميع النهائي
- الخطوة 13: التشغيل
- الخطوة 14: التثبيت على حامل ثلاثي القوائم وعينة من الصور
2025 مؤلف: John Day | [email protected]. آخر تعديل: 2025-01-23 12:54



بالعودة إلى بداية عام 2014 ، قمت بنشر كاميرا Instructable تسمى SnapPiCam. تم تصميم الكاميرا استجابةً لـ Adafruit PiTFT الذي تم إصداره حديثًا.
لقد مر أكثر من عام الآن ، ومع دخولتي الأخيرة في الطباعة ثلاثية الأبعاد ، اعتقدت الآن أنه الوقت المناسب لإعادة زيارة SnapPiCam وإعادة اختراعها ككاميرا ثلاثية الأبعاد قابلة للطباعة باستخدام أجزاء أحدث وأفضل ؛)
لقد استدعت الكاميرا الجديدة بالصورة.
فازت كاميرا الصور بالجائزة الثانية في مسابقة Raspberry Pi! شكرا لكل اصواتكم وحسنا لجميع المشاركين:)

هل تحب الطباعة ثلاثية الأبعاد؟ أحب القمصان؟
ثم تحتاج إلى التحقق من steps-per-mm.xyz!
إنها محملة بمجموعة كبيرة من الأجزاء والمكونات القابلة للارتداء.
الخطوة 1: مكونات الكاميرا




ستحتاج إلى تجميع الأجزاء والمعدات التالية قبل بدء تشغيل كاميرا الصور …
إلكترونيات
- Raspberry Pi موديل A +
- Adafruit PiTFT 2.8 "TFT 320x240 + شاشة تعمل باللمس بالسعة
- شاحن Adafruit PowerBoost 1000
- بطارية Adafruit ليثيوم أيون بوليمر - 3.7 فولت 2500 مللي أمبير
- كاميرا Raspberry Pi & FFC (استخدمت لوحة كاميرا متوافقة تعتمد على Omnivision OV5647).
- وحدة Adafruit Miniature WiFi (802.11b / g / n)
- بطاقة MicroSD بسعة 8 جيجابايت أو أكثر
- مفتاح منزلق 19 ملم من مينيتور
- 1/4-20 UNC نحاس ملحق (اختياري).
- أزرار Adafruit Tactile Switch (اختيارية)
المعدات
- 4 × مسامير M3 16 مم (فضي)
- مسامير 8 × M3 16 مم (أسود)
- 4 × M4 نصف صواميل
- 4 × M3 20 مم فواصل نحاسية للإناث والإناث
عام
- 2 × دبابيس دوبونت أنثى
- كابل
- الانكماش الحراري
أجزاء مطبوعة ثلاثية الأبعاد
- مرفقة هي STL للأجزاء السبعة القابلة للطباعة والموجهة للطباعة مع حواف مشطوفة 0.5 مم على الحواف السفلية للمساعدة في تقليل قدم الأفيال (picture_STL.zip).
- تم إرفاق ملف تصميم 123D الأصلي (picture.123dx).
- مع ملفات STEP للنموذج بأكمله (picture_STEP.stp).
ادوات ومعدات
- طابعة BigBox ثلاثية الأبعاد
- كمبيوتر متعدد المربعات
- 123D التصميم
- لحام حديد
- يعقص
- مفاتيح ألين
- مطرقة صغيرة
- كماشة
- مسطرة
- سكين كرافت
- مساحة عمل مناسبة
بمجرد أن تتأكد من أن لديك كل ما تحتاجه ، يمكننا أن نبدأ…..
الرجاء المساعدة في دعم عملي هنا في Instructables وفي Thingiverse
باستخدام الروابط التابعة التالية عند إجراء عمليات شراء. شكرا:)
eBay.com | eBay.co.uk | موقع eBay.fr | Amazon.co.uk
الخطوة 2: اختبار المعدات



لقد تعلمت منذ وقت طويل أنه من الأفضل فحص الإلكترونيات قبل البدء في أي عمل تصميم.
قد يكون الأمر محبطًا للغاية إذا مررت بكل حركات التصميم والتجميع لتجد أنه عندما يحين وقت تشغيل الأشياء لا شيء يعمل!
أولاً ، قم باللحام في رأس GPIO والمفاتيح اللمسية إلى لوحة الدوائر المطبوعة الخاصة بشاشات الكريستال السائل. لقد قمت بإزالة لوحة LCD نفسها لتسهيل الأمور قليلاً.
بعد ذلك ، ستحتاج إلى تشغيل البرنامج التعليمي لكاميرا Adafruit's DIY WiFi Raspberry Pi Touchscreen لإعداد البرنامج. لقد حظيت بميزة امتلاك جهاز كمبيوتر Multibox مزودًا بـ Raspberry Pi 2 مما مكنني من تثبيت وتهيئة جميع البرامج عليه بدلاً من مواجهة قيود الطراز A +. أقوم بإعداد مفتاح الطاقة الاختياري ووظائف DropBox للكاميرا. أوصي بوظيفة التحميل التلقائي أيضًا.
أثناء قيام البرنامج بعمل شيء يمكننا لحام بعض الأسلاك.
يحتوي PowerBoost 1000 على دبوس تمكين على لوحة الدوائر المطبوعة المسمى EN. يعني توصيل سلك بـ EN والطرف الآخر بمفتاح ثم العودة إلى GND على PowerBoost أنه يمكننا التحكم في خرج الطاقة وتشغيل الكاميرا وإيقافها.
بعد ذلك ، نحتاج إلى أخذ الطاقة من PowerBoost إلى Raspberry Pi. سنقوم بوضع الطاقة في Pi عبر GPIO وليس مع مقبس الطاقة MicroUSB المعتاد. لا نريد كبلًا يخرج من جانب الكاميرا طوال الوقت.
نحتاج إلى اختيار المسامير الصحيحة التي يمكننا توفير الطاقة فيها ، وهناك ورقة غش GPIO مفيدة متوفرة من RasPi. Tv والتحقق من الورقة يمكننا توصيل + 5v بـ Pin-4 و GND بـ Pin-6.
الآن نحن نلحم الأشياء معًا. EN & GND من PowerBoost إلى المحول ، + 5 فولت و GND من PowerBoost إلى Raspberry Pi GPIO.
قم بتوصيل بطارية LiPo في PowerBoost ، وقم بتوصيل شاحن MicroUSB في PowerBoost واترك البطارية تشحن قليلاً أثناء فرز البرنامج.
بمجرد أن تصبح بطاقة MicroSD جاهزة ، يمكنك توصيلها بالطراز A + وتشغيلها. إذا سارت الأمور على ما يرام ، يجب أن ترى الأشياء على شاشة LCD الصغيرة.
إذا كنت سعيدًا ، فكل شيء يسير كما ينبغي ، يمكننا المضي قدمًا …..
الخطوة 3: لتبدأ | النمذجة ثلاثية الأبعاد



سأستخدم تصميم 123D لتصميم جميع الأجزاء القابلة للطباعة ثلاثية الأبعاد. إذا لم يكن لديك بالفعل ، احصل عليه مجانًا من موقع الويب الخاص بهم على https://www.123dapp.com/design ، فسأحاول شرح أساليبي ولكن إذا كنت بحاجة إلى تشغيل الأساسيات ، فهناك الكثير من البرامج التعليمية تجعلك تبدأ.
أول شيء أفعله دائمًا هو العثور على مسند مناسب ، والنقطة التي يتم من خلالها إجراء جميع القياسات الأخرى ونقطة البداية لهذا المشروع. في هذه الحالة ، نظرًا لأننا نستخدم Raspberry Pi Model A + ، فقد اخترت فتحات التركيب الأربعة M2.5 هي نقطتي المرجعية الأولى ؛ المسند.
قمت بقياس المسافة بين فتحات التركيب وصنعت مستطيلاً في تصميم 123D من تلك القياسات. في كل ركن من أركان المستطيل أضع أسطوانة نصف قطرها 1.25. لدينا الآن المسند الذي نحتاج إلى العمل منه.
بعد ذلك ، قم بقياس أبعاد لوحة النموذج A + وقم بإنشاء مستطيل لتمثيلها. يمكنك محاذاة شكل PCB مع المستطيل المرجعي ذو الفتحة المتصاعدة باستخدام أداة snap. من هناك ، انتقل حول RPI وقم بقياس جميع المكونات الرئيسية لإضافتها إلى النموذج أثناء تقدمك. لقد قمت بتوصيل وإدراج WiFi dongle كجزء من الطراز A +.
كرر هذه العملية لكل من المكونات الإلكترونية حتى يتم تصميمها جميعًا في 123D Design.
لقد قمت بعمل نموذج تقريبي للمكان الذي أردت فيه أن تكون جميع المكونات في الكاميرا.
الخطوة 4: بناء القضية | شاشة LCD



أولاً ، لتسهيل الأمور قليلاً ، أعطيت كل مكون لونًا باستخدام أدوات المواد. العب مع التخطيط الذي يضع كل مكون في الاتجاه الذي تريده. لقد أضفت أربعة أعمدة لتمثيل المكان الذي أردت أن تذهب إليه براغي العلبة.
النحت الميكانيكي
أستخدم المربع الصلب في تصميم 123D لنحت علبة لشاشات الكريستال السائل. ضع 20x20x20 صلبًا أساسيًا على وجه طراز LCD. باستخدام وظيفة السحب ، حرك الحواف لتشمل LCD PCB وشاشة LCD وأزرار LCD ومسامير العلبة الأربعة المقترحة.
قم بإنشاء نسخة من شاشة LCD وحركها بعيدًا عن التجميع في الوقت الحالي.
مع شاشة LCD المتبقية ، قم بزيادة طول شاشة LCD والأزرار بحيث تبرز من خلال الشاشة الصلبة. يمكنك استخدام أداة السحب للقيام بذلك.
الآن باستخدام أداة الطرح ، اطرح شاشة LCD من المادة الصلبة التي أنشأتها للتو. يجب أن يؤدي ذلك إلى ترك مسافة بادئة لشاشة LCD في الحالة الصلبة وترك قطعًا لشاشة LCD والأزرار.
انقل شاشة LCD المنسوخة إلى مكانها.
يمكنك نقل المادة الصلبة الجديدة بعيدًا عن التجميع قليلاً حتى تتمكن من الحصول على مظهر أفضل. لقد أضفت سلسلة من التلال مقاس 1 مم × 1 مم حول الجزء الداخلي من قاطع شاشة LCD مما سيحافظ على شاشة LCD من السقوط.
حامل ثلاثي اختياري
لديّ ملحق نحاسي احتياطي 1 / 4-20 UNC يطرق من مشروع آخر. إنه مجرد الخيط الصحيح لحوامل ترايبود القياسية. رؤية فرصة رائعة أضفتها في قسم للإدخال النحاسي على قاعدة الكاميرا.
الخطوة 5: المستوى التالي



باستخدام نفس الطريقة لضبط مادة صلبة أساسية 20 × 20 × 20 يمكننا بناء الطبقة التالية.
يتم تثبيت ثنائي الفينيل متعدد الكلور في فتحات في الطبقات بحيث لا توجد حاجة إلى أي براغي باستثناء مسامير العلبة الأربعة.
لا يوجد سوى زوجين من الكابلات أيضًا ، لذا فإن النظام بسيط جدًا ورائع للعمل معه. سيكون عليك فقط قضاء بعض الوقت في توفير مساحة لجميع المكونات والتحقق من سمك ثنائي الفينيل متعدد الكلور.
الخطوة السادسة: الجراحة



تذكر إنشاء قناة للكاميرا FFC.
ذهبت بسمك 1 مم و 1 مم على كل جانب.
الخطوة 7: المزيد من الطبقات



استمر في بناء الهيكل لإحاطة جميع المكونات. تذكر أن تفسح مساحة للمكونات على الطبقات فوقها وكذلك تحتها.
الخطوة 8: الجبهة



الجزء الأمامي من الكاميرا مفتوح لبعض التفسيرات الفنية لما يجب أن تبدو عليه الكاميرا. أردت أن يكون غطاء العدسة قابلاً للإزالة ، لذا وضعت أربعة صواميل M3 في إحدى الطبقات ووفر مساحة لبعض براغي M3 المطابقة لتثبيت غطاء العدسة.
كانت اللمسة الأخيرة هي إضافة اسم الصورة إلى المقدمة وتقريب زوايا الكاميرات.
الخطوة 9: اللمسات الأخيرة



لقد استخدمت أسطوانة صغيرة لإنشاء فتحة صغيرة للأصابع لإدخال وإزالة بطاقة MicroSD من الطراز A +.
لقد بدأت في إنشاء ثقوب لمصابيح PowerBoost LED للتألق من خلالها بحيث يكون من السهل رؤية حالة الطاقة والشحن ، ولكن في منتصف الطريق من خلال القيام بالعمل الضروري ، غالبًا لأنني لم تعجبني فكرة القطع ، إمكانية أخرى لطباعة العلبة بمادة شفافة بدلاً من ذلك. بهذه الطريقة يمكنني ترك القضية كما كانت:)
يجب أن أعترف أنني كنت عالقًا قليلاً حول كيفية ربط القضية معًا. لم أكن أريد خيوطًا تنفجر من المكسرات على الظهر وأحببت حقًا مظهر برغي الغطاء الغائر في المقدمة. بطبيعة الحال كنت أرغب في نفس الشيء على الظهر.
بعد قليل من التأمل ، فكرت في كيفية معالجته …
نشأت الفكرة من منطقة كنت أنظر إليها في تصميم تركيب إلكترونيات BigBox حيث نستخدم حواجز PCB لرفع لوحة Rumba عن اللوحة الأساسية للطابعة. لقد رأيت مواجهات مع خيط أنثوي في كلا الطرفين ، وعلى الرغم من أنني أستطيع أن أضع موقفًا في كل زاوية وأثبتها فقط من الأمام والخلف. هذا يعني أنه لن يكون هناك مكسرات سيئة أو خيوط عارية تنبثق!
لقد صنعت ثقوبًا سداسية في عدد قليل من الطبقات الداخلية حيث كنت أضع حاملًا نحاسيًا مقاس 20 مم M3 للإناث. أخيرًا ، قمت بضبط مادة العلبة على الزجاج بحيث تكون شفافة.
الخطوة 10: أول طباعة واختبار المناسب



مطبعة
يمكن لـ 123D Design تصدير ملفات STL للاستخدام مع أجهزة تقطيع الشرائح. أستخدم Simplify3D ولكن هناك العديد من التطبيقات الأخرى بما في ذلك Cura و Repetier.
بمجرد تصدير STLs ، يمكننا استيرادها إلى آلة التقطيع الخاصة بنا. قم بتقطيع الملفات وإنشاء G-Code للطباعة. لقد استخدمت Natural PLA لأول اختبار طباعة. استغرق الأمر حوالي 10 ساعات لطباعة جميع الأجزاء.
تناسب الاختبار
قم بإجراء عملية التجميع وتحقق من جميع الثقوب التي تتوافق مع المكونات ، وأن الكاميرا FFC تناسب الفتحة وأن شاشة LCD والأزرار محاذاة بشكل صحيح.
لقد اكتشفت أن فتحة الحامل ثلاثي القوائم لم تعمل بشكل جيد ، لذا سنصلح ذلك وبعض المشكلات الأخرى في الخطوة التالية.
الخطوة 11: التصحيحات




يحتاج النتوء الموجود في طبقة LCD للإدخال النحاسي إلى التغيير. تتمثل الخطة في نقله إلى القسم الأكبر في مساحة مناسبة حيث لا يقاطع أي شيء.
الخطوة الأولى هي إزالة المسكن القديم. إنها عملية بسيطة لطرح القسم غير المرغوب فيه.
قم بعد ذلك بنقل النموذج من الملحق النحاسي إلى المكان المطلوب وإنشاء فتحة جديدة باستخدام أداة الطرح.
كان علي أن ألعب قليلاً مع الثقوب الخاصة بأزرار LCD لجعل الأشياء محاذاة بشكل جيد.
الخطوة 12: التجميع النهائي




لقد أعدت طباعة الأجزاء في PLA الطبيعي الشفاف باستثناء الغطاء الأمامي المصنوع من M-ABS أحمر شفاف وغطاء العدسة باللون الأسود PLA.
حان الوقت الآن لتجميع الكاميرا!
إلى كابل الطاقة من PowerBoost ، قمت بتجعيد موصلات DuPont الأنثوية. لم أقم بتلائم الغلاف البلاستيكي المعتاد في ذلك الوقت نظرًا لأنه طويل جدًا بحيث لا يمكن وضعه في الفراغ بين شاشة LCD و Raspberry Pi. إن تغطيتها بفترة من الانكماش الحراري ستمنعها من قصر أي شيء إذا تحركت قليلاً.
لقد وجدت أن إعطاء FFC القليل من المنحنى جعل من السهل جدًا التغذية من خلال الفتحات.
يمكنك تقليل طول كابل البطارية إذا أردت ولكن تأكد من الاحتفاظ بشريط kapton القديم أو استبداله بشكل مثالي بشريط جديد.
قم بتركيب البراغي والقواعد النحاسية لإنهاء الكاميرا. بعد ذلك سنقوم بتشغيله.
الخطوة 13: التشغيل



فتحة في بطاقة MicroSD ، امنحها بعض العصير قليلاً إذا كنت تعتقد أن البطارية قد تكون منخفضة ، ثم عندما تكون جاهزًا ، قم بالتمرير على مفتاح الطاقة.
ستصبح الشاشة بيضاء لبضع ثوانٍ أثناء بدء تشغيل النظام ، ويجب أن يظهر تسلسل التمهيد على الشاشة بسرعة كبيرة.
بعد أن يتم تحميله ، انتقل عبر القوائم واضبط خيار التخزين على DropBox ، أو في أي مكان تريده!
اذهب والتقط بعض الصور
يمكنك إيقاف تشغيل الكاميرا عن طريق الخروج من البرنامج (عبر قائمة الإعدادات) ، ثم الضغط على زر الطاقة الموجود على شاشة LCD. أخيرًا عندما يأتي Power Down على شاشة LCD ، يمكنك إيقاف الطاقة باستخدام مفتاح الانزلاق. بدلاً من ذلك ، أثناء وجودك في البرنامج ، اضغط على زر الطاقة الموجود على شاشة LCD وانتظر حتى تصبح شاشة الكاميرا غير مستجيبة. امنحها بضع ثوانٍ أطول ثم أوقف تشغيل الطاقة باستخدام مفتاح الانزلاق.
الخطوة 14: التثبيت على حامل ثلاثي القوائم وعينة من الصور




قم بإزالة حامل الحامل ثلاثي القوائم القابل للفصل من الحامل ثلاثي القوائم الخاص بك ، ثم قم بلفه بقاعدة كاميرا الصور الخاصة بك وقم بوضعه في الحامل ثلاثي القوائم.
يتمتع:)


الجائزة الثانية في مسابقة Raspberry Pi
موصى به:
تحويل صورة ثنائية الأبعاد إلى نموذج ثلاثي الأبعاد: 7 خطوات (بالصور)

تحويل صورة ثنائية الأبعاد إلى نموذج ثلاثي الأبعاد: هل تريد يومًا التقاط صورة ثنائية الأبعاد وتحويلها إلى نموذج ثلاثي الأبعاد؟ سيوضح لك هذا الدليل كيفية القيام بذلك باستخدام برنامج نصي مجاني و Fusion 360. ما ستحتاج إليه ، فيوجن 360 (Mac / Windows) ، ما الذي ستفعله ، قم بتنزيل وتثبيت Fusion 360. انقر هنا للتسجيل مجانًا
حاوية حرارية للطابعة ثلاثية الأبعاد: إصلاح الالتفاف على المطبوعات ثلاثية الأبعاد: 4 خطوات

العلبة الحرارية للطابعة ثلاثية الأبعاد: إصلاح الالتواء على المطبوعات ثلاثية الأبعاد: واجه كل شخص لديه طابعة ثلاثية الأبعاد في وقت ما مشكلة الالتواء. المطبوعات التي تستغرق ساعات ينتهي بها الأمر للتلف لأن القاعدة تقشر بعيدًا عن السرير. قد تكون هذه المشكلة محبطة وتستغرق وقتًا طويلاً. إذن ما cau
تشالنجر الضوئيات: صورة ثلاثية الأبعاد للحجم الشفافة (PHABLABS): 8 خطوات (بالصور)

Photonics Challenger: Transparent 3D Volumetric POV (PHABLABS): قبل بضعة أسابيع تلقيت دعوة في اللحظة الأخيرة للمشاركة في PhabLabs Hackathon في مركز العلوم Delft في هولندا. بالنسبة إلى الهاوي المتحمس مثلي ، والذي يمكنه عادةً قضاء وقت محدود فقط في الإصلاح ، رأيت هذا على أنه
كيف تصنع صورة ثلاثية الأبعاد بنفسك: 3 خطوات
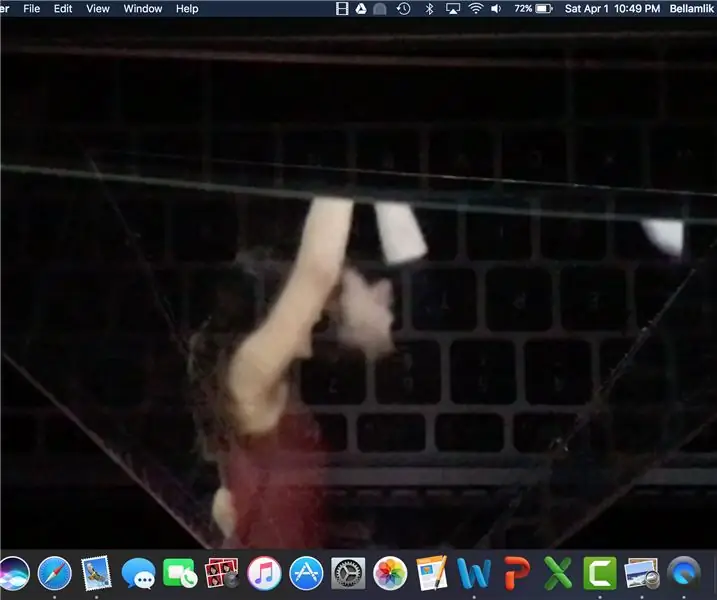
كيف تصنع صورة ثلاثية الأبعاد خاصة بك: كجزء من دورة Maker Space الخاصة بنا ، قمنا بعمل فيلم يتضمن إنشاء صور ثلاثية الأبعاد وموسيقى خاصة بنا. سأشرح هنا كيف ننتقل إلى الجزء الإبداعي من الهولوغرام. يعد إنشاء صورة ثلاثية الأبعاد الخاصة بك أمرًا سهلاً ومتاحًا للجميع
مروحية ثلاثية الأبعاد مطبوعة ثلاثية الأبعاد FPV يتم التحكم فيها عبر شبكة Wifi Micro: 7 خطوات (مع صور)

مروحية Micro Wifi ثلاثية الأبعاد مطبوعة FPV مطبوعة ثلاثية الأبعاد: بعد أول كتابين لي & quot؛ WifiPPM & quot؛ و & quot؛ Lowcost 3d Fpv Camera لنظام Android & quot؛ أريد أن أظهر كوادكوبتر الصغير مع كلا الجهازين المرفقين. لا تحتاج إلى أي أجهزة إضافية مثل جهاز إرسال RC أو نظارات FPV لذلك
