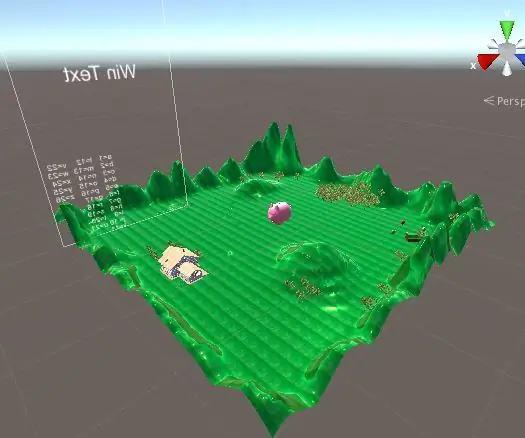
جدول المحتويات:
2025 مؤلف: John Day | [email protected]. آخر تعديل: 2025-01-23 12:54
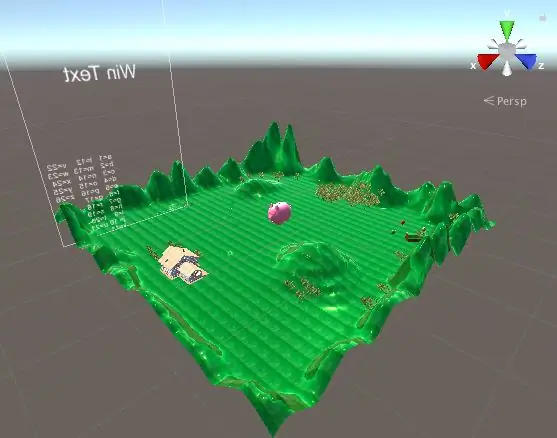
لعبة تجعل التعلم ممتعًا مرة أخرى!
الخطوة 1: بناء منطقة اللعب
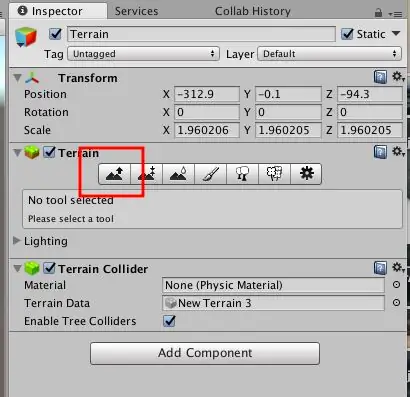
في هذه الخطوة ، بدأنا بوضع التضاريس حيث ستتدحرج الكرة. أنشأنا بعض الجبال في جميع أنحاء التضاريس ، للتأكد من أن الكرة لن تتدحرج من منطقة اللعب. بدلاً من ذلك ، قم بشراء النقر فوق "إضافة نسيج" وحدد النسيج الذي تم حفظه في جهاز الكمبيوتر الخاص بنا. أخذنا نسيج العشب لصورة google.
الخطوة الثانية: إنشاء الكرة ووضعها
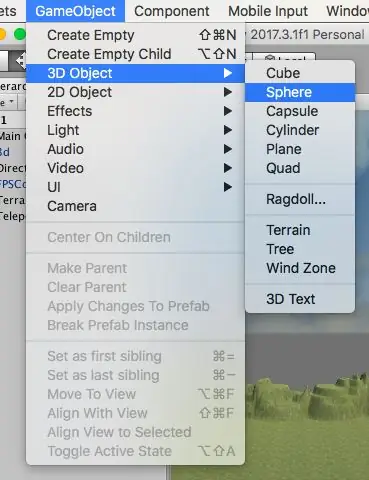
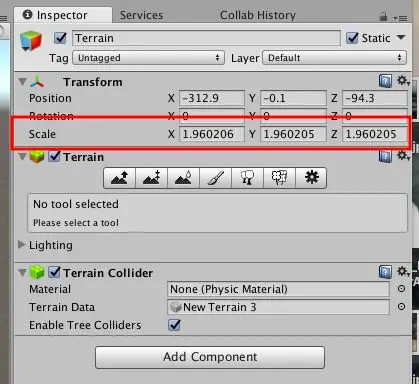
لإنشاء الكرة ، نقرنا على "GameObject" ، بدلاً من كائن ثلاثي الأبعاد وعلى كرة. قمنا بتعديل حجم الكرة في علامة تبويب "الفحص" ، ثم انتقلنا إلى "التحويل". في التحويل ، قمنا بتغيير "المقياس" لجعل الحجم كما أردنا. أخيرًا ، باستخدام الأسهم المتحركة ، وضعنا الكرة في نقطة البداية.
الخطوة الثالثة: إنشاء ووضع المكعبات الحمراء
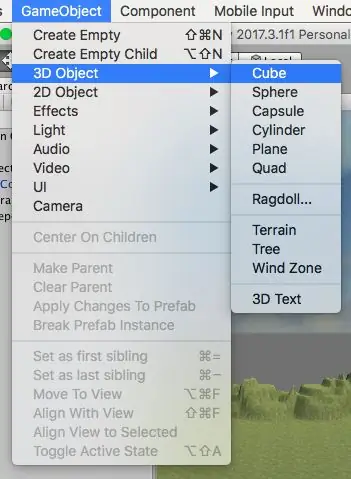
لإنشاء المكعبات الحمراء ، نقرنا على "GameObject" ، بدلاً من كائن ثلاثي الأبعاد وعلى المكعبات. قمنا بتعديل حجم المكعبات في علامة التبويب "فحص" ، ثم انتقلنا إلى "تحويل". في التحويل ، قمنا بتغيير "المقياس" لجعل الحجم كما أردنا. أخيرًا ، باستخدام الأسهم المتحركة ، وضعنا المكعبات المختلفة في جميع أنحاء منطقة اللعب.
الخطوة 4: كتابة #C Script للتصادم بين اللاعب والمكعبات
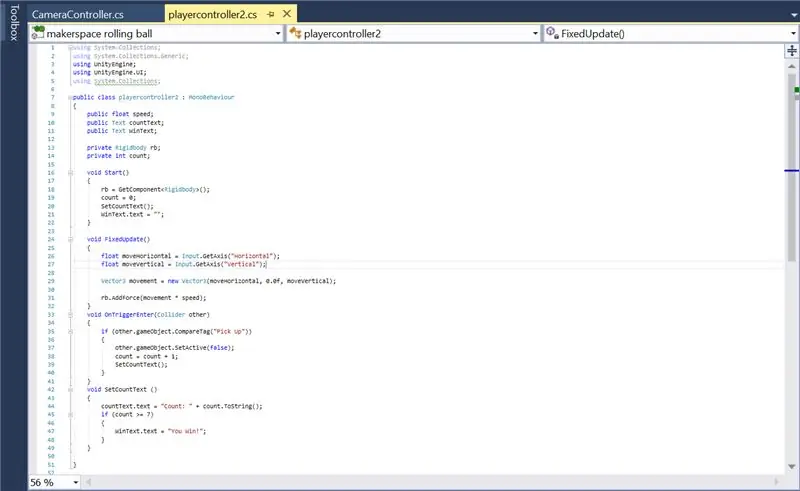
كتبنا البرنامج النصي #C للتصادم بين الكرة والمكعبات الحمراء في MonoDevelop ، باتباع البرنامج التعليمي للكرة المتدحرجة (الرابط في القسم المرجعي في موقعنا على الإنترنت). ثم قمنا بربطه بالمكعبات والكرة بالنقر فوق "إضافة مكون" وإضافة النص الجديد. يشتمل نص #C هذا أيضًا على نص تصادم الكرة بالمكعبات ، واختفاء المكعبات عند حدوث تصادم ، وإضافة النقطة عند حدوث تصادم ، و "أنت تربح!" ، عندما يكون اللاعب التقطت المكعبات السبعة الحمراء.
الخطوة 5: كتابة #C Script للكاميرا لتتبع اللاعب
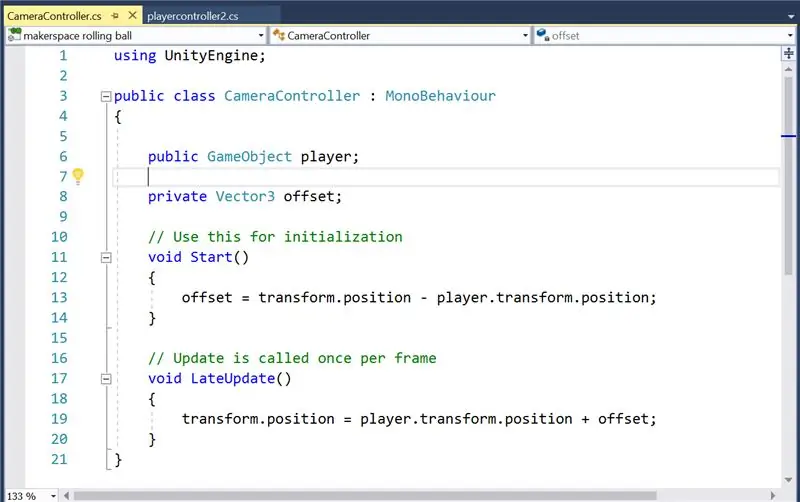
بعد البرنامج التعليمي Rolling Ball (الرابط في قسم المراجع على موقعنا الإلكتروني) ، كتبنا # C النصي لجعل الكاميرا تتبع اللاعب. بعد ذلك ، قمنا بإرفاق البرنامج النصي بالكاميرا الرئيسية ، عن طريق سحب علامة التبويب "الكاميرا الرئيسية" ، علامة التبويب "التسلسل الهرمي".
الخطوة 6: كتابة الأسئلة بالقرب من كل مكعب
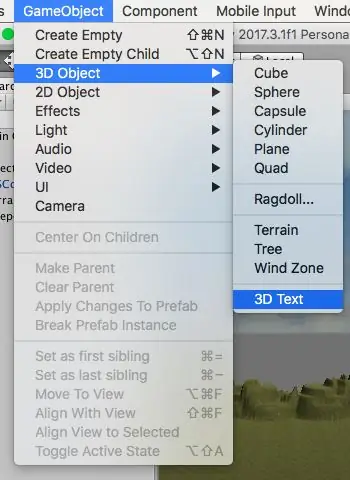
أضفنا أسئلة بالنقر فوق "GameObject" ، بدلاً من "3D" و "نص ثلاثي الأبعاد". من ذلك ، كتبنا سؤالنا في "نص" ، والذي يمكن العثور عليه في علامة التبويب "شبكة نصية".
الخطوة 7: وضع جميع عناصر الديكور
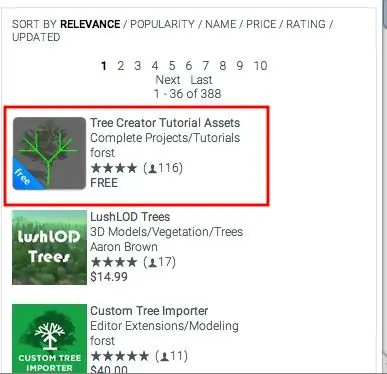
أ. الاستيراد في obj. ملفات العناصر ثلاثية الأبعاد (المنزل والحظيرة والخنزير).
بالنسبة للعناصر التي تم تصنيعها في Fusion360 أو تم نقلها عبر الإنترنت ، كان علينا تصديرها في obj. في الوحدة. من ، يمكن وضعها وتحريكها حول الخريطة. أخيرًا ، تمت إضافة نسيج إلى تلك العناصر المستوردة عن طريق سحب لون / نسيج إلى العنصر.
ب. تنزيل الأصل "Tree Creator" ، من Unity Asset Store.
بالنسبة للأشجار ، نقوم بتنزيل أصل "Tree Creator" من متجر الأصول. عندما تم الاستيراد ، نقرنا على "Tree Creator" في الأصل الخاص بنا ، بدلاً من "إنشاء الفرع" واخترنا "brach master". نقوم بسحب وإسقاط أشجار "رئيس الفرع" على الخريطة.
موصى به:
Raspberry Pi - TMD26721 كاشف القرب الرقمي بالأشعة تحت الحمراء برنامج Java التعليمي: 4 خطوات

Raspberry Pi - TMD26721 كاشف القرب الرقمي بالأشعة تحت الحمراء Java Tutorial: TMD26721 عبارة عن كاشف تقارب رقمي يعمل بالأشعة تحت الحمراء يوفر نظامًا كاملاً للكشف عن القرب ومنطق واجهة رقمية في وحدة تثبيت سطحية واحدة مكونة من 8 سنون. صحة. محترف
ماجيك هرقل - برنامج تشغيل لمصابيح LED الرقمية: 10 خطوات

Magic Hercules - مشغل لمصابيح LED الرقمية: نظرة عامة سريعة: وحدة Magic Hercules عبارة عن محول بين SPI المعروف والبسيط لبروتوكول NZR. تتمتع مدخلات الوحدة بتفاوت قدره +3.3 فولت ، لذا يمكنك بأمان توصيل أي ميكروكنترولر تعمل بجهد +3.3 فولت. استخدام
برنامج AVR Assembler التعليمي 2: 4 خطوات

برنامج AVR Assembler التعليمي 2: هذا البرنامج التعليمي هو استمرار لـ & quot؛ برنامج AVR Assembler التعليمي 1 & quot؛ إذا لم تكن قد مررت بالبرنامج التعليمي 1 ، فعليك التوقف الآن والقيام بذلك أولاً. في هذا البرنامج التعليمي سنواصل دراستنا لبرمجة لغة التجميع لـ atmega328p u
برنامج Arduino Hang Guardian - برنامج Arduino Watchdog Timer التعليمي: 6 خطوات

برنامج Arduino Hang Guardian - برنامج Arduino Watchdog Timer التعليمي: مرحبًا بالجميع ، هذا يحدث لنا جميعًا. تقوم ببناء مشروع ، وتوصيل جميع المستشعرات بحماس ، وفجأة ، يتوقف Arduino ولا تتم معالجة أي مدخلات. "ما الذي يحدث؟" ، ستسأل وتبدأ في البحث في الكود الخاص بك ، فقط لإعادة
كيفية تحويل الحيوانات باستخدام برنامج جيمب (برنامج مجاني): 5 خطوات

كيفية تحويل الحيوانات باستخدام برنامج GIMP (برنامج مجاني): سوف أعلمك كيفية تحويل حيوانين خلال هذا التدريب. يمكنك استخدام طريقة التحويل هذه لأي حيوانات ، أو أي إبداع يمكنك التوصل إليه. أرني إبداعاتك ، باستخدام هذا الدليل السهل المتابعة! الأشياء المطلوبة: الكمبيوتر ، الإبداع
