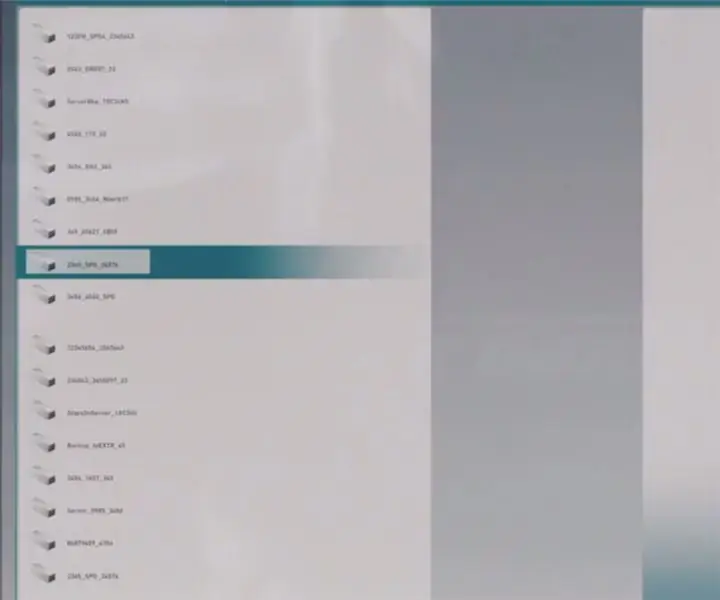
جدول المحتويات:
2025 مؤلف: John Day | [email protected]. آخر تعديل: 2025-01-23 12:54
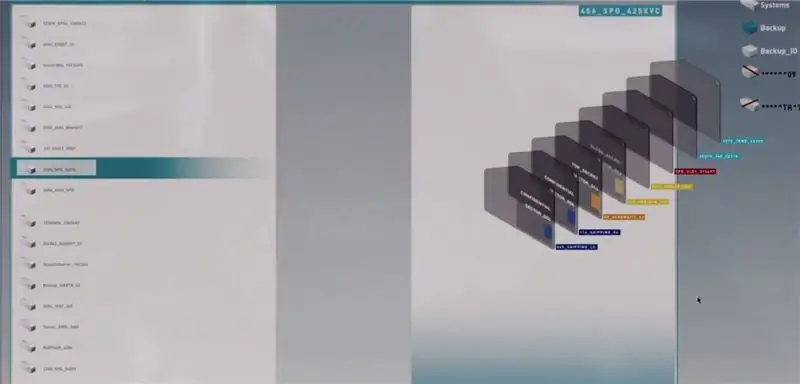
نصائح احترافية
الخطوة الأولى: المشكلة الكبرى..؟

هل من الصعب عليك أن تتذكر المكان الذي قمت فيه مؤخرًا بحفظ الصور الفوتوغرافية ومقاطع الفيديو والمستندات الهامة الخاصة بك…..؟ هل سئمت من البحث في مجلدات فرعية لا نهاية لها تسمى "مجلد جديد". في الواقع ، في مرحلة ما ، يفعل الجميع هذا. بشكل عاجل ، ننشئ مجلدًا جديدًا - ولا يتوفر لدينا الوقت لإعادة تسمية المجلد (مشغول جدًا كما تعلم) وتفريغ الملف على أمل الوصول إليه لاحقًا…. أو حتى حذفها دون علم لأن اسم المجلد كان مجلدًا جديدًا.
لا تقلق … هذه المرة سننهي هذه المشكلة مرة واحدة وإلى الأبد ، لأن لدينا أفضل تقنية لتنظيم الملفات.
لذا ، فلنبدأ …
الخطوة 2: ابدأ من جهاز الكمبيوتر الخاص بي
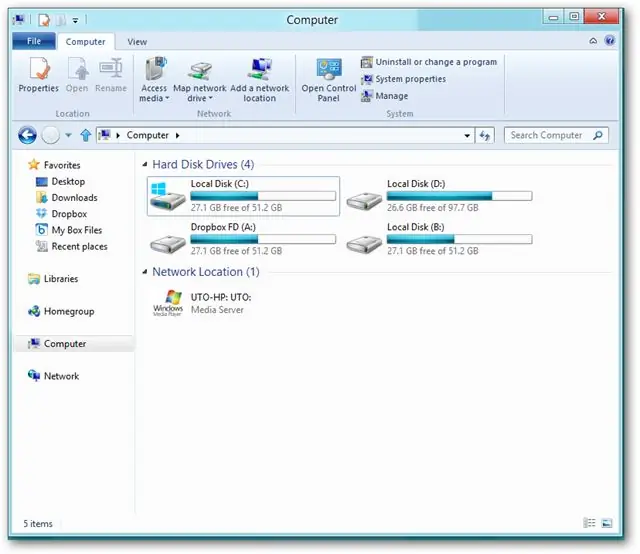
حسنًا.. كلنا نعرف هذا الرجل.. اذهب إلى جهاز الكمبيوتر الخاص بي - انظر الآن ، كم عدد محركات الأقراص لديك (على سبيل المثال: C D E F). أول شيء ستفعله هو إعادة تسمية اسم "القرص المحلي" من محرك الأقراص وإعطاء معنى حقيقي. قبل ذلك يرجى ملاحظة
أ) من الأفضل دائمًا الاحتفاظ بملفات البرامج والوسائط منفصلة. السبب؟ فضاء
ب) ضع جميع المستندات والبرامج في محرك أقراص واحد وجميع ملفات الوسائط (الصوت والفيديو والأفلام والصور) في محرك أقراص آخر.
ج) بناءً على متطلباتك ، قم بإعادة تهيئة القرص الخاص بك بطريقة حكيمة. (اختياري)
على سبيل المثال: إذا كان لدي محرك أقراص ثابتة سعة 500 جيجابايت ، وكانت ملفات الوسائط الخاصة بي أكثر ، فسأقوم بتهيئة القرص الخاص بي بهذا الشكل
C - محرك 100 جيجا بايت
د- محرك 150 جيجا
E - Drive 250 جيجابايت (إذا كانت ملفات البرامج أقل ، يمكنك إحضار 50 جيجابايت أخرى هنا)
الآن نحن جاهزون.. لنذهب أبعد من ذلك
الخطوة 3: الهيكل الشجري المنظم
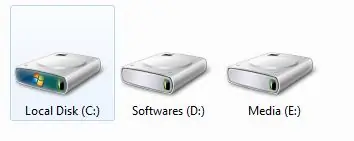
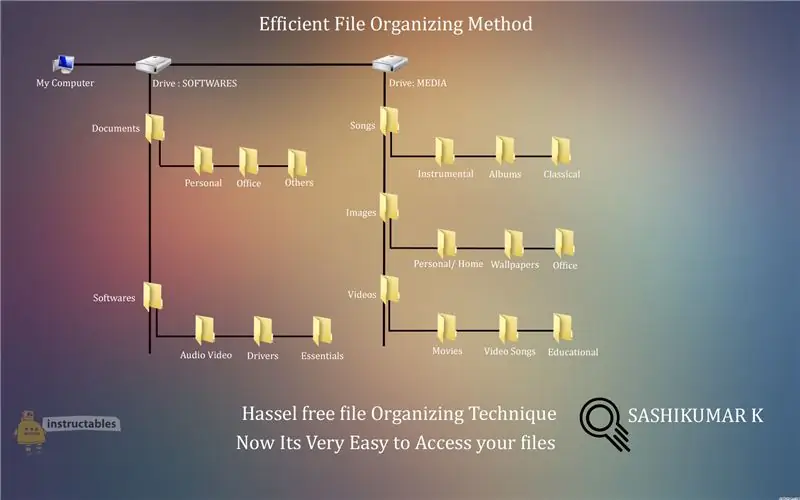
الآن سيبدو جهاز الكمبيوتر الخاص بي مثل الصورة الموضحة أعلاه.
يتم توضيح تقنية تنظيم الملفات في الصورة.
في Drive: البرامج - يوجد مجلدان رئيسيان باسم DOCUMENTS و SOFTWARES
يوجد في مجلد المستندات مجلدات فرعية لأنواع مستندات مختلفة. وبالمثل بالنسبة للبرامج وفي Drive Media ، توجد مجلدات فرعية للأغاني ، والصور ، ومقاطع الفيديو حيث تحتوي على مجلدات فرعية لأنواع ملفات مختلفة.
يمكنك إنشاء أي عدد من المجلدات الفرعية بناءً على متطلباتك (تذكر عدم خلط الهيكل مرة أخرى في المجلد الفرعي)
الآن سيتم العثور على جميع صورك في Drive: MEDIA / Images / ** / ** / ** (** - يشير إلى المجلدات الفرعية)
سيتم العثور على جميع برامجك على Drive: SOFTWARES / Software / ** (** - تشير إلى المجلدات الفرعية)
سيتم العثور على جميع مقاطع الفيديو الخاصة بك في Drive: MEDIA / Videos / ** / ** / ** (** - يشير إلى المجلدات الفرعية)
الخطوة الرابعة: أنجزت المهمة

لقد قمت فقط بحماية ملفاتك من الحذف عن طريق الخطأ.
ستتمكن الآن من الوصول إلى جميع ملفاتك بسهولة وبسرعة وبطريقة منهجية..
آمل أن تكون هذه النصائح قد ساعدتك
موصى به:
تقنية يمكن ارتداؤها لمرض باركنسون: 4 خطوات
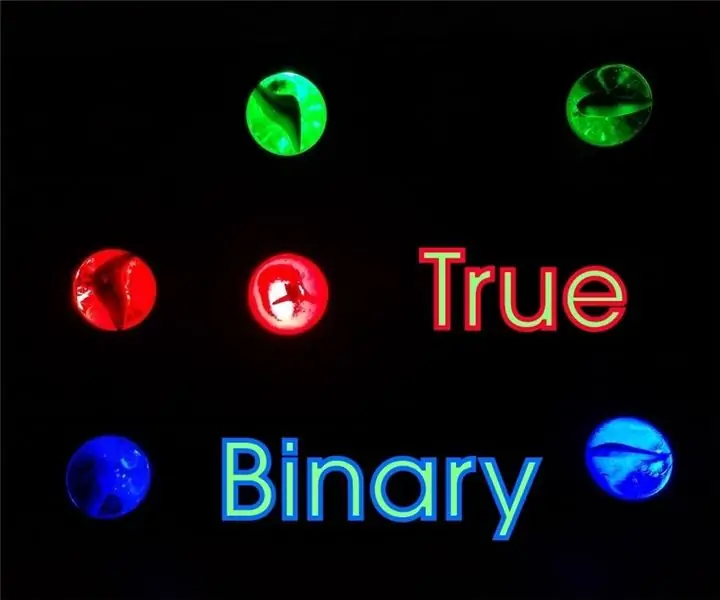
تكنولوجيا مرض باركنسون القابلة للارتداء: أكثر من 10 ملايين شخص في جميع أنحاء العالم يعيشون مع مرض باركنسون (PD). اضطراب تدريجي في الجهاز العصبي يسبب تيبسًا ويؤثر على حركة المريض. بعبارات أبسط ، عانى العديد من الأشخاص من مرض باركنسون ولكن
صفقة روبوتية بنظارات تقنية المعلومات: 5 خطوات

صفقة روبوتية بنظارات تقنية: يوضح لك هذا المشروع كيفية صنع صفقة روبوتية بنظارات تقنية المعلومات. يشتمل هذا المشروع على حامل مطبوع ثلاثي الأبعاد والذي سيصنع مشغلًا خطيًا إذا تم دمجه مع أجزاء من الرفوف الآلية الرخيصة وأجزاء الترس. ابدأ بتنزيل الحامل من هنا: https: //www.th
طريقة أفضل لعرض / توثيق الملفات على التعليمات: 4 خطوات

طريقة أفضل لعرض / ملفات المستندات على Instructables: غالبًا ما يقوم الأشخاص بتضمين ملفات هناك للمشروع عبر تحميل Instructables ، وغالبًا ما تكون هذه ملفات مصدر البرامج التي قد تكون القلب النابض للتعليمات. لكن Instructables لا تمنح القارئ طريقة سهلة لقراءة ومراجعة الكود. (
دروس بلوتوث ESP32 - كيفية استخدام تقنية Bluetooth المدمجة في ESP32: 5 خطوات

دروس بلوتوث ESP32 | كيفية استخدام تقنية Bluetooth المدمجة في ESP32: مرحبًا يا رفاق ، نظرًا لأن لوحة ESP32 تأتي مع WiFi & amp ؛ البلوتوث على حد سواء ولكن بالنسبة لمشاريعنا في الغالب ، فإننا عادة ما نستخدم شبكة Wifi فقط ، ولا نستخدم البلوتوث ، لذا سأوضح في هذه التعليمات مدى سهولة استخدام Bluetooth من ESP32 & amp؛ لمشاريعك الأساسية
بي سي بي @ الصفحة الرئيسية - تقنية: 9 خطوات

بي سي بي @ الصفحة الرئيسية - تقنية: كل ما تحتاجه هو الأدوات الصحيحة والصبر والممارسة
