
جدول المحتويات:
- الخطوة 1: المواد المطلوبة
- الخطوة 2: اصنع درع Arduino
- الخطوة 3: إنشاء حساب Cleverbot
- الخطوة 4: البحث عن تنسيق المفتاح و API
- الخطوة 5: تصميم ورمز مخترع MIT APP
- الخطوة 6: تطبيق Android
- الخطوة 7: قم بتشغيل التطبيق في الهاتف المحمول
- الخطوة 8: كود اردوينو
- الخطوة 9: الاختبار الأول للوظيفة
- الخطوة 10: الحاوية إلى الحاوية الذكية
- الخطوة 11: ترتيب وحدة التحكم في الحاوية
- الخطوة 12: الاختبار قبل التقسيم
- الخطوة 13:
- الخطوة 14: الانتقاء والدردشة
2025 مؤلف: John Day | [email protected]. آخر تعديل: 2025-01-23 12:54


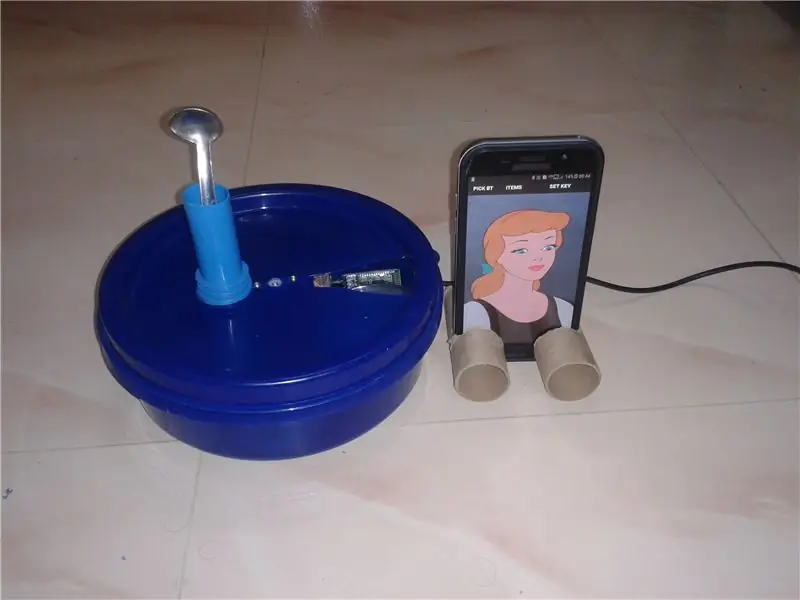


هنا لا أحاول الأوامر الصوتية فحسب ، بل أحاول أيضًا الدردشة باستخدام الذكاء الاصطناعي مع الكمبيوتر باستخدام Cleverbot.
في الواقع ، جاءت الفكرة عندما تم العثور على أطفال يخلطون الألوان في صندوق التلوين عند أخذ اللون من لون إلى أقرب لون. لكن أخيرًا نفذ للمطبخ لأن الأشخاص الوحيدين في المطبخ يحتاجون إلى رفيق أثناء الطهي. هنا الدردشة معك وإظهار العنصر في القائمة حسب الأمر الخاص بك. لذلك لا تخلط أبدًا عنصرًا واحدًا مع العنصر القريب. لنبدأ في صنع.
الخطوة 1: المواد المطلوبة




المواد المطلوبة
1) اردوينو أونو
2) وحدة بلوتوث HC-05
3) محرك سيرفو
4) مجلس امدادات الطاقة Regulater
5) 12V DC محول
6) هاتف أندرويد مع خدمة الإنترنت.
7) عادي ثنائي الفينيل متعدد الكلور ، رؤوس ذكور وإناث
8) صندوق بلاستيك دائري
9) الصناديق الصغيرة حسب قائمة الالتقاط الخاصة بك. أستخدم 3 أوعية لوضع البهارات لأنني لم أحصل إلا على أوعية كبيرة.
البرامج المستخدمة
1) اردوينو IDE.
2) Appinventor لتطبيق Android.
3) تسجيل موقع Cleverbot للدردشة مع الكمبيوتر.
الادوات المطلوبة
1) لحام ايون ،
2) مسدس الغراء الساخن
3) سكين
الخطوة 2: اصنع درع Arduino



1) صنع خجول أمر سهل.
2) رؤوس Solder Male إلى خطة PCB وفقًا لمثل Arduino uno Female Header.
3) أنا استخدم Digital Pin 5 و 6 لقيادة المؤازرة.
4) استخدم Digital Pin 2 ، 3 كبرنامج تسلسلي.
5) قم بتوصيل المسامير التسلسلية لوحدة الأسنان الزرقاء بالدبابيس التسلسلية للبرامج ومصدر الطاقة من اردوينو عبر موصل أنثى.
6) خذ امدادات الطاقة من أجهزة خارجية. لذا استخدم لوحة إمداد الطاقة من 12 فولت إلى 12 فولت و 5 فولت و 3.3 فولت.
7) الآن قم بإصلاح الدرع المعد على Arduino uno. قم بتوصيل وحدة Blue tooth بالرؤوس الأنثوية في الدرع.
8) قم بتوصيل رأس أنثى المؤازرة فوق الدرع. الآن الدائرة اكتملت.
الوظيفة المخطط لها هي تطبيق Android الذي يتصل بـ Arduino من خلال البلوتوث ووفقًا للبيانات المستلمة من Arduino ، يتم تدوير المؤازرة إلى الزاوية المطلوبة. أيضًا نريد التحدث مع Android والحصول على رد مثل الدردشة باستخدام Cleverbot web. بادئ ذي بدء ، لنبدأ مع Cleverbot.
الخطوة 3: إنشاء حساب Cleverbot
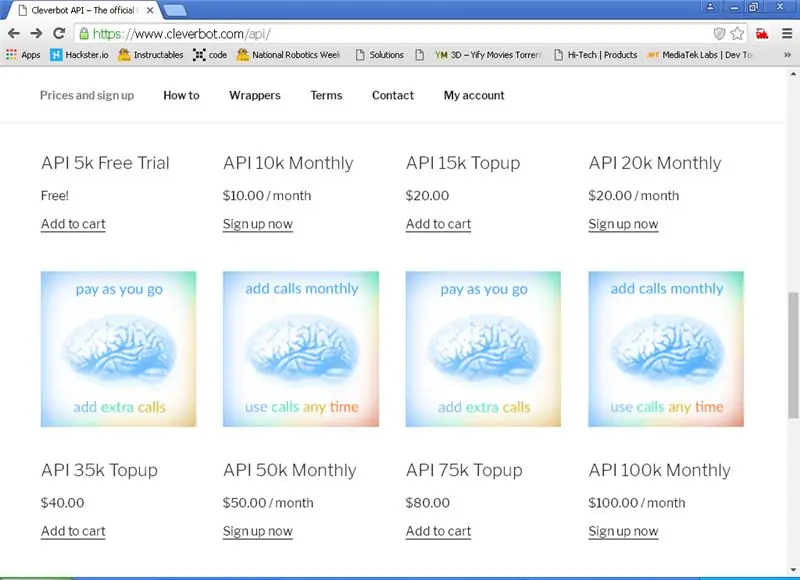
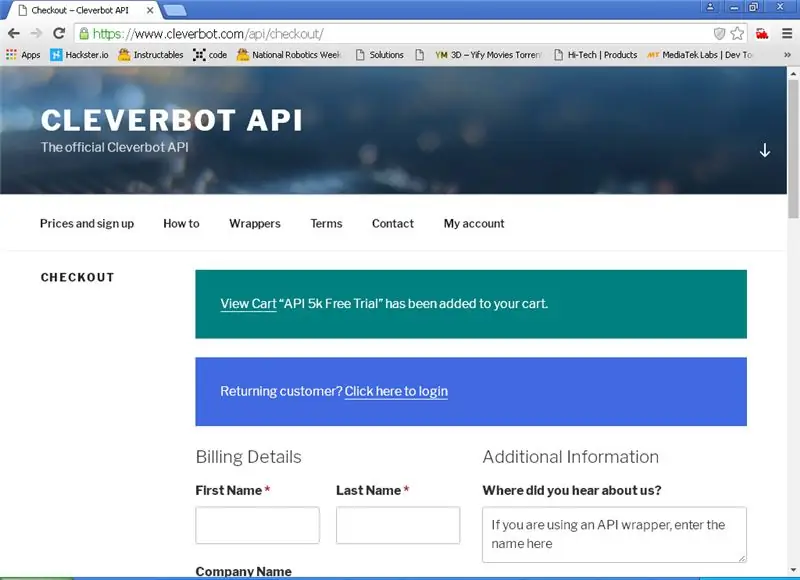
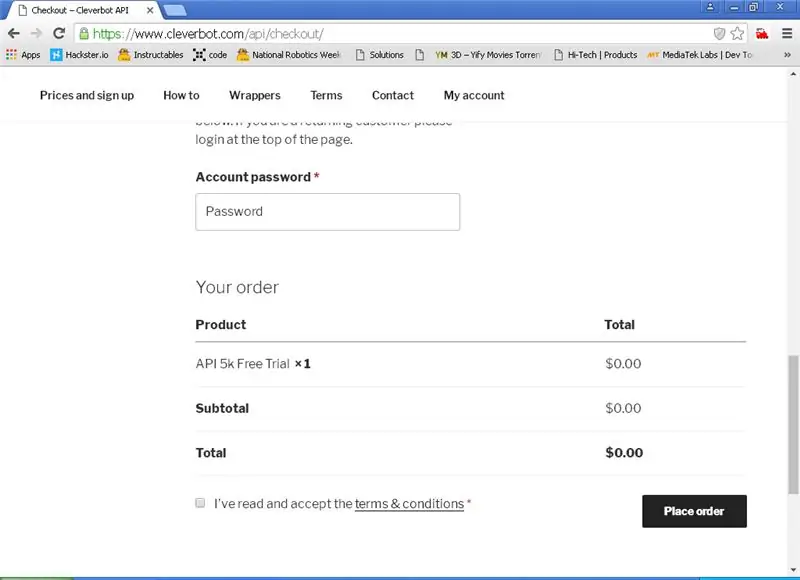
في هذا المشروع ، لا نطلب فقط اختيار عنصر أيضًا أثناء العمل ، بل نتحدث أيضًا مع الروبوت. Cleverbot عبارة عن دردشة مع موقع ويب روبوت مع ذكاء اصطناعي يتعلم من الناس ، في السياق ، ويقلد. يقدم الموقع أسعارًا لا تتناسب مع الدردشات بيننا وبين الروبوتات.
1) افتح موقع الويب Cleverbot.
2) اختر نوع الحساب الذي تريد شراءه.
3) تذهب للخروج. في تسجيل الخروج ، أدخل التفاصيل الخاصة بك وشراء الحساب.
4) ثم قم بتنشيط الحساب عن طريق النقر فوق البريد المرسل إلى معرف البريد الخاص بك.
الخطوة 4: البحث عن تنسيق المفتاح و API
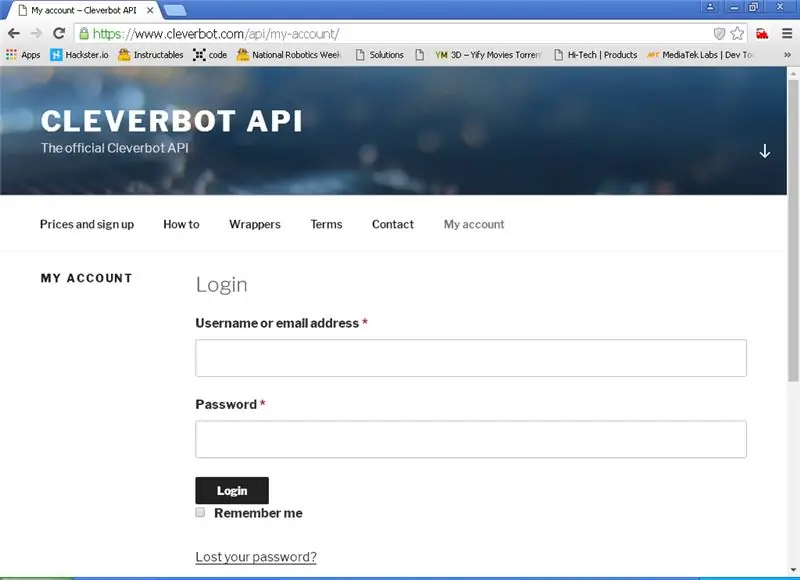
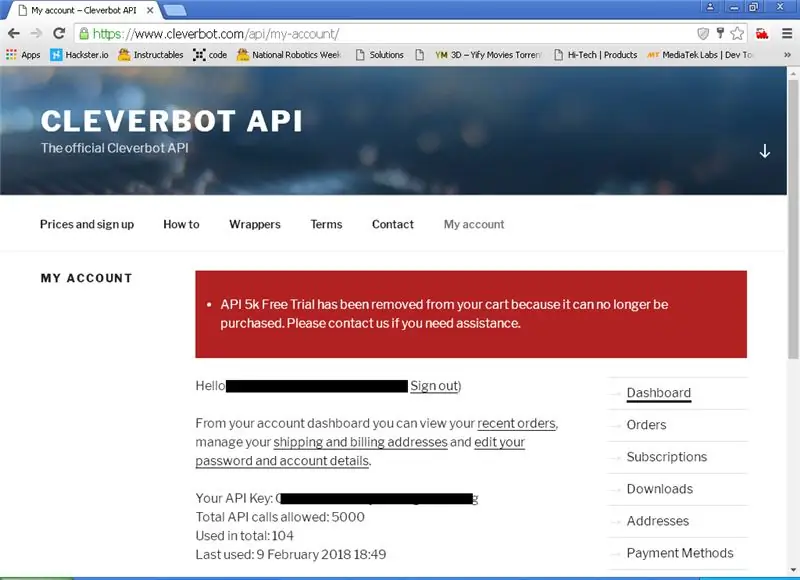
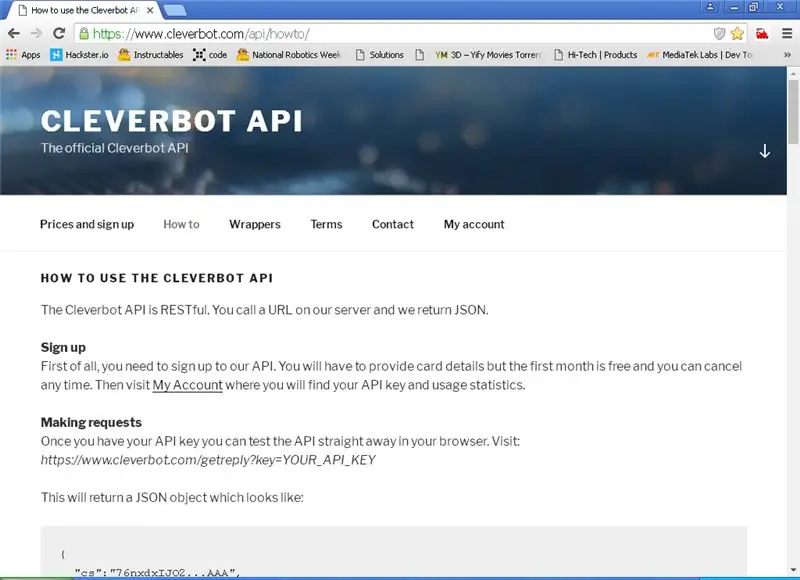
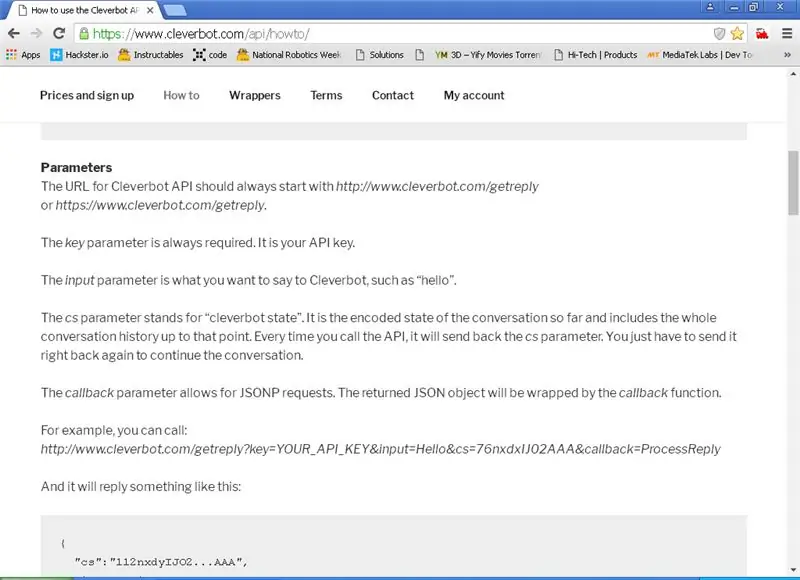
1) بعد إنشاء حساب تسجيل الدخول إلى موقع Cleverbot.
2) بعد تسجيل الدخول الناجح ، يظهر مفتاح API لتسجيل الدخول الخاص بك وإجمالي مكالمات api المسموح بها.
3) انقر فوق كيفية الصفحة للحصول على تفاصيل حول كيفية استخدام API.
4) عند التمرير لأسفل ، عثرت على تنسيق إعادة تعيين html باستخدام المفتاح.
5) ما عليك سوى كتابة التنسيق في شريط عنوان المتصفح بالمفتاح والسؤال. يعرض المتصفح الإجابة مع المحادثة بشكل مشفر. عند طرح السؤال التالي ، أعد إرسال المحادثة المشفرة (في معلمة CS) ، مما يجعل الروبوت يظل المحادثة السابقة. إذا بدأت بدون CS ، فهذه محادثة جديدة.
استخدم واجهة برمجة التطبيقات في تطبيق Android للدردشة. لنرى كيفية إنشاء التطبيق باستخدام APPINVENTOR.
الخطوة 5: تصميم ورمز مخترع MIT APP
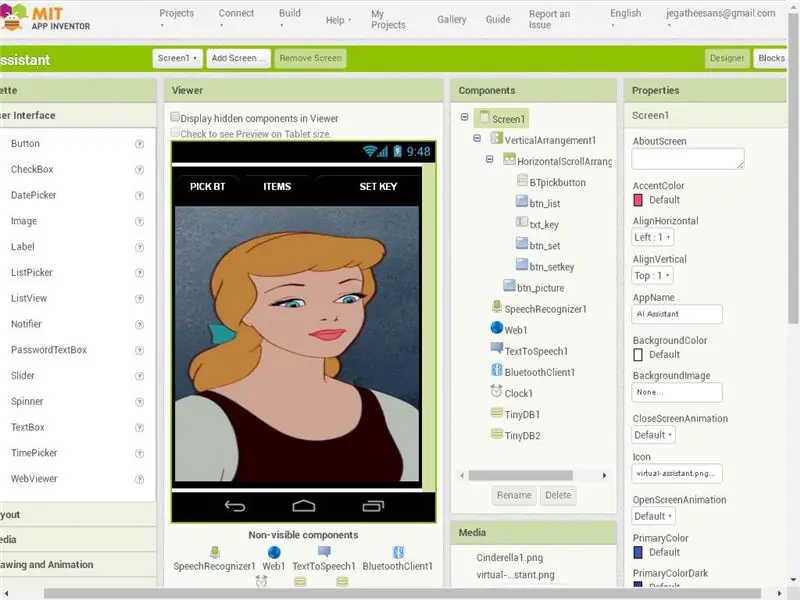
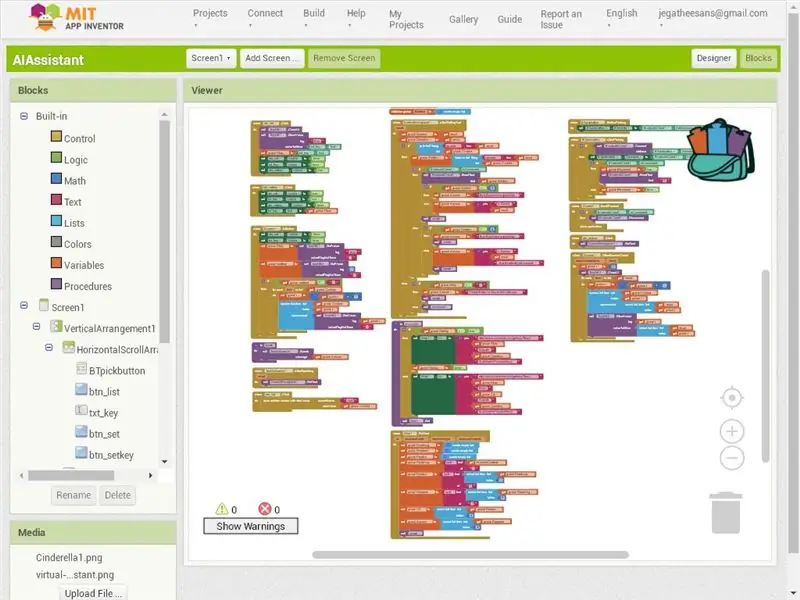
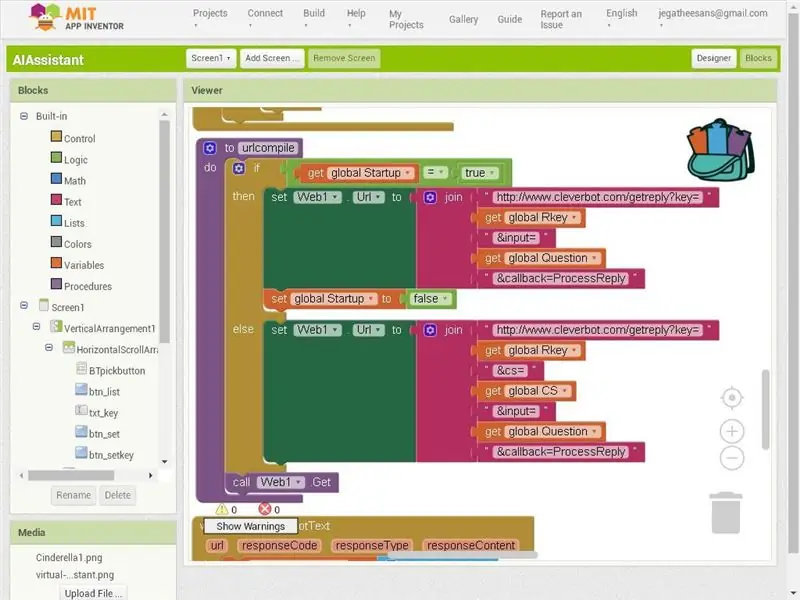
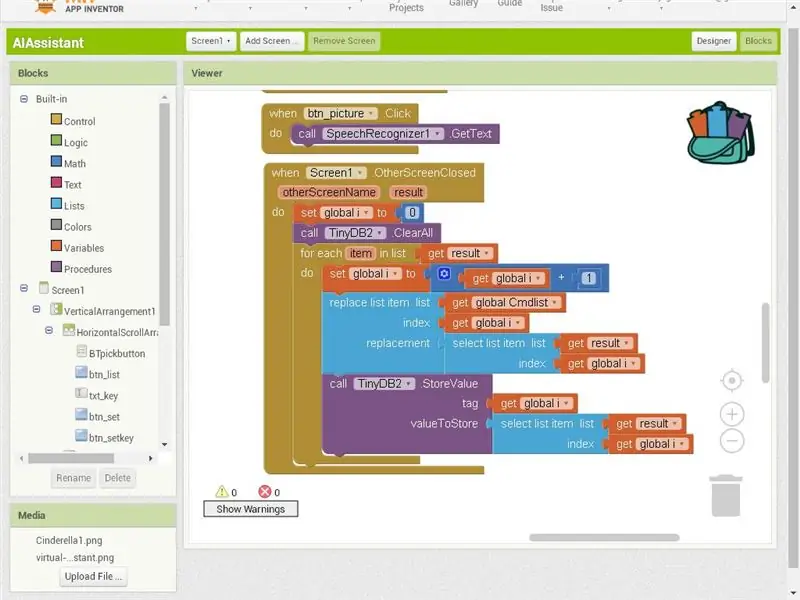
1. إنشاء مشروع جديد في التطبيق المخترع.
2. بالنسبة لاتصالات البلوتوث ، انظر مشاريعي السابقة.
3) في الشاشة الأولى أضف
أ) زر قائمة لالتقاط البلوتوث.
ب) زر العناصر للانتقال إلى الشاشة التالية لتعيين أسماء الأوامر.
ج) تعيين زر المفتاح لتعيين مفتاح API لموقع Cleverbot.
د) عند النقر فوق الزر "تعيين" ، يظهر مربع نص وزر "تعيين". أدخل مفتاح API هنا وانقر فوق الزر "تعيين". مربع النص وزر تعيين أصبح غير مرئي وتعيين مفتاح مرئي.
4) في الشاشة الثانية تسمى قائمة
أ) 8 مربع نص و 1 زر لتعيين القيمة.
5) في الشاشة الرئيسية ، استخدم Mini DB لتخزين أسماء الأوامر ومفتاح Cleverbot.
6) استخدم التعرف على الكلام لتحويل الصوت إلى نص. تحقق من النص المستلم بالقائمة إذا كان موجودًا في القائمة وكان البلوتوث متصلًا ، ثم يتم إرسال الرقم المعني إلى Arduino من خلال الأسنان الزرقاء.
7) إذا لم يكن النص موجودًا في القائمة ، فسيتم تسلسل السلسلة باستخدام المفتاح والنص المستلم. وأرسله إلى عنوان url الخاص بـ Cleverbot.
8) تم تقسيم الرد من عنوان URL والعثور على الإجابة. استخدم عنصر التحكم في تحويل النص إلى كلام للرد على الإجابة.
9) بمجرد تشغيل الصوت مرة أخرى ، يستمع التعرف على الكلام مرة أخرى إلى الحديث.
الخطوة 6: تطبيق Android
إذا كنت لا ترغب في إنشاء تطبيق جديد. فقط قم بتنزيل ملف apk هنا ونسخه إلى هاتف Android وتثبيته هناك.
الخطوة 7: قم بتشغيل التطبيق في الهاتف المحمول
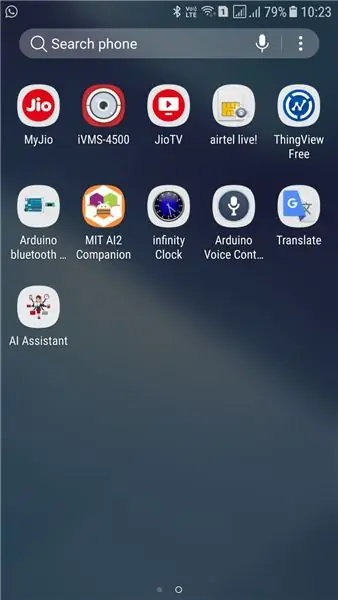
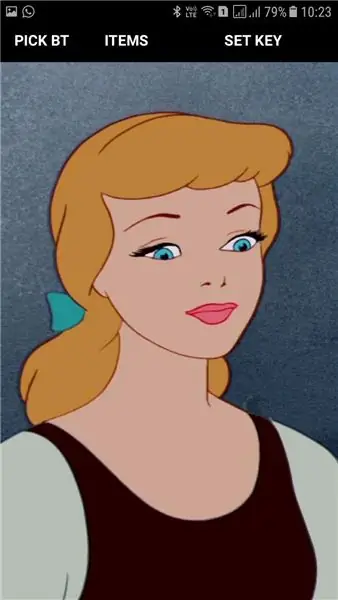
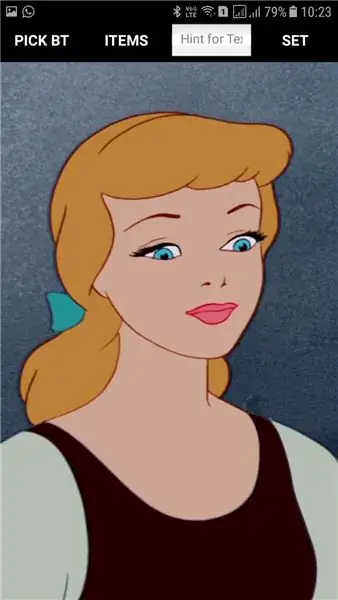
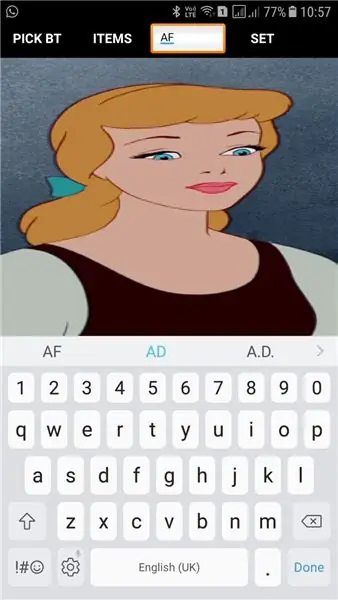
1) افتح App AI Assistant في Android Mobile.
2) قم بتشغيل Bluetooth في Android Mobile.
3) انقر فوق مفتاح Set واكتب مفتاح API في مربع النص وانقر فوق تعيين.
4) انقر فوق زر العنصر وشاهد الألوان المدرجة في المربع. إذا كنت تريد تغيير الأسماء.
5) انقر فوق القيمة المحددة في الشاشة الثانية وأعد التشغيل إلى الشاشة الرئيسية.
6) إذا كان Arduino قيد التشغيل ، فانقر فوق Pick BT وحدد HC-05 من القائمة.
6) انقر الآن على أي مكان في صورة سندريلا ، ابدأ بالاستماع وإعادة التشغيل حسب الدردشة. إذا كنت تتحدث عما هو موجود في القائمة المحفوظة ، فأرسل عنصر القائمة لا إلى اردوينو. حسب تلقي اردوينو نقل المؤازرة.
الخطوة 8: كود اردوينو
1) المكتبات المستخدمة هي
أ) SoftwareSerial
ب) إيبروم
ج) أجهزة
2) استخدم دبابيس رقمية 2 ، 3 كبرنامج تسلسلي.
3) رقم التعريف الشخصي 5 لقيادة المؤازرة.
4) تلقي التحديد الحالي من Android عبر البلوتوث.
5) انقل المؤازرة من الموقع السابق إلى الموقع الحالي المحسوب حسب التحديد.
6) ملف Arduino ino مرفق بهذا.
الخطوة 9: الاختبار الأول للوظيفة



الآن يتم إنشاء Shield ، تم تطوير تطبيق Android وتثبيته في android Mobile ، تم تطوير برنامج Arduino وتحميله إلى Arduino. حان الوقت للتحقق من سلامة الوظيفة. تحقق من الفيديو أنه يعمل بشكل جيد.
تم الانتهاء من جميع الأعمال الأساسية. حان الوقت لجعلها حالة عرض.
الخطوة 10: الحاوية إلى الحاوية الذكية




1) حدد حاوية بلاستيكية مستديرة حيث يكون الغطاء مجانيًا للتدوير وليس به خيط.
2) خذ الغطاء وضع ثقبًا في وسط الغطاء باستخدام ريشة المثقاب.
3) برغي بوق المؤازرة في منتصف الغطاء.
4) لإصلاح المؤازرة في الجزء السفلي من الحاوية ، نريد تحديد الكائن الصحيح لارتفاعه.
5) وجدت علبة شوكولاتة مناسبة لحجمها.
6) الغراء الساخن لأسفل المؤازرة إلى صندوق التمديد (صندوق الشوكولاتة).
7) برغي المؤازرة بالغطاء.
8) ضع الغراء في الجزء السفلي من صندوق التمديد (صندوق الشوكولاتة).
9) أغلق غطاء الحاوية واضغط عليه بإحكام. قم بإزالة البراغي وافتح الغطاء. الآن عصا القاعدة مع قاع الحاوية. الغراء الساخن بالكامل مع الجزء السفلي. الآن اكتمل الترتيب.
الخطوة 11: ترتيب وحدة التحكم في الحاوية



1) الغراء الساخن لإمدادات الطاقة في الجزء السفلي من Arduino. ضع المزيد من الغراء بحيث لا يتم توصيل أي طرفين في كلا اللوحين.
2) ضع الترتيب بالكامل على الجانب العلوي من المؤازرة لأننا نستخدم 50٪ فقط من الصندوق.
3) الصقه على الصندوق.
4) ضع فتحة في الجانب السفلي من الصندوق وأدخل سلك المحول من خلال الفتحة.
5) الآن قم بربط الغطاء بالمؤازرة.
الخطوة 12: الاختبار قبل التقسيم


حسب توفر الحاوية ، نقوم بتقسيم الحاوية. قبل تقسيم الحاوية ، أود التحقق من عمل الغطاء. ضع علامة على الحركة في كل خطوة في الحاوية باستخدام علامة. هنا ترى فيديو الاختبار.
الخطوة 13:

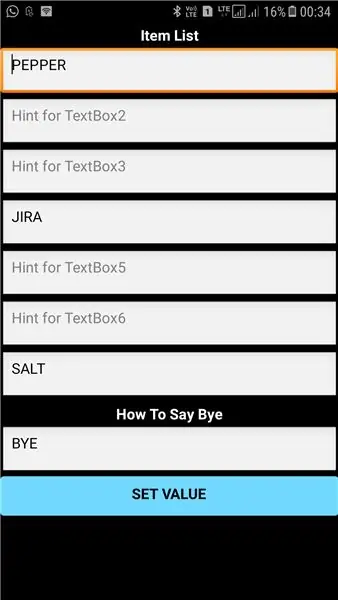

1) أخطط لوضع التوابل في أوعية منفصلة. لكن الحاوية التي حصلت عليها كبيرة لذا فهي تناسب 3 أرقام فقط في منطقة تدوير المؤازرة.
2) لذا قم بتغيير العناصر الموجودة في القائمة إلى 3 أرقام فقط 1 ، 4 ، 7. اترك جميع العناصر الأخرى فارغة.
3) الغراء الساخن حاوية التوابل على جدار الحاوية.
4) ضع حامل الملعقة فوق الحاوية.
5) قطع الغطاء إلى حجم الملعقة للدخول.
6) الآن كل شيء قد اكتمل. املأ حاوية التوابل بالبهارات (أخطط لـ 7 عدد من البهارات ولكن الحاوية التي يمكنني الحصول عليها كبيرة لذا أقوم بتقليل العدد).
الخطوة 14: الانتقاء والدردشة
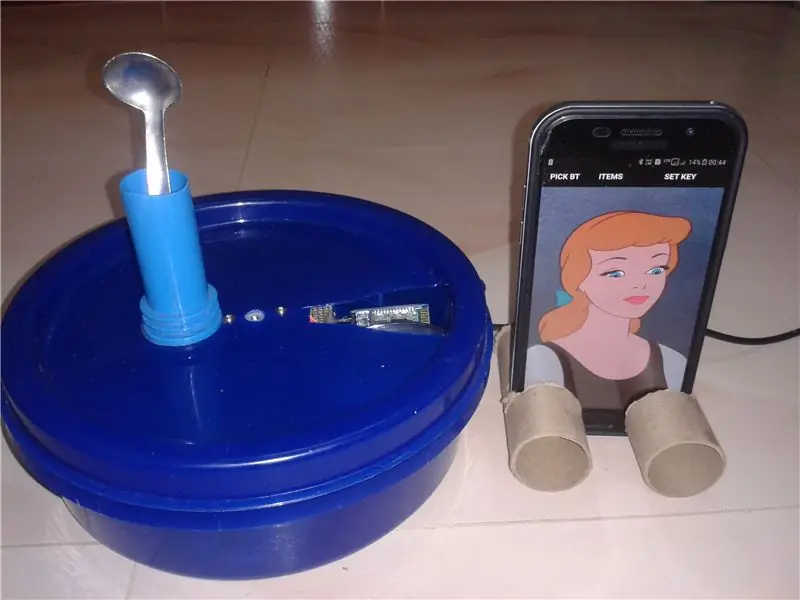


الآن حان الوقت للحصول على المتعة. ضع الهاتف المحمول على حامل أصنعه بالقرب من الحاوية الذكية. قم بتوصيل Arduino و Android باستخدام السن الأزرق. حان الوقت الآن لاختيار العناصر أو الدردشة مع سندريلا. الدردشة مضحكة للغاية ، بفضل cleverbot.
موصى به:
الذكاء الاصطناعي والتعرف على الصور باستخدام HuskyLens: 6 خطوات (بالصور)

الذكاء الاصطناعي والتعرف على الصور باستخدام HuskyLens: مرحبًا ، ما الأمر يا رفاق! Akarsh هنا من CETech. في هذا المشروع ، سنلقي نظرة على HuskyLens من DFRobot. إنها وحدة كاميرا تعمل بالذكاء الاصطناعي وهي قادرة على القيام بالعديد من عمليات الذكاء الاصطناعي مثل التعرف على الوجه
الذكاء الاصطناعي في روبوت LEGO EV3 Maze-Driving: 13 خطوة

الذكاء الاصطناعي في روبوت LEGO EV3 Maze-Driving Robot: هذا روبوت بسيط ومستقل مع بعض الذكاء الاصطناعي. إنه مصمم لاستكشاف متاهة وعند إعادته عند المدخل ، للقيادة من خلال المخرج وتجنب الطرق المسدودة. إنه أكثر تعقيدًا بكثير من مشروعي السابق ، حيث
الذكاء الاصطناعي مع Grove Zero و Codecraft (Scratch 3.0): 5 خطوات (بالصور)

AI مع Grove Zero و Codecraft (Scratch 3.0): سنقوم في هذه المقالة ببناء ثلاثة مشاريع باستخدام وظائف الذكاء الاصطناعي في Codecraft ، وهي بيئة برمجة رسومية تعتمد على Scratch 3.0. تم تطوير Codecraft وصيانته بواسطة TinkerGen Education وهو مجاني للاستخدام. AI ومجموعته الفرعية ، أما
نفيديا جيتسون نانو تعليمي - النظرة الأولى باستخدام الذكاء الاصطناعي والتعلم الآلي: 7 خطوات

نفيديا جيتسون نانو تعليمي | النظرة الأولى مع AI & ML: مرحبًا ، ما الأمر يا رفاق! Akarsh هنا من CETech. اليوم سنلقي نظرة على SBC جديد من Nvidia وهو Jetson Nano ، يركز Jetson Nano على تقنيات الذكاء الاصطناعي مثل التعرف على الصور وما إلى ذلك
كيفية قيادة ورشة عمل حول الذكاء الاصطناعي في LA Makerspace: 10 خطوات (بالصور)
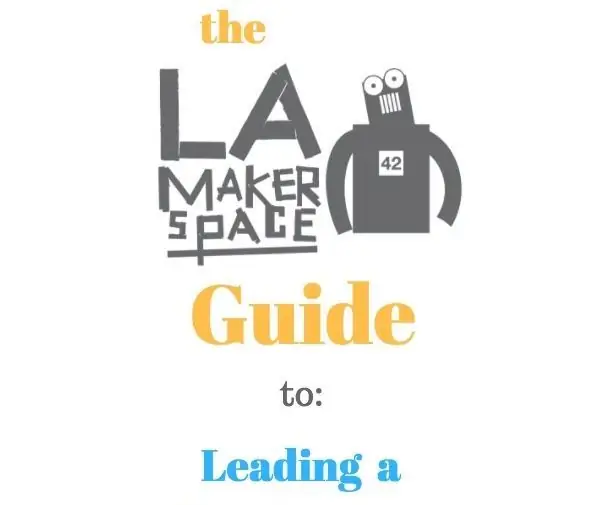
كيفية قيادة ورشة عمل حول الذكاء الاصطناعي في LA Makerspace: في LA Makerspace غير الربحية ، نركز على تعليم التدريب العملي على STEAM لتشجيع الجيل القادم ، وخاصة أولئك الذين يعانون من نقص التمثيل ونقص الموارد ، على التمكين صناع ، صانعو وسائقي الغد. نحن نفعل هذا
