
جدول المحتويات:
- الخطوة 1: المكونات المطلوبة
- الخطوة 2: توصيل Nodemcu بشبكة Wi-fi
- الخطوة 3: قم بتوصيل قارئ RFID
- الخطوة 4: إعداد التكوين الأساسي
- الخطوة 5: إنشاء ملف Txt باستخدام معرفات البطاقات
- الخطوة 6: توصيل المرحل بمفتاح الملف اللولبي
- الخطوة 7: إضافي: إضافة RGB LEDs
- الخطوة 8: إضافي: إضافة شاشة OLED
- الخطوة 9: التكوين النهائي
2025 مؤلف: John Day | [email protected]. آخر تعديل: 2025-01-23 12:54

- الوظيفة الأساسية ---
تم إنشاء هذا المشروع كجزء من فصل دراسي لاتصالات الشبكة في Universidade do Algarve بالتعاون مع زميلي Luís Santos. والغرض الرئيسي منه هو التحكم في الوصول إلى قفل كهربائي عبر اللاسلكي باستخدام بطاقات علامة RFID أو حلقات المفاتيح.
على الرغم من أن هذا المشروع قد تم تصميمه للعمل مع قفل الباب ، إلا أنه يمكن تعديله بسهولة لدعم أي نوع من مفاتيح الملف اللولبي (سيتم الإشارة إلى هذا بشكل أكبر خلال هذا البرنامج التعليمي).
النسخة الحالية -
سيتم تنفيذ هذا الإصدار الأول بدعم من خادم وملف txt بسيط. في العمل المستقبلي ، ستتم إضافة متغيرات مختلفة تناسب الاحتياجات المختلفة وتقدم بديلاً أكثر أمانًا.
- العمل المستقبلي ---
عندما أجد بعض وقت الفراغ ، سأحاول تحديث الميزات التالية:
- بطاقة مسؤول خاصة لإضافة مستخدمين آخرين
- قم بالوصول إلى الملف من خلال وحدة تخزين USB الخاصة بالموجه
- تشفير الملف بمفتاح ثنائي بسيط
- قم بتوصيل قفل ملف لولبي حقيقي بالمرحل وقم بتحديث Instructables بفيديو يعمل
- قم بالاتصال بنظام DBMS لسهولة التحكم والصيانة للأقفال والمستخدمين المتعددين
- أضف ملف MicroSD محليًا لعمل نسخة احتياطية للمعلومات في حالة عدم توفر الشبكة اللاسلكية
- قم بالتوصيل من خلال وحدة اتصالات GSM GPRS
- اجعلها تعمل مع لوحة شمسية لتكون لاسلكية تمامًا
الخطوة 1: المكونات المطلوبة

المكونات اللازمة لهذا المشروع هي:
- مجلس تطوير WIFI NodeMCU ESP8266
- وحدة ترحيل قناة 1 DC 5V
- RC522 رقاقة IC بطاقة التعريفي قارئ RFID
- بطاقات بطاقة RFID أو حلقات المفاتيح
- قفل الباب بتبديل الملف اللولبي
- ديود واحد من 1N4001-1N4007
- الكابلات
- اللوح
إضافي:
-
RGB 3 ألوان وحدة ليد 5050 أو:
ليد أحمر و ليد أخضر مصحوب بمقاوم 220 أوم
- 0.96 بوصة 4Pin أزرق أصفر وحدة عرض IIC I2C OLED
الفضول: NFC هي مجموعة فرعية ضمن عائلة RFID وتعمل على نفس التردد (13.56 ميجاهرتز).
الخطوة 2: توصيل Nodemcu بشبكة Wi-fi
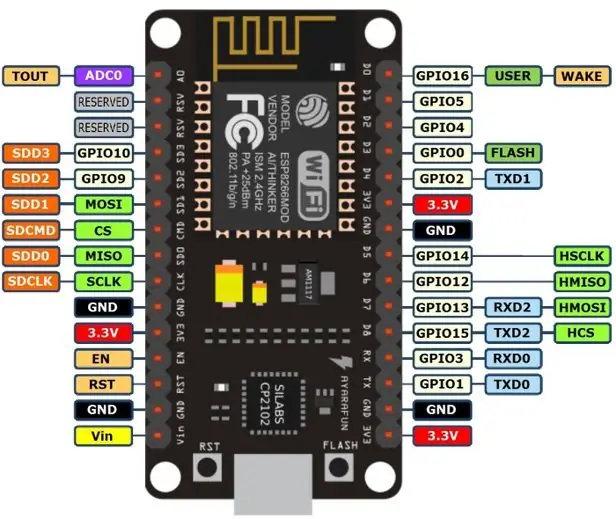
توجد بالفعل برامج تعليمية جيدة يمكن أن تساعدك على توصيل NodeMCU بأي شبكات لاسلكية 802.11. الذي اتبعناه كان:
تثبيت ESP8266 في دروس Arduino IDE بواسطة Mybotic
ملاحظة: احذر من أن تخطيط الدبوس على NodeMCU يختلف عن Arduino ، وبالتالي ، إذا كنت تستخدم p.e.: #define Led 5 متصل بالفعل بـ D1 على اللوحة ، كما يمكن رؤيته في الشكل أعلاه.
يتمثل أحد الحلول في تضمين مكتبة تقوم بالفعل بهذا الارتباط. لقد اتبعنا الصورة ببساطة لإرشادنا. لاحقًا في هذا البرنامج التعليمي ، ستكون هناك صورة بها جميع الاتصالات التي تم إجراؤها.
الخطوة 3: قم بتوصيل قارئ RFID

انتقل إلى Manage Libraries… داخل Include Library تحت Sketch في شريط القوائم.
في مربع النص الذي يحتوي على "تصفية البحث …" أدخل MFRC522 واختر تثبيت ما هو بواسطة GithubCommunity ، مع تعيين Arduino RFID Library لـ MFRC522 (SPI).
قراءة بطاقات RFID -
إذا كنت ترغب في اختبار قارئ RFID ، فانتقل إلى أمثلة ضمن ملف في شريط القوائم وابحث عن MFRC522 واختر ReadNUID لتجربته.
الخطوة 4: إعداد التكوين الأساسي
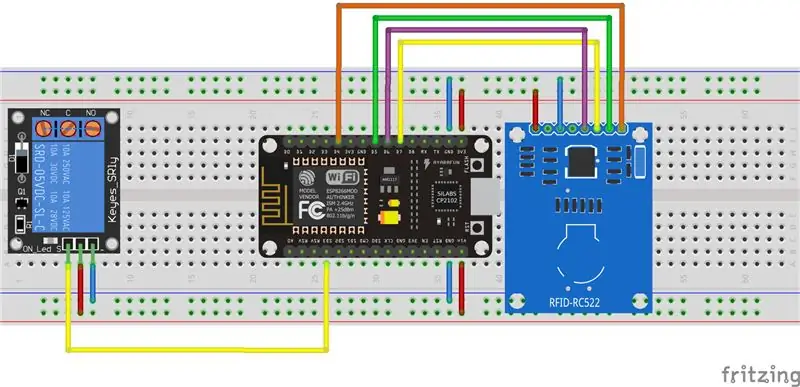
أولاً ، سنقوم بتجميع التكوين الأساسي باتباع مخطط الدائرة الموضح أعلاه (إذا نقرت على الصورة ، فهناك معلومات إضافية حول تخطيط الدبوس).
بعد ذلك ، قم بتوصيل NodeMCU وافتح Arduino IDE وانسخ الكود أدناه.
لا تنسَ استبدال ssid وكلمة المرور لشبكتك وعنوان مضيف الخادم على الرمز.
الخطوة 5: إنشاء ملف Txt باستخدام معرفات البطاقات

إذا كنت قد اختبرت الخطوة السابقة بالفعل ، فمن المحتمل ألا يحدث أي شيء عندما حاولت الاقتراب من البطاقات إلى قارئ RFID. هذا حسن! ما زلت بحاجة إلى إضافة البطاقات التي تريدها إلى الخادم الخاص بك (ستكون هناك بدائل أخرى في المستقبل غير المتوقع).
أولاً ، ستحتاج إلى تشغيل الخادم الخاص بك. قم بإنشاء ملف.txt في أي مكان تريده وافتح Serial Console على Arduino IDE الخاص بك. قم بتشغيل الكود وانسخ عنوان RFID MAC المقدم ، والصقه في ملف.txt واضغط على Enter ، بحيث يكون هناك دائمًا سطر فارغ في النهاية. احفظ ملف.txt وحاول مرة أخرى.
الآن يجب أن يعمل ، ليس عليك إعادة تعيين NodeMCU أو إعادة تشغيل الخادم.
عادة ما يكون لون ON LED الذي يأتي مع المرحل أحمر وبالتالي ، إذا كان القفل مفتوحًا ، فيجب أن يلمع باللون الأحمر. في مزيد من التخصيص ، سنحاول تغيير مؤشر LED هذا لتقديم حالة حمراء دائمة وحالة خضراء دون الحاجة إلى استخدام منافذ إضافية على لوحة NodeMCU.
ملاحظة: لا تنس تغيير موقع المجلد على عنوان url داخل الكود.
الخطوة 6: توصيل المرحل بمفتاح الملف اللولبي
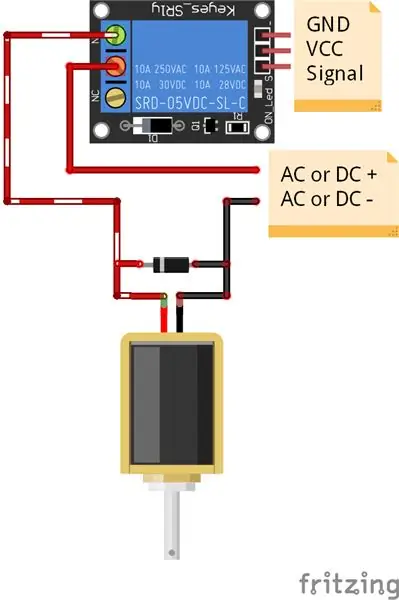
انتباه ، هذه الخطوة مهمة
مفاتيح الملف اللولبي ليست سوى ملفات تخلق مع التيار مجالًا مغناطيسيًا يسحب أو يدفع المكبس. قد تأتي مثل صمامات الملف اللولبي وأقفال الأبواب والمفاتيح وما إلى ذلك …
ما عليك القيام به بعناية هو خطوتين:
- قم بتوصيل مصدر الطاقة ومفتاح الملف اللولبي بالمرحل بالطريقة الصحيحة ، كما هو موضح أعلاه ؛
- قم بتوصيل الصمام الثنائي بين دبابيس مفتاح الملف اللولبي لحماية الدائرة.
الخطوة 7: إضافي: إضافة RGB LEDs
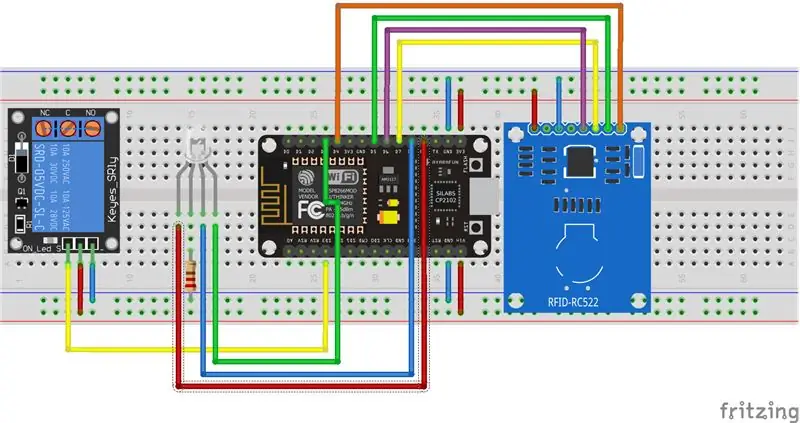
ما عليك سوى اتباع الرسم التخطيطي للدائرة أعلاه ولا تنس إضافة مقاوم 220 أوم بين الأنود والأرض.
إذا كان الضوء خافتًا جدًا أو ساطعًا جدًا ، يمكنك تغيير قيمة المقاوم (فقط لا تقفز من مقاوم 220 أوم إلى مقاوم 1M أوم وتظاهر بالحيرة مع النتائج).
الخطوة 8: إضافي: إضافة شاشة OLED
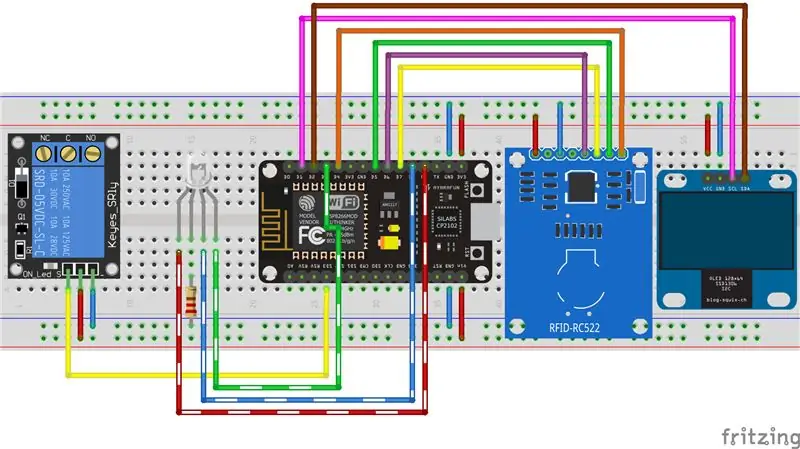
كما كان من قبل ، عليك فقط اتباع الرسم التخطيطي الجديد للدائرة أعلاه والكود أدناه.
لا يتمثل الغرض المستقبلي لشاشة OLED في تكرار وظيفة RGB فحسب ، بل للسماح بمعلومات إضافية للمستخدم إذا لزم الأمر.
الخطوة 9: التكوين النهائي



أعلاه ، من الممكن رؤية هذا المشروع يعمل من خلال مقطع فيديو وصورتين ، يعمل بالشفرة الكاملة ، بما في ذلك الإضافات.
موصى به:
جرس الباب اللاسلكي - (Raspberry PI & Amazon Dash): 4 خطوات (بالصور)

جرس الباب اللاسلكي - (Raspberry PI & Amazon Dash): ماذا يفعل؟ (انظر الفيديو) عند الضغط على الزر ، يكتشف Raspberry تسجيل جهاز جديد على الشبكة اللاسلكية. بهذه الطريقة - يمكنه التعرف على الزر الذي يتم الضغط عليه وتمرير المعلومات حول هذه الحقيقة إلى هاتفك المحمول (أو جهاز
Wifi to RF - قفل الباب: 3 خطوات (بالصور)
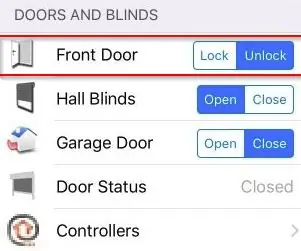
Wifi to RF - قفل الباب: نظرة عامة سيمنحك هذا التوجيه القدرة على قفل / فتح الباب الأمامي الخاص بك عبر برنامج التشغيل الآلي للمنزل (مثل OpenHAB - برنامج أتمتة المنزل المجاني الذي أستخدمه شخصيًا) تُظهر الصورة أعلاه عينة من لقطة شاشة OpenHAB
آلية قفل الباب بتقنية RFID مع Arduino: 5 خطوات (بالصور)

آلية قفل باب RFID مع Arduino: في هذا Instructable ، سنقوم بتوصيل مستشعر RC522 RFID بجهاز Arduino Uno من أجل إنشاء آلية قفل بسيطة يتم التحكم فيها عن طريق RFID لباب أو درج أو خزانة. باستخدام هذا المستشعر ، ستتمكن من استخدام علامة أو بطاقة RFID لقفل
قفل الباب الرقمي المستند إلى Arduino باستخدام GSM والبلوتوث: 4 خطوات

قفل الباب الرقمي المستند إلى Arduino باستخدام GSM و Bluetooth: الملخص: فكر في الموقف الذي أتيت فيه إلى المنزل متعبًا تمامًا ووجدت أنك فقدت مفتاح الباب. ماذا ستفعل؟ عليك إما كسر القفل الخاص بك أو الاتصال بميكانيكي المفاتيح. لذا ، فإن إنشاء قفل بدون مفتاح هو فكرة مثيرة للاهتمام للحفظ من
قفل الباب الإلكتروني RFID: 9 خطوات

قفل الباب الإلكتروني RFID: سأعلمك اليوم كيف أصمم وصنع & quot؛ ULTIMATE ELECTRONIC DOOR LOCK & quot؛ تابعني في هذا البرنامج التعليمي خطوة بخطوة ، وسأشرح كل التفاصيل والمشاكل التي واجهتها أثناء البناء. أتمنى أن تستمتع بها! كما ترون في
