
جدول المحتويات:
- الخطوة 1: الشروط
- الخطوة 2: الحلقات
- الخطوة 3: التوزيع العشوائي
- الخطوة 4: أمر GetKey
- الخطوة 5: شاشتان
- الخطوة السادسة: الأميال والكيلومترات
- الخطوة 7: الصيغة التربيعية
- الخطوة 8: ثنائي
- الخطوة 9: الحارس
- الخطوة 10: Chatbot
- الخطوة 11: المزح
- الخطوة 12: إعادة تسمية / حذف البرنامج
- الخطوة 13: الإجراءات الفرعية
- الخطوة 14: أرشفة
- الخطوة 15: عمل نسخة احتياطية من الآلة الحاسبة
2025 مؤلف: John Day | [email protected]. آخر تعديل: 2025-01-23 12:54

هذا هو المستوى المتقدم لبرمجة TI-84 plus أو النسخة الفضية. أوصي بإجراء إرشادات للمبتدئين (https://www.instructables.com/id/Programming-TI-84-Plus-Silver-Edition-for-beginn/) قبل البدء في هذه التعليمات. تأكد من أنك على دراية بجميع الأوامر المستخدمة في البرامج التي قمت بإنشائها في تعليمات المبتدئين. هل أنت لست مبتدئًا ، ولكن هل تبحث فقط عن مزيد من المعلومات حول كيفية إنشاء برامج أكثر تقدمًا ، فأنت في المكان المناسب تمامًا. ولكن حتى ، إذا لم تكن مبتدئًا ، ما زلت أطلب منك قراءة تعليمات المبتدئين قبل البدء في هذا ، فقط حتى تعرف ما تحتاجه لتكون قادرًا على ذلك. أعلم أن برامجي ليست الأكثر إحكاما وفعالية ، لكنها تعمل بشكل جيد وتبدو جيدة وتفعل ما تريده بالضبط. عندما ترى شيئًا لا تفهمه ، يرجى التعليق وسأشرح لك. إذا كانت لديك ملاحظات حول برامجي أو تعرف طريقة أفضل أو مضغوطة لإنشاء هذا البرنامج ، فيرجى التعليق. تم أيضًا تقسيم هذه التعليمات إلى عدة أقسام: 1. أوامر متقدمة 1. الشروط - الشرط if then else 2. الحلقات - طريقة أخرى لعمل الحلقات (وليس باستخدام Lbl) 3. التوزيع العشوائي - طريقة لجعل الآلة الحاسبة تدخل رقم عشوائي. 4. الأمر getKey - أمر متقدم سيكون مفيدًا حقًا. 2. برمجة متقدمة 5. شاشتان - شرح لكيفية استخدام الرسم البياني والشاشة الرئيسية. 6. الأميال والكيلومترات - نسخة متقدمة من البرنامج الذي صنعته للمبتدئين قابلة للتوجيه. 7. الصيغة التربيعية - نسخة متقدمة من البرنامج الذي قمت بإنشائه في المبتدئين. 8. ثنائي - برنامج يقوم بحساب العدد الثنائي للرقم العشري. 3. البرامج يمكن أن تكون ممتعة 9. bouncer - برنامج ممتع هو في الواقع نوع من شاشات التوقف. 10. chatbot - برنامج يجعل من الممكن الدردشة مع الآلة الحاسبة الخاصة بك. 11. مقالب - برامج صغيرة لخداع أصدقائك. 4. النصائح والحيل 12. إعادة تسمية / حذف برنامج - كيفية تغيير اسم البرنامج أو حذف واحد. 13. الإجراءات الفرعية - كيفية جعل برنامج يقوم بتشغيل برنامج آخر. 14. الأرشيف - الذاكرة الثانية. 15. النسخ الاحتياطي للآلة الحاسبة - برنامج على جهاز الكمبيوتر الخاص بك ، حتى لا تفقد برامجك أبدًا. ملاحظة: هذا التدريب متقدم. لن أقوم ببناء البرنامج خطوة بخطوة كما فعلت في تعليمات المبتدئين. سأعرض لك البرنامج ، وأشرح لك ما يفعله وأشرح لماذا تحتاج إلى إضافة أوامر معينة. إذا كان لديك سؤال ، فقط أمدح.
الخطوة 1: الشروط

الشرط If يمكنك بالفعل عمل برنامج يمكن حسابه ، ولكن كيف يمكنك منعه من العد عندما يصل إلى 100. بشرط بالطبع. يمكن أن يبدو برنامج العد على النحو التالي:: 0 → A: Lbl A: A + 1 → A: Disp A: Goto A الآن أضف سطرين مما يجعله يتوقف عند 100 ، لذلك ستحصل على هذا: 0 → ج: Lbl A: A + 1 → A: Disp A: إذا كان A = 100: توقف: انتقل إلى A (يمكن العثور على = بالضغط على 2nd ، math) عند استخدام شرط If ، سوف يتحقق مما إذا كان الشرط (A = 100) صحيح. إذا كان الأمر كذلك ، فسيستمر إذا كان الخط تحته ثم تابع مع الخطوط الموجودة أسفل ذلك. إذا كان الشرط خاطئًا ، فسوف يتخطى السطر التالي ويستمر مع السطر الثاني لأسفل. يبدأ هذا البرنامج بالرقم 0. ثم يعد حتى 1. ويعرض 1 ويتحقق مما إذا كانت A تساوي 100. نظرًا لأن الرقم 1 يختلف عن 100 ، فسوف يتخطى السطر التالي وينتقل إلى الانتقال إلى أ. العودة إلى Lbl A والاعتماد على. ولكن عندما يكون A مساويًا لـ 100 ، فسيستمر مع السطر التالي ، والذي يقول Stop ، لذلك سيتوقف البرنامج. شرط If Then Else ولكن ربما ترغب في جعل البرنامج يقوم بأكثر من شيء واحد إذا وصل إلى 100. على سبيل المثال اجعله يعرض "تم الوصول إلى 100". بالطبع يمكنك القيام بذلك على النحو التالي:: 0 → A: Lbl A: A + 1 → A: Disp A: If A = 100: ClrHome: If A = 100: Disp "100 قد تم الوصول إليه": إذا كان A = 100: إيقاف مؤقت: إذا كان A = 100: توقف: انتقل إلى A ولكن بهذه الطريقة سيكون برنامجك أكبر مما يمكن أن يكون. يمكنك أيضًا القيام بذلك على النحو التالي:: 0 → A: Lbl A: A + 1 → A: Disp A: إذا كان A = 100: ثم: ClrHome: Disp "100 تم الوصول إليه: إيقاف مؤقت: إيقاف: آخر: انتقل إلى هذا يتحقق البرنامج مما إذا كان A = 100. إذا كان الأمر كذلك ، فسيستمر. ولكن إذا لم يكن كذلك ، فسيقوم البرنامج بتخطي كل شيء حتى يصل إلى Else ثم يستمر. الآن يمكنك حذف الأمر Stop ، لأنه إذا A = 100 ، ستقوم أولاً بمسح الشاشة الرئيسية ، ثم عرض النص ، والإيقاف المؤقت حتى تضغط على Enter ثم هناك أمر Else ، لذلك تنتهي الأوامر الخاصة بهذه القطعة ويتوقف البرنامج ، لذلك سيبدو برنامجك مثل هذا:: 0 → A: Lbl A: A + 1 → A: Disp A: إذا كان A = 100: بعد ذلك: ClrHome: Disp "100 تم الوصول إليه: توقف مؤقت: آخر: انتقل إلى إحدى طرق التدوين الشائعة جدًا وهي شرط If بعد ذلك آخر مثل هذا:: If A =…: ثم:…..: آخر: يمكن العثور عليه بالضغط على ALPHA ، "نقطة". يمكنك استخدام: بدلاً من إضافة سطر إضافي في كل مكان في البرنامج. يمكنك كتابة برنامج كامل في سطر واحد ، لكن هذا ليس مفيدًا جدًا ، لأنه بضغطة واحدة عرضية ، تم إزالة برنامجك بالكامل ، باستثناء الاسم ، لذلك لا أوصي بذلك. شروط متعددة ولكن ربما تريد ذلك للاعتماد عليها وجعلها تطلب الاعتماد عليها في كل مرة بعد إضافة 100. ثم يمكنك استخدام الأمرين "and" و "أو" ، والتي يمكن العثور عليها بالضغط على 2nd ، math ، right. يجب أن يبدو برنامجك كما يلي: 0 → A: Lbl A: A + 1 → A: Disp A: إذا كان A = 100 أو A = 200 أو A = 300 أو A = 400 أو A = 500: القائمة ("GO ON؟ "،" YES "، A ،" NO "، B: Goto A: Lbl B سيتحقق هذا البرنامج مما إذا كان A = 100 أو إذا كان A = 200 أو إذا كان A = 300 وهكذا. إذا كان أحدهما صحيحًا ، فسيتم عرض القائمة وإعطائك خيار جعلها تعتمد عليها أم لا. إذا لم يكن الأمر كذلك ، فسيتوقف ، وإلا فسيتم الاعتماد عليه حتى يصبح الشرط صحيحًا مرة أخرى. وهناك حالة متعددة محتملة أخرى هي:: إذا كان A = 30 و B = 2 في هذا السبب ، سيتحقق البرنامج مما إذا كانت A تساوي 30. إذا كان الأمر كذلك ، فسوف يتحقق مما إذا كانت B تساوي 2. إذا كان كلاهما صحيحًا ، فسيستمر مع السطر الموجود أسفله مباشرة. إذا كان أحدهما من هذه الشروط غير صحيحة ، فسوف يتخطى السطر التالي ، كما يحدث عادةً عندما يكون الشرط خاطئًا. يمكنك أيضًا الجمع بين هذين النوعين من الشروط المتعددة مثل هذا: إذا كان A = 30 و B = 2 أو A = 100 و B = 2 أعتقد أنه يمكنك معرفة ما سيفعله هذا بنفسك. أوامر جديدة: If بعد ذلك
الخطوة 2: الحلقات

يمكنك إنشاء حلقة باستخدام الأمر Lbl والأمر Goto مثل هذا:: 0-> A: Lbl A: A + 1-> A: If A <20: Goto A ولكن يمكن القيام بذلك بشكل أسهل باستخدام الأمر while. سيبدو البرنامج كما يلي:: 0-> A: بينما A <20: A + 1-> A: End كما ترى ، هذا أقصر كثيرًا. الأمر End هو نهاية الحلقة. سيتحقق هذا البرنامج مما إذا كان A أصغر من 20. طالما أن هذا الشرط صحيح ، فسيستمر مع الأسطر التالية ، حتى يعثر على أمر النهاية. ثم سيعود إلى الأمر while ويتحقق مما إذا كانت الحالة لا تزال صحيحة. إذا أصبح الشرط خاطئًا ، فسيتم تخطي كل سطر تالي ، حتى يعثر على أمر النهاية ويستمر مع الأسطر بعد النهاية. إذا كنت تريد إنشاء حلقة غير مشروطة ، يمكنك استخدام هذا:: 0-> A: بينما 1: A + 1-> A: يقف End 1 هنا لشرط دائمًا ما يكون صحيحًا. يمكن أن يكون هذا مفيدًا إذا كان لابد من وجود عدة طرق للخروج من الحلقة ، على سبيل المثال: 0-> A: 0-> B: بينما 1: A + 1-> A: B + 2-> B: إذا كان A = 5: الانتقال إلى C: إذا كان B = 8: انتقل إلى D: إنهاء شيء واحد أوصي به هو إعطاء الحلقة علامة مميزة:: Lbl A: بينما 1: s tuff: End إذا كنت تريد الآن إعادة البرنامج إلى الحلقة بعد تركت الحلقة ، فقط استخدم أوامر Goto A. New: while End
الخطوة 3: التوزيع العشوائي
في بعض الأحيان تريد أن يقوم البرنامج بشيء عشوائي ، مثل إخبارك برقم عشوائي ، أو وضع نص في مكان عشوائي. للقيام بذلك ، يمكنك استخدام الأمر randInt (الأمر. ستحتاج إلى استخدامه على النحو التالي:: randInt (a، b) سيحدد رقمًا عشوائيًا بين a و b (يمكن أيضًا أن يكون a أو b). لذلك إذا تريد برنامجًا يضع اسمك في مكان عشوائي على الشاشة عند الضغط على مفتاح الإدخال ، يجب أن يبدو البرنامج على النحو التالي: Clrhome: Lbl A: getKey-> K: If K = 0: Goto A: If K = 105: الإخراج (randInt (1، 8)، randInt (1، 16)، "NAME: Goto A بالطبع يمكنك أيضًا إعطاء حرف قيمة عشوائية ، مثل هذا:: randInt (a، b) -> RNew الأوامر: randInt (
الخطوة 4: أمر GetKey

الأمر getKey هو أمر ساحر أكثر تقدمًا يستخدم لجعل البرنامج يطلب مفتاحًا. يمكن أن يكون أي مفتاح باستثناء مفتاح التشغيل. هناك شيء واحد يجب أن تعرفه عن هذا الأمر. إنه ليس أمرًا مثل موجه أو إدخال ، تنتظرك الساحرة لإدخال قيمة. إذا لم تقم بإدخال قيمة ، فستستمر مع البرنامج بالقيمة 0. لجعلها "تنتظر" إجابتك ، تحتاج إلى إنشاء حلقة. فيما يلي مثال على هذه الحلقة:: Lbl 1: getKey: إذا كان الجواب = 0: انتقل إلى 1 كما ترى ، يمكنك استرجاع المفتاح الذي تم إدخاله مع Ans. هناك مشكلة واحدة فقط مع هذا. سأعود إلى ذلك في ثانية. أولا تريد أن تعرف كيف يعمل هذا الأمر بالفعل. حسنًا ، كل مفتاح له رقمه الخاص. يمكنك معرفة الرقم الذي ينتمي إلى أي مفتاح على الصورة. إذا ضغطت على مفتاح ، فستحصل Ans على قيمته. ولكن الآن مشكلة هذا الترميز. إذا كنت ستستخدم الأمر getKey لتغيير قيم المتغيرات ، فقد تؤدي هذه الطريقة إلى حدوث بعض المشاكل. لنفترض أن لديك هذا البرنامج:: 0 → A: Lbl 1: getKey: If Ans = 0: Goto 1: If Ans = 25: A + 1 → A: If Ans = 34: A-1 → A: Disp A: الانتقال إلى 1 يجب أن يوضح لك هذا البرنامج قيمة A. إذا ضغطت لأعلى ، فيجب إضافة واحدة إلى A وإذا ضغطت لأسفل ، فيجب طرح أحدها من A. لا تعمل هكذا في الواقع. المشكلة في طريقة عمل Ans. يأخذ قيمة آخر حساب تم إجراؤه. إذا ضغطت لأعلى ، فسيكون Ans 25 ، لذلك ستتم إضافة واحدة. ولكن ما تفعله بعد ذلك هو البحث عما إذا كان Ans هو 34. ستكون الإجابة 34 عندما تكون A هي 34 ، لأن A + 1 هي آخر عملية حسابية تم إجراؤها ، لذلك في هذا البرنامج لا يمكن أن يكون A أكبر من 33. للتأكد من البرنامج يقوم بعمل جيد ، فقط امنح getKey قيمة أخرى ، K على سبيل المثال. يجب أن يبدو برنامجك الآن على النحو التالي:: 0 → A: Lbl 1: getKey → K: إذا كان K = 0: الانتقال إلى 1: إذا كان K = 25: A + 1 → A: إذا كان K = 34: A-1 → A: Disp A: Goto 1 الآن تفكر بالطبع ، كيف يمكنني معرفة كل قيم كل مفتاح؟ لا داعي لذلك. يمكنك عمل برنامج يقوم بذلك نيابة عنك:) يمكن أن يبدو البرنامج على النحو التالي:: Lbl 1: getKey: Disp Ans: Goto 1 إنه برنامج صغير حقًا ولكنه مفيد جدًا. الشيء الوحيد الذي يفعله هو عرض 0 بشكل متكرر حتى تضغط على مفتاح. عند القيام بذلك ، سيعرض القيمة التي تنتمي إلى المفتاح ثم يعرض 0 بشكل متكرر مرة أخرى. يمكنك جعل البرنامج لا يعرض الرقم 0 في كل مرة ، ولكن إذا قمت بذلك ، فسيكون البرنامج أكبر بكثير وسيصبح كذلك. لا يذكرك بحقيقة أنه إذا لم تدخل مفتاحًا ، فسيستمر بالقيمة 0. هناك أيضًا حيلة أخرى لتذكر قيمة كل مفتاح. عد أولاً من الصف العلوي للمفاتيح وصولاً إلى صف المفتاح الذي تريده. لنفترض أنك تريد معرفة قيمة prgm. إنه صف 4. الآن عد من اليسار إلى اليمين. سيكون prgm المفتاح الثالث. prgm هو الصف 4 ، المفتاح 3 ، لذا فإن قيمته هي 43. أوامر جديدة: getKey
الخطوة 5: شاشتان
في الأجهزة ، تحتوي الآلة الحاسبة على شاشة واحدة فقط ، ولكن في البرامج بها شاشتان. يمكنك استخدام كليهما لجعل البرنامج يعمل ، ولكن يمكنك استخدام واحد فقط في نفس الوقت. هاتان الشاشات هي الشاشة الرئيسية وشاشة الرسم البياني. الشاشة الرئيسية الشاشة الرئيسية هي الشاشة التي تدخل فيها الصيغة وتعرض الآلة الحاسبة الإجابة. تُستخدم هذه الشاشة بواسطة أوامر مثل Disp و Input و Output (و Prompt و ClrHome. وهذه أيضًا هي الشاشة التي تظهر فيها Done عند الخروج من البرنامج. في الواقع ، هذه هي الشاشة الرئيسية وتستخدم لبرامج بسيطة أو برامج حسابية. ، مثل الصيغة التربيعية. هذه الشاشة ليست دقيقة ، لأنها 16 × 8 مواضع فقط (16 عرضًا و 8 ارتفاعًا). في موضع واحد ، يمكنك وضع حرف واحد ، مثل رقم أو حرف أو نقطة بيضاء أو علامة + ، - ، / أو *. تأخذ بعض الأحرف عدة مواضع ، مثل جيب التمام (. يأخذ هذا الشخص 4 مواضع على التوالي. شاشة الرسم البياني شاشة الرسم البياني هي الشاشة التي ترسم فيها الآلة الحاسبة الرسوم البيانية. تُستخدم هذه الشاشة بواسطة الأوامر التي يمكن العثور عليها عن طريق الضغط على DRAW (2ND ، PRGM). هذه الشاشة أكثر دقة ، لأنها 94 × 62 موضعًا ، أو في الواقع بكسل. يمكن تشغيل كل بكسل أو إيقاف تشغيله بواسطة الأوامر من قائمة DRAW. أوصي بالتعرف على أنت نفسك مع هذه الأوامر. إنها يدوية جدًا ، لكن ليس من الصعب فهمها. سأكون صريحًا وضع تعليمات أخرى حول كيفية الاعتماد على الآلة الحاسبة في المستقبل القريب ، موضحًا معظم الأوامر الواردة في قائمة الرسم.
الخطوة السادسة: الأميال والكيلومترات
ربما لم يعجبك برنامج الأميال والكيلومترات من مستوى المبتدئين. قد يكون هذا بسبب أنه كان عليك إغلاق البرنامج وإعادة تشغيله لإدخال قيمة أخرى. ماذا لو أخبرتك ، لست مضطرًا لذلك. في هذه الخطوة سأوضح لك طريقة لجعل البرنامج يبدو أجمل وأكثر سهولة. ها هو البرنامج:: 0-> A: 0-> M: 0-> N: Lbl 3: ClrHome: If A = 0: ثم: الإخراج (1 ، 1 ، "MILES:: Output (1، 7، M: الإخراج (2، 1 "KM:: الإخراج (2، 7، N: الانتقال 1: آخر: الإخراج (2، 1" MILES:: Output (2، 7، M: Output (1، 1، KM:: Output (1، 7، N: Lbl 1: getKey-> K: If K = 25 and A = 0 or K = 34 and A = 0: ثم: ClrHome: Output (2، 1 "MILES:: Output (2 ، 7 ، M: الإخراج (1 ، 1 "KM:: الإخراج (1 ، 7 ، N: 1-> A: الانتقال إلى 1: آخر: إذا كان K = 25 و A = 1 أو K = 34 و A = 1: بعد ذلك: ClrHome:: Output (1، 1، "MILES:: Output (1، 7، M: Output (2، 1،" KM:: Output (2، 7، N: 0-> A: Goto 1: آخر: إذا كان K = 105: انتقل إلى 2: إذا كان K = 22: ثم: ClrHome: آخر: انتقل إلى 1: Lbl 2: إذا كان A = 0: ثم: الإخراج (2 ، 1 ، "KM:: إدخال" MILES: " ، M: M * 1.609344-> N: Output (2، 1، "KM:: Output (2، 7، N: Goto 3: Else: Output (2، 1،" MILES:: Input "KM:"، N: N / 1.609344: الإخراج (2، 1، "MILES:: الإخراج (2، 7، M: الانتقال إلى 3 ماذا يفعل؟ سيعرض هذا البرنامج أولاً هذا: MILES: 0 KM: 0 إذا ضغطت لأعلى أو لأسفل فسوف يفعلون ذلك تبديل الموضع. عندما تضغط على Enter ، سيطلب قيمة من القيمة الموجودة على t مرجع سابق أدخل قيمة واضغط على Enter. سيحسب القيمة الأخرى ويعرضها. عندما تضغط الآن لأعلى أو لأسفل ، ستقوم MILES و KM بتبديل الموضع مرة أخرى ، وكذلك القيم ، حتى تضغط على Enter مرة أخرى. ثم ستتغير القيم إلى 0 وسيطلب البرنامج قيمة أخرى للقيمة الموجودة في الأعلى. عندما تضغط على MODE ، سيتوقف البرنامج. عند إنشاء برنامج يستخدم المتغيرات ، أوصي بتغيير جميع المتغيرات التي تستخدمها إلى 0 في بداية البرنامج. يمكن العثور على الأمر "and" and "or" بالضغط على 2nd ، Math (test) والضغط على اليسار.
الخطوة 7: الصيغة التربيعية
قد يكون أيضًا أنك لم تعجبك برنامج الصيغة التربيعية الأخير ، لأنك لم تتمكن من رؤية ما أدخلته لـ A و B و C بعد الحصول على قيم X ، أو ربما لأنك إذا كنت ترغب فقط في تغيير قيمة أ ، ستحتاج إلى إعادة تشغيل البرنامج وإدخال نفس القيم لـ B و C مرة أخرى. مع هذا البرنامج يتم حل كل تلك المشاكل. البرنامج أكبر بكثير من الأخير ، لكنه بالتأكيد يبدو أجمل ويعمل بشكل أفضل.: Lbl 5: 0-> A: 0-> B: 0-> C: 0-> D: 0-> X: 0-> Y: 0-> Z: Lbl 3: ClrHome: If Z = 0: ثم: الإخراج (1 ، 1 ، "أ =: الإخراج (1 ، 3 ، أ: الإخراج (2 ، 1 ،" ب =: الإخراج (2 ، 3 ، ب: الإخراج (3 ، 1 ، "C =: الإخراج (3 ، 3 ، C: الإخراج (4 ، 1 ، "DISCR =: الإخراج (4 ، 7 ، D: الإخراج (5 ، 1 ،" X =: الإخراج (5 ، 3 ، X: الإخراج (6 ، 1 ، "أو: الإخراج (7 ، 1 ، "X =: الإخراج (7 ، 3 ، Y: الانتقال إلى 1: آخر: إذا كان Z = 1: ثم: الإخراج (3 ، 1 ،" A =: الإخراج (3 ، 3 ، A: الإخراج (1 ، 1 ، "B =: الإخراج (1 ، 3 ، B: الإخراج (2 ، 1 ،" C =: الإخراج (2 ، 3 ، C: الإخراج (4 ، 1 ، "DISCR =: الإخراج (4 ، 7 ، D: الإخراج (5 ، 1 ، "X =: الإخراج (5 ، 3 ، X: الإخراج (6 ، 1 ،" أو: الإخراج (7 ، 1 ، "X =: الإخراج (7 ، 3 ، Y: الانتقال إلى 1: عدا ذلك: الإخراج (2 ، 1 ، "أ =: الإخراج (2 ، 3 ، أ: الإخراج (3 ، 1 ،" ب =: الإخراج (3 ، 3 ، ب: الإخراج (1 ، 1 "C =: الإخراج (1 ، 3 ، C: الإخراج (4 ، 1 ، "DISCR =: الإخراج (4 ، 7 ، D: الإخراج (5 ، 1 ،" X =: الإخراج (5 ، 3 ، X: الإخراج (6 ، 1 ، "أو: الإخراج (7 ، 1 ، "X =: الإخراج (7 ، 3 ، Y: Lbl 1: getKey-> K: إذا كان K = 0: الانتقال إلى 1 علامة 1: Z + (K = 25) - (K = 34) - > Z mark 2: إذا كان Z = 3: 0-> Z mark 3: إذا كان Z = -1: 2-> Z mark 4: إذا كان K = 105: انتقل إلى 2: إذا كان K = 22: ثم ضع علامة 5: ClrHome: Else: Goto 3: Lbl 2: إذا كان Z = 0: انتقل إلى A: إذا كان Z = 1: انتقل إلى B: إذا Z = 2: الانتقال إلى C: Lbl A: ClrHome: الإخراج (2 ، 1 ، "B =: الإخراج (2 ، 3 ، B: الإخراج (3 ، 1 ،" C =: الإخراج (3 ، 3 ، C: الإخراج (4 ، 1 ، "DISCR =: الإخراج (4 ، 7 ، D: الإخراج (5 ، 1 ،" X =: الإخراج (5 ، 3 ، X: الإخراج (6 ، 1 ، "أو: الإخراج (7 ، 1 ،") X =: الإخراج (7 ، 3 ، Y: الإدخال "A =" ، A: إذا كان A = / 0 و B = / 0 و C = 0: ثم ضع علامة 6: B²-4AC-> D: إذا كانت D <0: انتقل إلى E: (- B-√ (D)) / (2A) -> X: (- B + √ (D)) / (2A) -> Y: Goto 3: Else: Goto 3 mark 7: Lbl B: ClrHome: الإخراج (2 ، 1 ، "C =: الإخراج (2 ، 3 ، C: الإخراج (3 ، 1 ،" A =: الإخراج (3 ، 3 ، A: الإخراج (4 ، 1 ، "DISCR =: الإخراج (4 ، 7 ، D: الإخراج (5 ، 1 ، "X =: الإخراج (5 ، 3 ، X: الإخراج (6 ، 1 ،" أو: الإخراج (7 ، 1 ، "X =: الإخراج (7 ، 3 ، ص: أدخل "B =" ، B: إذا كان A = / 0 و B = / 0 و C = 0: ثم: B²-4AC-> D: إذا كان D <0: انتقل إلى E: (- B-√ (D)) / (2A) -> X: (- B + √ (D)) / (2A) -> Y: Goto 3: Else: Goto 3: Lbl C: ClrHome: Output (2، 1، "A =: Output (2، 3 ، A: الإخراج (3 ، 1 ، "B =: الإخراج (3 ، 3 ، B: الإخراج (4 ، 1 ،" DISCR =: الإخراج (4 ، 7 ، D: الإخراج (5 ، 1 ، "X =: الإخراج (5 ، 3 ، X: الإخراج (6 ، 1 ، "أو: الإخراج (7 ، 1 ،" X =: الإخراج (7 ، 3 ، ص: الإدخال "C =" ، C: إذا كانت A = / 0 و B = / 0 و C = 0: ثم: B²-4AC-> D: إذا كان D <0: انتقل إلى E: (- B-√ (D)) / (2A) -> X: (- B + √ (D)) / (2A) -> Y: Goto 3: Else: Goto 3: Lbl E: ClrHome: Output (4، 5، "Discr <0: Pause: Goto 5 Marks: 1. يؤدي وضع هذا السطر أسفل الأمر getKey مباشرة إلى رد فعل أسرع للبرنامج ، لأنه يطلب على الفور مفتاحًا جديدًا ، بدلاً من التحقق من جميع الأشياء التالية أولاً ، والتي ستكون عديمة الفائدة إلى حد كبير. 2. (K = 25) و (K = 34) شرطان. هذه الشروط لها القيمة 1 إذا كانت صحيحة والقيمة 0 إذا لم تكن كذلك. هذه طريقة قصيرة لكتابة الحالة. 3. قد لا يكون Z 3 ، لذلك إذا كان العدد يصل إلى 3 ، فإنه ينتقل على الفور إلى 0. 4. قد لا يكون Z سالبًا ، لذلك إذا كان العد التنازلي ووصل إلى قيمة أقل من 0 ، فإنه ينتقل على الفور إلى 2.5.إذا تم الضغط على المفتاح 22 (MODE / QUIT) ، فسيقوم البرنامج بمسح الشاشة (ClrHome) ثم الإنهاء ، لأنه يصل إلى Else دون الوصول أولاً إلى أمر الانتقال. 6. = / يجب أن تكون علامة "ليس" ، يتم العثور عليها بالضغط على 2ND و MATH ثم الخيار الثاني. يمكنني ، للأسف ، عدم كتابته. 7. لا أعرف سبب ضرورة وضع أوامر Else و Goto 3 هناك ، ولكن إذا لم يتم وضعهما هناك ، فسيتم إنهاء البرنامج ، فماذا يفعل؟ يعرض هذا البرنامج هذه الشاشة: A = 0 B = 0 C = 0 DISCR = 0 X = 0 أو X = 0 إذا كنت تضغط لأعلى أو لأسفل ، فإن A و B و C ستبدل المواضع. سيؤدي الضغط على الجزء العلوي إلى الانتقال إلى الأسفل والوسط للذهاب إلى الأعلى (التنوب B ، ثم C ، ثم A). سيؤدي الضغط لأسفل إلى انتقال الجزء السفلي إلى الأعلى وانتقال الجزء العلوي إلى المنتصف (التنوب C ، ثم A ، ثم B). بهذه الطريقة يمكنك تدوير هذه الأحرف الثلاثة. عند الضغط على زر الإدخال ، سيطلب منك قيمة أعلى. أدخل قيمة واضغط على Enter. الآن يمكنك تدوير الأحرف الثلاثة مرة أخرى. عندما تحصل الأحرف الثلاثة على قيمة ، وهي ليست 0 ، سيدخل البرنامج قيم المميز وكلا الاحتمالين لـ X. الآن لا يزال بإمكانك تدوير وتغيير قيم A و B و C لجعله يحسب المميز و كلاهما X لقيمة أخرى من A أو B أو C. عند الضغط على MODE / QUIT ، سيتم إنهاء البرنامج. إذا أدخلت قيمًا لـ A و B و C والتي من شأنها أن تتسبب في أن يكون المميز سالبًا ، فسيعطي البرنامج خطأً ، لأنه لا يمكنه أخذ الجذر التربيعي من رقم سالب. لقد وضعت ميزة إضافية في البرنامج ، والتي ستجعل البرنامج لا يعطي خطأ ، ولكن اجعله يعرض حقيقة أن المميز أصغر من 0. بعد ذلك ، ستحتاج إلى الضغط على إدخال وستتم إعادة تعيين جميع القيم إلى 0.
الخطوة 8: ثنائي
هنا برنامج يمكنه تحويل الأرقام العادية إلى أرقام ثنائية. تحقق من ذلك:: Lbl A: ClrHome: إدخال "NUMBER" ، A: إذا كان A <0: انتقل إلى A: 12-> X: 0-> Z: while 1: X-1-> X: A-2 ^ X -> B: إذا كان B <0: End: Z + 10 ^ X-> Z: If B = 0: Goto Z: B-> A: End: Lbl Z: Disp "BINARY NUMBER IS" ، Z: Pause: ClrHome: القائمة ("رقم آخر؟" ، "نعم" ، A ، "لا" ، B: Lbl B ماذا يفعل؟ هذا البرنامج صغير جدًا ، لكنه يعمل بشكل جيد. كل ما يفعله هو طلب رقم ، وبمجرد إدخاله ، سيحسب أنهما توأمان ثنائيان. إنه أمر بسيط جدًا. إذا كنت ترغب في ذلك ، يمكنك معرفة كيف يعمل بالضبط مع بعض المظهر الجيد. هناك شيء واحد فقط أريد أن أشير إليه: أنت يجب ألا تدخل رقمًا أكبر من 1024 ، لأن البرنامج حينها سيستخدم الترميز العلمي للرقم الثنائي ، مما سيؤدي إلى عدم دقة البرنامج.
الخطوة 9: الحارس
هذا برنامج لم أخرجه بنفسي ، لكنني وجدته على الويب. إنه نوع من شاشات التوقف يسمى الحارس. ألق نظرة:: ClrDraw: AxesOff: randInt (0، 62-> A: randInt (0، 94-> B: 1-> C: 1-> D: بينما 1: A + C-> A: B + D -> B: Pxl-Change (A، B: If A = 0: 1-> C: If A = 62: -1-> C: If B = 0: 1-> D: If B = 94: -1 -> D: End ماذا يفعل؟ يستخدم هذا البرنامج شاشة الرسم البياني. يرسم خطًا قطريًا عبر الشاشة ، بدءًا من موقع عشوائي على الشاشة. عندما يتعلق الأمر بحافة الشاشة ، فإنه يرتد ويذهب في اتجاه آخر. بهذه الطريقة ، ستلون الشاشة ثم تمسح نفسها مرة أخرى. إنه لمن الممتع أن تثير إعجاب أصدقائك.
الخطوة 10: Chatbot
هذا هو الإعداد الرئيسي لروبوت الدردشة. حقيقة بسيطة في الواقع.: ClrHome: Disp "WELCOME TO THE" ، "CHATBOT FOR TI mark 1: while 1: Input" "، Str1 mark 2:… mark 3: EndMarks 1. هذا مجرد نص مرحب به. أدخل هنا ما تريد. أو فقط احذف هذا السطر. شاهده بنفسك. 2. Str 1 متغير. تم شرحه في مبتدئي قابل للتعليمات. بشكل أساسي ، يخزن النص. 3. أدخل هنا أي تفاعل تريد أن تقوم به الآلة الحاسبة. على سبيل المثال ، أدخل هذا: إذا كان Str1 = "HELLO: Disp" HY ، فماذا يفعل؟ يستمر هذا البرنامج بشكل أساسي في انتظارك لإدخال النص. إذا قمت بذلك ، فسيقوم بفحص "الكتالوج" الخاص به. إذا كنت قد "تعلمت" النص ، فسيفعل ذلك تمامًا ما تعلمته القيام به. لنلقِ نظرة على المثال. إذا قمت بإدخال HELLO ، فستستجيب الآلة الحاسبة بـ HY. يجب ألا تنسى علامات الاقتباس ، لأنه بخلاف ذلك لن ينجح هذا. يمكنك تعلمه بأكبر قدر الأشياء التي تريدها وتحدث معها عندما تشعر بالملل. إذا كانت الآلة الحاسبة لا تعرف النص الذي أدخلته ، فستطلب نصًا آخر وتتجاهل الأشياء التي قلتها. إليك بعض الأمثلة الأخرى للأشياء التي يمكنك تعلمها: إذا كان Str1 = "STOP: Stop: If Str1 =" HELLO ": ثم: randInt (0 ، 3) -> A: إذا كان A = 0: Disp" HY: إذا A = 1: Disp "GREETINGS: If A = 2: Disp" GOODDAY: If A = 3: Disp "HELLO: End: Else: If Str1 =" ما هو الوقت؟: getTime: إذا كان Str1 = "فتح ABC: prgmABC
الخطوة 11: المزح
بالطبع يمكنك أيضًا العبث بالآلات الحاسبة الخاصة بصديقك. هنا نوعان من البرامج المضحكة. من السهل صنعها باستخدام آلة حاسبة للأصدقاء. هذا هو الأول:: ClrHome: Disp: "YOUR CALCULATOR"، "HAS BEEN BLOCKED"، ""، "ENTER CODE:: Lbl A: Input" "، X: If X = 23: Goto B: Goto A: Lbl B: الإدخال "" ، X: إذا كان X = 11: انتقل إلى C: انتقل إلى A: Lbl C: الإدخال "" ، X: إذا كان X = 1995: توقف: انتقل إلى A ماذا يفعل؟ سيخبرك هذا البرنامج أن الآلة الحاسبة الخاصة بك كانت محظور. بعد ذلك ، سيطلب منك رمزًا. الرمز في هذه الحالة هو 23-11-1995. كما ترى ، إنه تاريخ. سيتعين عليك أولاً إدخال 23. إذا لم تقم بذلك ، فسيطلب منك مرة أخرى رقم ، حتى تدخل 23. بعد إدخال 23 ، سيطلب منك رقمًا آخر. إذا أدخلت 11 ، فسيستمر ويطلب منك رقمًا آخر (1995) ، ولكن إذا لم تقم بذلك ، سيعود إلى البداية ويطلب منك 23 مرة أخرى. إذا أدخلت جميع الأرقام الثلاثة في السطر بشكل صحيح ، فسيتوقف البرنامج وسيتم إلغاء حظر الآلة الحاسبة. الشيء الممتع في هذا البرنامج هو أنه لا يمكنك معرفة ما إذا كانت يطلب منك الرقم الأول أو الثاني أو الثالث ، حتى لا يعرف الآخرون أنه عليك إدخال 3 n مختلفة أرقام (ما لم تخبرهم). يمكنك إدخال أي رمز. إذا كنت ستجعل هذا البرنامج على آلة حاسبة لشخص آخر ، فجرب عيد ميلاده / عيد ميلادها. إنه رمزهم وسيعرفون الرمز ، لكنهم لن يعرفوا أن هذا هو الرمز. هناك شيء واحد فقط مخيب للآمال قليلاً حول هذا البرنامج. يمكنك بسهولة إنهاء البرنامج بالضغط على. سيتوقف البرنامج مؤقتًا ويعطي خيار الإقلاع. اضغط على quit وسيتم إلغاء حظر الآلة الحاسبة دون إدخال الرمز. بالمناسبة ، هذا يعمل مع أي برنامج. ها هو البرنامج الثاني:: ClrHome: while 1: Input ""، A: randInt (A-10، A + 10) -> A: Disp A: End ماذا يفعل؟ هذا البرنامج أقصر وبالتالي أسهل في تكوينه بسرعة باستخدام حاسبة الأصدقاء دون أن يلاحظه / يلاحظها. إذا قمت بتشغيل هذا البرنامج ، فلن يلاحظ صديقك الفرق مع قيام الآلة الحاسبة بعمله المعتاد. سيدخل صديقك سؤالاً ، على سبيل المثال خذ 23-4. الإجابة الصحيحة هي بالطبع 19 ، لكن الآلة الحاسبة ستعرض إجابة عشوائية بين 19-10 = 9 و 19 + 10 = 29. هناك احتمال أن تكون الإجابة التي تقدمها الآلة الحاسبة 4 ، 76٪ هي الإجابة الصحيحة ، لذلك من المحتمل أن تكون خاطئة. تأكد من عدم سحب هذه الحيلة قبل اختبار الرياضيات مباشرة ، لأن ذلك قد يفسد درجات أصدقائك ، وهو أمر غير عادل.
الخطوة 12: إعادة تسمية / حذف البرنامج
كما تعلم ، لا يمكنك إعادة تسمية البرنامج. على الرغم من أنه يمكنك إنشاء برنامج جديد ونسخ محتوى البرنامج الذي تريد إعادة تسميته إلى البرنامج الجديد. دعنا نقول لك برنامج ABC الخاص بي ، لكنك سميته ABCD. الآن تريد أن تسمى ABC. سيتعين عليك إنشاء برنامج جديد يسمى ABC. ثم اضغط على RCL (2ND ، STO). اضغط على PRGM ، اليسار واختر ABCD. اضغط دخول وأدخل مرة أخرى. سيتم نسخ محتوى ABCD إلى ABC. لديك الآن برنامجان يقوم كلاهما بنفس الشيء. ربما تريد حذف ABCD. للقيام بذلك ، اضغط على MEM (2ND ، +) ، لأسفل ، أدخل ، أدخل. أنت الآن ترى قائمة بكل شيء مخزّن على الآلة الحاسبة. Sellect ABCD ، البرنامج الذي تريد حذفه ، واضغط على حذف. الآن تم حذف برنامجك:)
الخطوة 13: الإجراءات الفرعية
عند كتابة برنامج ، يمكنك استدعاء برامج أخرى كإجراءات فرعية. للقيام بذلك ، قم بتحرير برنامج ، اضغط على PRGM ، اليسار واختر البرنامج الذي تريد الاتصال به. عند الضغط على مفتاح الإدخال ، سترى السطر التالي: prgmNAME عندما يرى البرنامج الذي تقوم بتحريره هذا السطر ، سيتم تشغيل البرنامج NAME وبمجرد انتهائه مع NAME ، سيستمر مع البرنامج الأول ، حيث بقي من.
الخطوة 14: أرشفة

كما تعلم ، تحتوي الآلة الحاسبة على ذاكرتين: ذاكرة الوصول العشوائي (RAM) والأرشيف. إنها ذاكرة RAM هي الذاكرة الرئيسية وذاكرة العمل. عند تخزين برنامج أو صورة أو قائمة أو متغير آخر ، سيتم تخزينه على ذاكرة الوصول العشوائي. لسوء الحظ بمجرد إنشاء الكثير من البرامج ، سترى أن ذاكرة الوصول العشوائي صغيرة نسبيًا. يمكنك أرشفة أي برنامج أو صورة بالذهاب إلى MEM ، Mem Mgmt / Del … ، All… حدد البرنامج / الصورة التي تريد أرشفتها واضغط على إدخال. سيتم تخزين البرنامج على ذاكرة الأرشيف بدلاً من ذاكرة RAM. سيؤدي ذلك إلى جعل الآلة الحاسبة أسرع. بمجرد تخزين البرنامج على ذاكرة الأرشيف ، لا يمكنك تشغيله أو تحريره. لا يمكن استدعاء الصور ولا تخزينها. لإلغاء أرشفتها ، ما عليك سوى الانتقال إلى القائمة ، وتحديد البرنامج الذي تريد إلغاء أرشفته واضغط على Enter. يمكنك أيضًا الانتقال إلى CATALOG (2ND ، 0) واختيار أمر الأرشفة أو إلغاء الأرشفة. لا تعمل هذه الأوامر مع البرامج ، لكنها تعمل مع الصور. حدد مثل هذا الأمر ، ثم اضغط على VARS ، الصور واختر الصورة التي تريد (إلغاء) أرشفتها. اضغط على enter لتحديده واضغط على enter مرة أخرى من أجل (إلغاء) أرشفته. بمجرد أرشفة برنامج أو صورة ، ستظهر نجمة صغيرة أمام اسم البرنامج أو الصورة.
الخطوة 15: عمل نسخة احتياطية من الآلة الحاسبة

بالطبع هناك دائمًا هؤلاء الأشخاص السيئون الذين يعيدون ضبط الآلة الحاسبة ، لذا ستفقد كل برنامج قمت بإنشائه. حسنًا ، لا تقلق. هناك طريقة لعمل نسخة احتياطية من معلومات المرور الخاصة بك وإعادة جميع البرامج في نفس اليوم الذي قام فيه الرجل السيئ بحذفها. برنامج مجاني سهل الاستخدام حقًا هو TI connect. يمكنك تنزيل هذا البرنامج هنا. حدد أولاً إعلانًا على الجانب الأيمن من الشاشة "TI connect for Mac" إذا كنت تستخدم جهاز Mac ، أو "TI connect for Windows" إذا كنت تستخدم جهاز كمبيوتر. ثم اختر لغتك المفضلة واضغط على "متابعة كضيف". ثم ابدأ التنزيل وتثبيت البرنامج. بمجرد تثبيته ، افتح البرنامج. ستظهر شاشة صغيرة بها 7 خيارات مختلفة: TI DeviceExplorer و TI ScreenCapture و Backup و Restore و TI DataEditor و TI DeviceInfo و Explore My TI Data. بعيدًا عن كل هذه الخيارات ، هناك خياران فقط يمكنك استخدامهما دون الحاجة إلى تثبيت المزيد من البرامج. هذان هما النسخ الاحتياطي والاستعادة. قم أولاً بتوصيل TI بجهاز الكمبيوتر الخاص بك باستخدام كابل USB الذي حصلت عليه مع الآلة الحاسبة. ثم حدد النسخ الاحتياطي (أو اضغط على b) لعمل نسخة احتياطية من معلومات المرور الخاصة بك. سيبدأ TI connect على الفور في البحث عن TI المتصل بالكمبيوتر. حدد الآلة الحاسبة الصحيحة وحدد المكان الذي تريد تخزين النسخة الاحتياطية فيه ، وكيفية تسميته وما تريد نسخه احتياطيًا: التطبيقات أو الأرشيف أو ذاكرة الوصول العشوائي أو أي مجموعة. اضغط على "موافق" وسيبدأ الكمبيوتر في عمل نسخة احتياطية من معلومات المرور الخاصة بك. لاستعادة النسخة الاحتياطية إلى TI ، قم بتوصيل TI بجهاز الكمبيوتر الخاص بك واختر استعادة (أو اضغط على r). مرة أخرى ، سيبدأ على الفور في البحث عن TI متصل. حدد TI وحدد ما إذا كنت تريد استعادة التطبيقات أو الأرشيف أو ذاكرة الوصول العشوائي أو أي مجموعة من هذه. ثم حدد النسخة الاحتياطية التي تريد استعادتها على الآلة الحاسبة واضغط على "موافق". انتظر بضع ثوانٍ (اعتمادًا على كمية البرامج والتطبيقات والأشياء التي تحتاج إلى نسخها) وانتهيت.
موصى به:
E-dohicky النسخة الإلكترونية لمقياس طاقة الليزر الخاص براس Dohicky: 28 خطوة (بالصور)

E-dohicky النسخة الإلكترونية من Russ's Laser Power Meter Dohicky: Laser power tool.e-dohicky هي النسخة الإلكترونية من dohicky من Russ SADLER. يحرك روس قناة SarbarMultimedia youtube الجيدة جدًا https://www.youtube.com/watch؟v=A-3HdVLc7nI&؛t=281s يقدم روس سادلر ملحقًا سهلًا ورخيصًا
صنع الأنواع الفضية: 6 خطوات

صنع الأنواع الفضية: تتكون الإلكترونيات الحيوية في مقاطع الفيديو من متحكم Arduino Uno ، ومستشعر بالموجات فوق الصوتية HC-05 ، ومؤشر LED ، ومكبر صوت بيزو ، ومحرك microservo SG90 ، ومحرك متدرج 28BYJ-48 ، ووظيفة طاقة واحدة و مكعبات وقطع LEGO. في التنوب
مستشعرات Makeblock المتقدمة (DIY): 32 خطوة (بالصور)

مستشعرات Makeblock المتقدمة (DIY): تحتوي منصة Makeblock على جميع أنواع الأجزاء الميكانيكية والإلكترونيات لإنشاء روبوتات. تبيع Makeblock هذه الروبوتات كجزء من منصة تعليم STEM الخاصة بها. ومن خلال لغة سكراتش ، يمكن للأطفال اكتساب مهارات البرمجة الأساسية
الدفعة المتقدمة: 12 خطوة
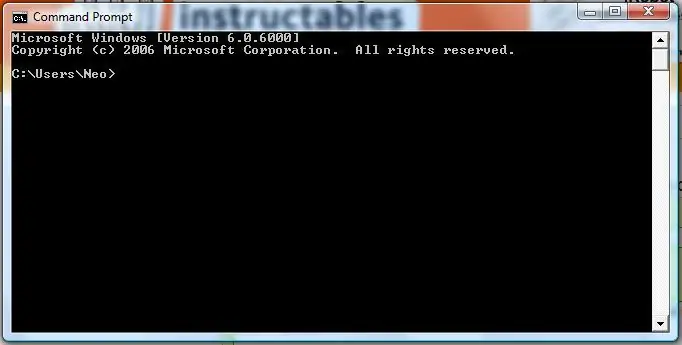
دفعة متقدمة: يرجى توجيه أي أسئلة قد تكون لديكم في مدونتي: http: //tamsanh.com/blog/2008/07/11/batch-tutorial-3-advanced-batch/ احصل على استجابة أسرع بهذه الطريقة. تام نجوين هنا. لقد مر وقت طويل
الوسائط المتعددة Haz Tu Propio Proyector (النسخة الإسبانية): 23 خطوة

الوسائط المتعددة Haz Tu Propio Proyector (الإصدار الأسباني): إنه يعتزم مقاطع الفيديو التي يجب القيام بها أثناء إجراء عمليات البحث عن البحر والألعاب الطارئة. اطلع على النسخة الإنجليزية من
