
جدول المحتويات:
- مؤلف John Day [email protected].
- Public 2024-01-30 07:41.
- آخر تعديل 2025-01-23 12:54.
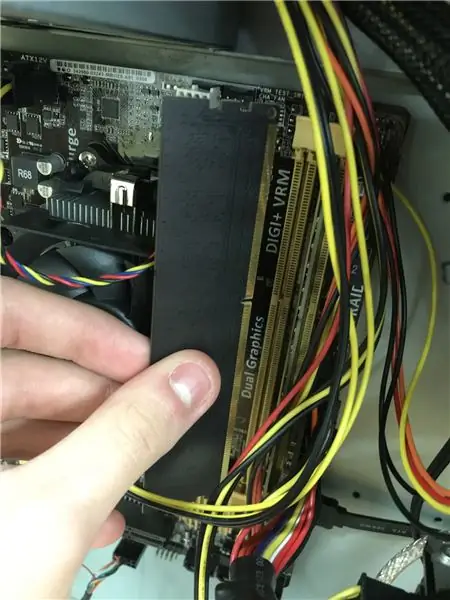
يتم استخدام ذاكرة الوصول العشوائي بواسطة وحدة المعالجة المركزية (CPU) عند تشغيل الكمبيوتر لتخزين المعلومات التي يجب استخدامها بسرعة كبيرة ، ولكنها لا تخزن أي معلومات بشكل دائم.
الخطوة 1: أنواع الرام


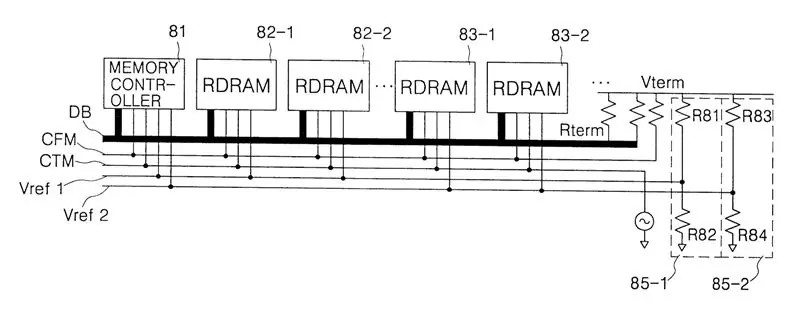
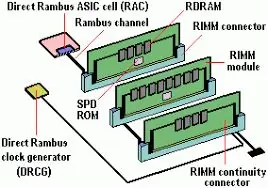
SDRAM (ذاكرة DRAM متزامنة) وحدات DIMM SDRAM ذات 168 سنًا. SDRAM ليس إصدارًا قديمًا من EDO DRAM ولكنه نوع جديد من DRAM تمامًا. بدأ تشغيل SDRAM بسرعة 66 ميجاهرتز ، بينما توقف وضع الصفحة السريعة الأقدم DRAM و EDO عند 50 ميجاهرتز. SDRAM قادر على التوسع إلى 133 ميجاهرتز (PC133) رسميًا ، وبشكل غير رسمي حتى 180 ميجاهرتز أو أعلى.
DDR (Double Data Rate SDRAM) يضاعف DDR المعدل الذي ستنقل فيه البيانات SDRAM القياسي عن طريق نقل البيانات على دورة الساعة. تعمل ذاكرة DDR فعليًا بسرعة 166 ميجاهرتز * 2 أو 133 ميجاهرتز * 2. DDR هي تقنية 2.5 فولت تستخدم 184 دبوسًا في وحدات DIMM الخاصة بها. إنه غير متوافق مع SDRAM ماديًا ، ولكنه يستخدم ناقلًا متوازيًا مشابهًا ،
Rambus DRAM (RDRAM) إلى جانب كونه سعرًا أعلى ، فقد خطت Intel خطوة للأمام ، وستكون الخيار الوحيد لذاكرة Intel Pentium 4. RDRAM هي تقنية ذاكرة تسلسلية وصلت إلى ثلاثة أنواع مختلفة ، PC600 و PC700 و PC800. PC800. يحتوي RDRAM على ضعف الحد الأقصى الذي يمكن أن تحققه SDRAM القديم ، ولكن زمن انتقال أعلى. تم تصميم RDRAM بقنوات متعددة ، وتأتي وحدات DIMM مقابل RIMMs DRAM في عاملين رئيسيين: DIMMs و RIMMS. وحدات DIMM هي مكونات 64 بت ، عادةً ، إذا كنت ترغب في إضافة ذاكرة DIMM إلى جهازك ، فما عليك سوى إدخال شريحة DIMM (إذا كان لديك فتحة ذاكرة وصول عشوائي متوفرة). وحدات DIMM لـ SDRAM و DDR مختلفة وليست متوافقة ماديًا. تحتوي وحدات ذاكرة SDRAM DIMM على 168 سنًا وتعمل عند 3.3 فولت ، بينما تحتوي وحدات DDR DIMM على 184 سنًا وتعمل عند 2.5 فولت.
تستخدم RIMMs واجهة 16 بت فقط ولكنها تعمل بسرعات أعلى من DDR. للحصول على أقصى أداء ، تتطلب شرائح Intel RDRAM استخدام وحدات RIMM في أزواج عبر واجهة ثنائية القناة 32 بت. عليك أن تخطط أكثر عند ترقية وشراء RDRAM.
الخطوة 2: سرعة ساعة الذاكرة
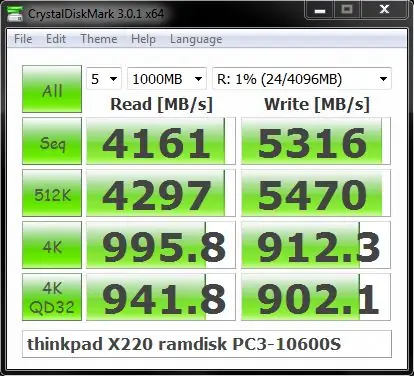
تبلغ سرعة SDRAM في المخزون 66 ميجا هرتز. مع تحسن التكنولوجيا وزيادة الابتكار ، أصبحت الحافلات أسرع ، تم تسجيلها لاحقًا إلى 100 ميجاهرتز ، وحتى 133 ميجاهرتز! يتم تحديد درجات السرعة على أنها PC66 و PC100 و PC133. تقوم بعض الشركات المصنعة بشحن درجة سرعة PC150. ومع ذلك ، يعد هذا تصنيفًا غير رسمي للسرعة ، ولا فائدة منه إلا إذا كنت تخطط لرفع تردد تشغيل نظامك.
الخطوة الثالثة: صيانة ذاكرة الوصول العشوائي

التأكد من الحفاظ على نظافة كل ذاكرة الوصول العشوائي باستخدام الهواء المضغوط ونصائح Q للتنظيف للتأكد من أن كل شيء يمكن أن يؤتي ثماره
يمكن أيضًا التحقق من ذاكرة الوصول العشوائي من خلال مراجعة مدير المهام والتحقق من العمليات التي توضح الاستخدام ومدى وجود اختبارات الإجهاد التي يمكن استخدامها على ذاكرة الوصول العشوائي للتأكد من أنها تعمل بشكل كامل
الخطوة 4: المشاكل المحتملة التي يمكن أن تحدث بسبب ذاكرة الوصول العشوائي

1. سيتجمد Windows لدقائق في كل مرة بغض النظر عن التطبيق الذي تستخدمه. قد يستغرق الأمر دقيقتين لفتح Word أو من 3 إلى 4 دقائق لفتح IE. عادةً ما تكون مشكلات الأداء هي أول ما يظهر ويمكن أن يُساء فهمها بسهولة على أنها فيروسات أو برامج ضارة.
2. تحصل على شاشة الموت الزرقاء سيئة السمعة ، ولكن دون إضافة أي جهاز جديد أو تثبيت أي برامج جديدة. إذا كنت تحصل على شاشات زرقاء ولم تقم بتثبيت أي برامج تشغيل جديدة أو تحديثات Windows ، فقد تكون مشكلة في الذاكرة تتسبب في ظهور الشاشة الزرقاء.
3. تتم إعادة تشغيل جهاز الكمبيوتر بشكل عشوائي أثناء قيامك بشيء ما. يمكن أيضًا أن تُعزى عمليات إعادة التشغيل العشوائية إلى العديد من العوامل المختلفة ، ولكن إذا كنت تواجه هذه المشكلة مع أي من العوامل الأخرى المذكورة ، فمن المحتمل أن تكون مشكلة في ذاكرة الوصول العشوائي.
4. تبدأ في ملاحظة تلف الملفات على نظامك. إذا كنت تعمل كثيرًا مع ملفات معينة ولاحظت أنها لا تحفظها بشكل صحيح أو أن البيانات تالفة ، فيمكنك تضييقها على محرك الأقراص الثابتة أو الذاكرة. إذا قمت بتشغيل التشخيص على محرك الأقراص الثابتة وكل شيء على ما يرام ، فيمكن أن تحدث أخطاء القراءة / الكتابة هذه عندما يتم تخزين أجزاء من الملف في ذاكرة الوصول العشوائي.
5. تبدأ في رؤية ألوان أو خطوط غريبة تظهر على الشاشة أو تبدو الأشياء مشوهة فجأة. في بعض الأحيان ، يمكن أن تكون مشكلة الذاكرة سيئة للغاية بحيث تصبح البيانات التي يتم إرسالها إلى الشاشة تالفة وبالتالي يتم عرضها بشكل غير صحيح.
6. عند تشغيل الكمبيوتر ، تسمع صفيرًا وأصوات متعددة وصافرة مستمرة. اعتمادًا على الشركة المصنعة ، سيتم الإبلاغ عن مشكلة في الذاكرة بسلسلة من أصوات التنبيه. لقد رأيت هذا الكثير من أجهزة Dell. غالبًا ما تكون مشكلة ذاكرة الوصول العشوائي عندما يصدر الكمبيوتر صوتًا.
الخطوة 5: كيفية إصلاح مشكلات ذاكرة الوصول العشوائي المحتملة
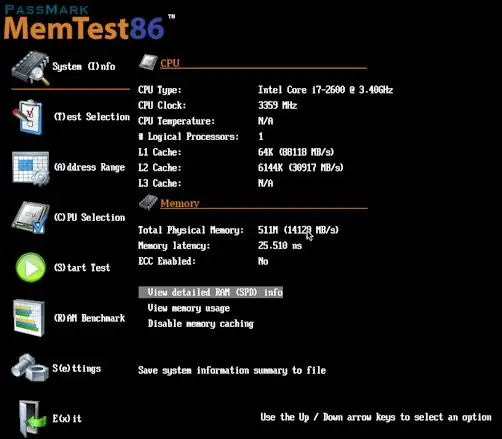
اختبار كل عصا رام على حدة لمعرفة ما إذا كان الكمبيوتر سيبدأ بواحد وليس الآخر
الحصول على ذاكرة الوصول العشوائي الجديدة لمعرفة ما إذا كان هذا سيؤدي إلى حل المشكلة
سيساعد تشخيص ذاكرة Windows بشكل كبير أيضًا
Memtest86
استخدام عصا كبش معروفة جيدًا ومراقبة ما إذا كانت ستعمل بشكل صحيح
موصى به:
تصميم اللعبة في فليك في 5 خطوات: 5 خطوات

تصميم اللعبة في Flick in 5 Steps: Flick هي طريقة بسيطة حقًا لصنع لعبة ، لا سيما شيء مثل الألغاز أو الرواية المرئية أو لعبة المغامرة
نظام اردوينو لتنبيه وقوف السيارة عند الرجوع للخلف - خطوات خطوة: 4 خطوات

نظام اردوينو لتنبيه وقوف السيارة عند الرجوع للخلف | خطوات بخطوة: في هذا المشروع ، سأصمم دائرة مستشعر لعكس مواقف السيارات من Arduino باستخدام مستشعر الموجات فوق الصوتية Arduino UNO و HC-SR04. يمكن استخدام نظام التنبيه العكسي للسيارة المستند إلى Arduino للتنقل الذاتي ومجموعة الروبوتات وغيرها من النطاقات
كيفية تثبيت HIDs [مجموعة تحويل المصباح الأمامي] DIY على شاحنات المصباح الرباعي رام 2012: 10 خطوات
![كيفية تثبيت HIDs [مجموعة تحويل المصباح الأمامي] DIY على شاحنات المصباح الرباعي رام 2012: 10 خطوات كيفية تثبيت HIDs [مجموعة تحويل المصباح الأمامي] DIY على شاحنات المصباح الرباعي رام 2012: 10 خطوات](https://i.howwhatproduce.com/preview/how-to-implement/10496769-how-to-install-hids-headlight-conversion-kit-diy-on-2012-ram-quad-headlight-trucks-10-steps-0.webp)
كيفية تثبيت HIDs [طقم تحويل المصباح] DIY على شاحنات المصباح الرباعي رام 2012: مرحبًا بالجميع! أخيرًا & quot؛ حصلت على & quot؛ آخر & quot؛ برنامج تعليمي لمصباح السيارة المصباح DIY من أجلكم يا رفاق ، هذه المرة ومجموعة أدوات تحويل HID حول كيفية تثبيت BFxenon HIDs على شاحنات Ram Quad Headlight لعام 2012. إنه أمر سهل حقًا =] أتمنى أن تستمتعوا جميعًا
رام تريفوت (صفيحة ساخنة): 4 خطوات

RAM Trivot (طبق ساخن): استخدم عصي RAM قديمة لمنع الأحواض الساخنة من حرق طاولة مطبخك. سريعة وسهلة لجعل
سلسلة مفاتيح رام / كمبيوتر: 3 خطوات

Ram / Pcboard Keychain: هذه سلسلة مفاتيح مصنوعة من ذاكرة الوصول العشوائي. في كتالوج Thinkgeek ، كان لديهم واحد مقابل 20 دولارًا. عند إضافة الشحن ، يكون شديد الانحدار بالنسبة لسلسلة المفاتيح. وهو لا يعمل حتى. الذي نصنعه لا يزال يعمل. رخيصة جدًا وسهلة ومثالية أخيرة
