
جدول المحتويات:
- الخطوة 1: هل أنت جديد على لينكس والبرمجة الطرفية؟
- الخطوة 2: المواد
- الخطوة الثالثة: البرامج البرمجية
- الخطوة 4: البدء السريع
- الخطوة 5: قم بإعداد Raspberry Pi
- الخطوة السادسة: تثبيت Apache
- الخطوة 7: تثبيت برنامج الخادم
- الخطوة 8: قم بتحرير ملف تكوين DHCP
- الخطوة 9: قم بتحرير ملف خادم DHCP الافتراضي
- الخطوة 10: قم بإعداد عنوان IP ثابت
- الخطوة 11: تكوين تفاصيل نقطة الوصول
- الخطوة 12: تكوين ترجمة عنوان الشبكة ("NAT")
- الخطوة 13: اختبر نقطة الوصول هذه
- الخطوة 14: قم بإعداد برنامج Daemon
- الخطوة 15: لقد أوشكت على الانتهاء! قم بإنشاء ملف HTML لخادم الويب
- الخطوة 16: قم بتحرير ملف HTML Pt. 1
- خادم الويب المحلي لـ jenfoxbot
- الخطوة 17: قم بتحرير ملف HTML Pt. 2
- الخطوة 18: OMG أخيرًا! لقد انتهينا:)
- الخطوة 19: ماذا بعد؟
2025 مؤلف: John Day | [email protected]. آخر تعديل: 2025-01-23 12:54

حفظ والوصول إلى المستندات والصور والموسيقى على خادم Pi Cloud المحلي الخاص بك! أفضل جزء: يمكنك استخدامه في حالة تعطل الإنترنت أو عند تعطله (أو إذا كنت في مكان بعيد وتريد الوصول إلى ويكيبيديا). أوه مهلا ، وإذا حصل صديقك على واحدة وكان يعيش بالقرب منه (* مهم * 80 قدمًا * مهم *) ، يمكنك مشاركة الأشياء معهم وإنشاء خط الدردشة الشخصي الخاص بك!
هذا يجعلني أفكر.. إذا قام عدد كافٍ من الأشخاص ببناء خوادم Pi Cloud ، فيمكننا حشد مصادر الإنترنت! سيكون ذلك 11/10 على مقياس العظمة. مع الموديلات الجديدة من كمبيوتر Raspberry Pi ، أصبح الأمر ممكنًا وليس مكلفًا! (ماذا! قل لي المزيد!)
سيوضح لك هذا البرنامج التعليمي كيفية إعداد نقطة وصول WiFi قصيرة المدى (حوالي 80 قدمًا) وخادم ويب شخصي ('أعده إلى HTML bbies). يمكنك إعداد هذا كشبكة محلية (مغلقة) فقط (أي جهاز النسخ الاحتياطي "السحابي" الشخصي الخاص بك) ، أو بثه إلى بقية العالم! (.. إذا قمت بذلك ، فتأكد من أنك تعرف أمان الشبكة.)
ومع ذلك ، بافتراض أن لديك معرفة أساسية بـ Pi ، فإليك الانهيار:
وقت القراءة: ~ 40 دقيقة
وقت البناء: ~ 60 دقيقة (أقل إذا كنت من ذوي الخبرة مع لينكس)
التكلفة: ~ 35 دولارًا (لـ Pi 3)
إذا كنت مهتمًا بالمساعدة في بدء تشغيل الإنترنت للأشخاص ، فشاركها مع أصدقائك وعائلتك وكل شخص تعرفه (أو قم ببنائه لهم!). إذا أنشأت هذا المشروع ، فيرجى وضع علامة على أنك قمت بإنشائه حتى نتمكن من التعرف على عدد الأشخاص الذين لديهم البنية التحتية التي نحتاجها لإنشاء إنترنت كامل للأشخاص. أخيرًا ، اتبعني للبقاء على اطلاع دائم (أتواصل مع بعض الأشخاص لمحاولة جعل هذا شيئًا حقيقيًا ، فلا تتردد في الاتصال بي إذا كان بإمكانك المساعدة و / أو القيام بذلك ، فهو مفتوح المصدر!).
الخطوة 1: هل أنت جديد على لينكس والبرمجة الطرفية؟

سنحتاج إلى أن نكون قادرين على الوصول إلى Pi الخاص بنا عن بُعد (على سبيل المثال عبر SSH). إذا كنت تحب "wtf is that" ، فراجع هذا البرنامج التعليمي التمهيدي للحصول على نظرة عامة أكثر شمولاً حول كيفية إعداد Raspberry Pi 3 وبعض برامج Linux الطرفية السريعة.
يستخدم هذا النهج الخاص بـ Pi Access Point * وخادم الويب ** نظام Jessie Lite OS. إذا اتبعت هذا البرنامج التعليمي سطراً بسطر ، فستحتاج إلى هذا الإصدار المحدد من Linux
أخيرًا ، تم إنشاء هذا البرنامج التعليمي من البرنامج التعليمي لمكتبة Adafruit الرقمية المجانية ، لذا تحقق من هذا البرنامج التعليمي إذا واجهت أي مشكلات (أو اترك تعليقًا وسأحاول أنا أو أي شخص آخر مفيد الإجابة على سؤالك:))
(أيضًا ، قد يبدو هذا طويلًا بعض الشيء ، لذلك قمت بتضمين العديد من صور جرو لطيف طوال الوقت لإبقائك متحمسًا: D)
* نقطة الوصول هي جهاز يسمح لجهاز WiFi (مثل الهاتف الذكي) بالاتصال بشبكة سلكية (مثل جهاز التوجيه).
** خادم الويب هو جهاز كمبيوتر يوفر صفحة ويب. عندما تذهب إلى مواقع الويب المفضلة لديك ، تكتب "www.wikipedia.org" الذي يأخذك إلى عنوان IP لخادم الويب ويعرض المعلومات العامة.
تحذير: يوصى بتشغيل Pi كشبكة محلية فقط (أي لا تقم بتوصيل Pi بشبكة الويب العالمية الأوسع) لأن بروتوكول كلمة مرور WPA2 قد لا يكون آمنًا.
الخطوة 2: المواد

كمبيوتر مزود بمنفذ إيثرنت وفتحة بطاقة SD
Raspberry Pi 3
- بطاقة SD (8 جيجابايت أو أكبر ، خاصة إذا كنت ترغب في استخدامها للتخزين)
MicroUSB إلى سلك طاقة USB
كابل إيثرنت
- موصى به: حافظة Raspberry Pi
الخطوة الثالثة: البرامج البرمجية

1. يتيح لنا PuTTY تسجيل الدخول عن بُعد إلى Raspberry Pi باستخدام عنوان IP واسم المستخدم وكلمة المرور لـ Pi.
التنزيل من هنا:
2. يقوم Etcher بتنسيق وكتابة نظام التشغيل Raspbian (أو غيره) ("OS") على بطاقة SD.
قم بالتنزيل من هنا:
3. يسمح WinSCP بنقل الملفات بسهولة بين جهاز الكمبيوتر الخاص بك و Raspberry Pi.
قم بالتنزيل هنا (انقر فوق حزمة التثبيت):
4. ستحتاج أجهزة الكمبيوتر التي تعمل بنظام Windows إلى خدمات Bonjour للطباعة لنظام Windows (من Apple) لاستخدام عنوان IP "raspberrypi.local".
قم بالتنزيل من هنا:
الخطوة 4: البدء السريع

إذا كنت قد عملت مع Pi من قبل وكنت مرتاحًا مع محطة Linux ، فإليك نظرة عامة سريعة على هذه العملية:
1. قم بتحميل Jessie Lite على بطاقة SD (8 جيجابايت أو أكثر) وأدخلها في Pi.
قم بتنزيل Jessie Lite OS من هنا.
2. سجل الدخول عن بعد (مثل SSH) وأدخل بيانات الاعتماد.
3. هنا مستودع Github يحتوي على جميع الأوامر لتحويل Pi الخاص بك إلى خادم ويب: D
انتقل من خلال ملف الإعداد وأدخل الأوامر (بالترتيب). ستقوم هذه العملية بتثبيت HostAPD (المصادقة) و DHCP (إدارة IP) و iptables (جدار الحماية) و Apache (برنامج خادم الويب).
4. قم بإنشاء صفحة ويب عامة أو احتفظ بملفاتك / بياناتك خاصة / مع الأصدقاء والعائلة
تم تضمين نموذج صفحة ويب HTML مقتبس من البرنامج التعليمي لمكتبة Adafruit الرقمية المجانية في مستودع Github (ServerWebsiteHTML-Raw). يمكنك أيضًا استخدام ملف zip الأكبر للبناء من:)
تحذير: يوصى بتشغيل Pi كشبكة محلية فقط (أي لا تقم بتوصيل Pi بشبكة الويب العالمية الأوسع) لأن بروتوكول كلمة مرور WPA2 قد لا يكون آمنًا.
الخطوة 5: قم بإعداد Raspberry Pi




1. قم بتفليش بطاقة SD باستخدام Jessie Lite (قم بتنزيل Jessie Lite هنا). قم بتمكين SSH عن طريق إضافة ملف يسمى "SSH" في محتويات ملف بطاقة SD (بدون امتدادات - قم بإزالة.txt إذا تمت إضافته تلقائيًا). أدخل في Pi.
2. قم بتوصيل كبل Ethernet بين الكمبيوتر و Pi ، ثم قم بتوصيل كابل الطاقة Pi
3. قم بإنشاء جسر شبكة بين جهاز الكمبيوتر الخاص بك و Pi
انتقل إلى الإعدادات -> الشبكة والإنترنت -> تغيير إعدادات المحول. حدد اتصال Ethernet (يجب إظهار اتصال غير معروف أو شيء مشابه). اضغط مع الاستمرار على مفتاح "CTRL" ، ثم حدد اتصال WiFi. انقر بزر الماوس الأيمن واختر "اتصالات الجسر".
3. افتح PuTTY ، واكتب "raspberrypi.local" لاسم المضيف ، وقم بتسجيل الدخول إلى Pi ، woo
إذا كنت تقوم بتسجيل الدخول لأول مرة ، فاستخدم اسم المستخدم الافتراضي: pi وكلمة المرور: raspberry. قم بتغيير كلمة المرور الخاصة بك باستخدام الأمر passwd
4. تحقق من اتصال Pi بالإنترنت وقم بتحديثه
قم بتشغيل هذا الأمر للتحقق مما إذا كان Pi يمكنه الاتصال بـ Google (سيطبع 5 أسطر تقول ذلك في حالة تلقي معلومات من google.com):
ping -c 5 google.com
قم بتشغيل هذا الأمر لتحديث Pi (أول واحد يقوم بتنزيل الحزم ، والثاني يقوم بتثبيت 'em):
sudo apt-get update
sudo apt-get ترقية
الخطوة السادسة: تثبيت Apache


اباتشي هو برنامج خادم الويب الخاص بنا! (يسمح لنا باستضافة المعلومات والملفات التي يمكن الوصول إليها بسهولة عبر متصفح الويب مثل Chrome و Firefox و Explorer وما إلى ذلك)
لنقم بتثبيت برنامج Apache ثم نغير الأذونات لتعديل مجلد HTML. اكتب وأدخل الأوامر التالية (بالترتيب):
سودو apt-get install apache2 -y
cd / var / www
sudo chown pi: pi / var / www / html
قرص مضغوط
الخطوة 7: تثبيت برنامج الخادم

1- قم بتثبيت برنامج HostAPD و DHCP.
يتم استخدام HostAPD لمصادقة المعلومات المرسلة والمستلمة من الأجهزة المتصلة ، و DHCP هو بروتوكول يستخدم لتوفير إدارة سريعة وتلقائية ومركزية لتوزيع عناوين IP داخل الشبكة.
لتثبيت كليهما في وقت واحد ، اكتب الأمر التالي ثم اضغط على "y" للمتابعة:
sudo apt-get install hostapd isc-dhcp-server
2. تثبيت iptables لجدار ناري. (نعم للأمن!)
قم بتشغيل هذا الأمر واكتب "y" (نعم) على كل من شاشات التكوين المنبثقة:
sudo apt-get install iptables-persistent
الخطوة 8: قم بتحرير ملف تكوين DHCP


لنقم بإعداد بروتوكول اتصال DHCP حتى نتمكن من إرسال واستقبال المعلومات (مهم جدًا إذا كنت تفكر في إنشاء شبكة متصلة)! انتقل إلى ملف تكوين DHCP بكتابة ما يلي:
sudo nano /etc/dhcp/dhcpd.conf
1. أضف تعليقًا ("#") أمام الأسطر التالية (بحيث يبدو مثل الملف في الصورة 1):
اسم المجال الخيار "example.org" ؛
الخيار خوادم اسم المجال ns1.example.org ، ns2.example.org ؛
2. أزل التعليق ("#" ") من السطر" الموثوق "(الصورة 1 مفيدة أيضًا هنا):
# إذا كان خادم DHCP هذا هو خادم DHCP الرسمي للشبكة المحلية ، فيجب عدم التعليق على التوجيه الموثوق.
# مخول ؛
3. أضف هذا الرمز إلى نهاية الملف (انظر الصورة 2):
الشبكة الفرعية 192.168.42.0 قناع الشبكة 255.255.255.0 {
النطاق 192.168.42.10 192.168.42.50 خيار عنوان البث 192.168.42.255 ؛ أجهزة التوجيه الخيار 192.168.42.1 ؛ التقصير في التأجير وقت 600 ؛ الحد الأقصى لوقت الإيجار 7200 ؛ اسم المجال الخيار "محلي" ؛ خوادم اسم المجال الاختيارية 8.8.8.8 ، 8.8.4.4 ؛ }
ماذا يفعل هذا ؟! للتلخيص (باختصار شديد) ، يقوم بإعداد مجموعة من عناوين IP لتعيينها للأجهزة المتصلة (من 192.168.42.10 إلى 192.168.42.50) ، تمامًا مثل جهاز التوجيه المنزلي الخاص بك! كما يخبر Pi كيفية الاتصال بالأجهزة الأخرى (عنوان البث الخاص به ، 192.168.42.255 ، وعنوان IP الخاص به ، 192.168.42.1). يقوم بتعيين مقدار الوقت (بالثانية) لمشاركة هذا الاتصال (وقت التأجير) ، وإعداد خوادم اسم المجال (مثل البحث عن رقم هاتف في دليل).
4. احفظ واخرج بالضغط على "Ctrl - X" ثم "y" (ثم مفتاح الإدخال)
الخطوة 9: قم بتحرير ملف خادم DHCP الافتراضي


دعنا نعدل ملف خادم DHCP حتى نتمكن من تعيينه للبث عبر WiFi! انتقل إلى ملف خادم DHCP الافتراضي عن طريق كتابة ما يلي:
sudo nano / etc / default / isc-dhcp-server
1. قم بالتمرير لأسفل إلى السطر الذي يقول INTERFACES = "" وقم بتغييره إلى البث عبر wlan0 (هذا صفر وليس O):
واجهات = "wlan0"
2. قم بالحفظ والخروج بالضغط على "Ctrl - X" ثم "y" (ربما تكون قد اكتشفت مجموعة المفاتيح هذه الآن لذا سأتوقف عن ذكرها:)).
الخطوة 10: قم بإعداد عنوان IP ثابت


1. لنمنح Pi عنوان IP ثابتًا (غير متغير) حتى نتمكن دائمًا من العثور عليه ، رائع! قم بتعطيل شبكة الواجهة اللاسلكية مؤقتًا:
sudo ifdown wlan0
2. استخدم برنامج محرر نصوص nano لتحرير ملف واجهات الشبكة (والذي ربما اكتشفته من خلال قراءة الأمر (:)
sudo نانو / الخ / شبكة / واجهات
3. قم بتحرير الملف بحيث يبدو تمامًا كما يلي ، ثم اخرج واحفظ (راجع أيضًا الصورة 1):
لو تلقائي
iface lo inet loopback iface eth0 inet dhcp
allow-hotplug wlan0
iface wlan0 إنت ثابت
عنوان 192.168.42.1 قناع الشبكة 255.255.255.0
#iface wlan0 دليل
# wpa-roam /etc/wpa-supplicant/wpa_supplicant.conf #iface default inet dhcp
4. تعيين IP ثابت:
sudo ifconfig wlan0 192.168.42.1
الخطوة 11: تكوين تفاصيل نقطة الوصول



1. أنشئ ملف تهيئة جديد باسم "hostapd":
sudo nano /etc/hostapd/hostapd.conf
2. اكتب ما يلي (تمامًا كما هو) في ملف التكوين الجديد هذا (ثم الخروج والحفظ) (الصورة 1):
الواجهة = wlan0
ssid = HelloWorld # اسم اتصال RPi WiFi الخاص بك country_code = US # ما لم تكن في مكان آخر! hw_mode = g channel = 6 macaddr_acl = 0 auth_algs = 1 ignore_broadcast_ssid = 0 wpa = 2 # هذا هو بروتوكول كلمة المرور wpa_passphrase = raspberry # تغيير كلمة المرور! wpa_key_mgmt = WPA-PSK wpa_pairwise = CCMP wpa_group_rekey = 86400 ieee80211n = 1 wme_enabled = 1
3. أخبر بروتوكول HostAPD بمكان العثور على هذا الملف الجديد
قم بتحرير ملف HostAPD الافتراضي:
sudo nano / etc / default / hostapd
ابحث عن السطر الذي يقول # DAEMON_CONF = "". أزل التعليق وحرره بحيث يبدو هكذا (الصورة 2):
DAEMON_CONF =”/ etc / hostapd / hostapd.conf”
قم بتحرير ملف تهيئة HostAPD:
sudo nano /etc/init.d/hostapd
ابحث عن السطر الذي يقول DAEMON_CONF =. قم بتحريره بحيث يشير إلى ملف التكوين الجديد الخاص بك! مثل هذا (الصورة 3):
DAEMON_CONF = / etc / hostapd / hostapd.conf
الخطوة 12: تكوين ترجمة عنوان الشبكة ("NAT")


تسمح هذه الخطوة للعديد من العملاء (مثل جميع أصدقائك!) بالاتصال بشبكة واي فاي باي في وقت واحد (العب جميع الألعاب !!). إنه تقني إلى حد ما ، لذلك سأستمتع بالديت (أيضًا لست على دراية بهذا الجزء بشكل رهيب) ، لكنه سيساعدك في هذه العملية.
1. أولاً ، نحتاج إلى بدء إعادة توجيه IP في كل مرة يتم فيها تشغيل Pi. أدخل الأمر التالي لتحرير ملف التكوين sysctl *:
sudo nano /etc/sysctl.conf
- قم بالتمرير إلى أسفل واكتب هذا الرمز في سطر جديد ، ثم الخروج والحفظ:
net.ipv4.ip_forward = 1
* راجع للشغل هذا هو L في sysctl ، وليس 1 ، والذي أفسدته مرات عديدة -. -
2. قم بتنشيط إعادة توجيه IP عن طريق كتابة:
sudo sh -c "echo 1> / proc / sys / net / ipv4 / ip_forward"
3. قم بإنشاء ترجمة للشبكة بين منفذ Ethernet eth0 ومنفذ WiFI wlan0 عن طريق كتابة الأوامر التالية (w / - علامات و caps وما شابه):
sudo iptables -t nat -A POSTROUTING -o eth0 -j MASQUERADE
sudo iptables -A FORWARD -i eth0 -o wlan0 -m state - ذات الصلة بالحالة ، تم تأسيسها -j قبول
sudo iptables -A FORWARD -i wlan0 -o eth0 -j قبول
4. لضمان حدوث ترجمة الشبكة عند إعادة تشغيل Pi ، قم بتشغيل ما يلي:
sudo sh -c "iptables-save> /etc/iptables/rules.v4"
الخطوة 13: اختبر نقطة الوصول هذه


1. قم بتشغيل hostapd باستخدام ملف التكوين الخاص بنا يدويًا باستخدام هذا الأمر:
sudo / usr / sbin / hostapd /etc/hostapd/hostapd.conf
2. تحقق من قائمة WiFi على جهاز الكمبيوتر أو الهاتف الذكي وابحث عن SSID الخاص بنقطة الوصول الجديدة! إذا لم تقم بتغيير أي شيء ، فسيتم تسميته "HelloWorld" بكلمة مرور "Raspberry".
إذا قمت بالاتصال بنجاح ، فستحصل على بعض النص على شاشة Raspberry Pi. لن نرى الكثير بعد ، لكننا قريبون جدًا!
3. قم بإلغاء الاختبار عن طريق كتابة "Ctrl + C" في وحدة تحكم Raspberry Pi
يمكنك التحقق من حالة خادم AP المضيف وخادم DHCP باستخدام الأوامر التالية:
حالة hostapd لخدمة sudo
sudo service isc-dhcp-server status
الخطوة 14: قم بإعداد برنامج Daemon

البرنامج الخفي هو برنامج يبدأ تلقائيًا في كل مرة يتم فيها تشغيل Pi وتشغيله في الخلفية (ليس تمامًا مثل سلسلة "His Dark Materials"..).
1. ابدأ برامج hostapd و dhcp:
بدء خدمة sudo hostapd
بدء تشغيل sudo service isc-dhcp-server
2. قم بتشغيل هذين الأمرين التاليين لتمكين hostapd و dhcp للبدء تلقائيًا عند تشغيل Pi:
sudo update-rc.d hostapd تمكين
تمكين sudo update-rc.d isc-dhcp-server
الخطوة 15: لقد أوشكت على الانتهاء! قم بإنشاء ملف HTML لخادم الويب



1. اكتب صفحة HTML لاستضافتها على خادم الويب الخاص بك! أو قم بتنزيل واحد قمت بتكييفه من مكتبة Adafruit الرقمية المجانية:)
قم بتنزيل وحفظ الملف المضغوط ، ثم قم باستخراج المحتويات. (ها هي صفحة GitHub الكاملة)
2. افتح WinSCP وأدخل اسم المضيف: raspberrypi.local
3. قم بتسجيل الدخول إلى Pi (اكتب اسم المستخدم وكلمة المرور)
4. على جانب Pi من الشاشة (الجانب الأيمن) ، انتقل إلى الدليل الرئيسي
انقر فوق المجلد الذي يحتوي على السهم لأعلى مرتين.
5. انتقل إلى ملف / var / www / html
انقر نقرًا مزدوجًا فوق المجلد المسمى "var" ، ثم "مجلد www" ، وأخيرًا المجلد "html".
6. احذف ملف index.html الحالي (أو إذا كنت تريد كتابة ملفك الخاص ، يمكنك فقط فتحه وتعديله).
7. انسخ ملفات خادم الويب إلى مجلد Pi html
على الجانب الأيسر من الشاشة (جهاز الكمبيوتر الخاص بك) ، انتقل إلى المجلد حيث قمت بحفظ الملفات. قم بتمييز وسحب المحتويات (مجلدين وملف باسم "index.html") إلى مجلد Pi html. هذا كل شيء!
8. افتح متصفحًا واكتب "raspberrypi.local" في شريط التنقل في الأعلى. إذا نجحت ، فسترى صفحة خادم الويب ، ماذا!
الخطوة 16: قم بتحرير ملف HTML Pt. 1

ربما ترغب في إنشاء موقع الويب الخاص بك ، لذا أضف مستنداتك / صورك / أيا كان وقم بتغيير ملف HTML للإشارة إلى ملفاتك!
1. افتح ملف index.html على Pi
2. قم بتحرير الرؤوس والوصفات في ملف index.html
- قم بتغيير عنوان خادم الويب الخاص بك عن طريق تحرير النص بين أجزاء العنوان:
خادم الويب المحلي لـ jenfoxbot!
- قم بتغيير عنوان خادم الويب عن طريق تحرير النص بين أجزاء h2 والمركز (السطر 51):
خادم الويب المحلي لـ jenfoxbot
- اختياري: تغيير وصف صفحة الويب (السطر 55):
اعتمادًا على موقع القمر والنجوم * ،
قد توفر أو لا توفر نقطة الاتصال هذه اتصالاً بالإنترنت.
إذا كان هناك اتصال بالإنترنت ، فتحقق من موقع ويب jenfoxbot
وتعرف على الأشياء الرائعة الأخرى التي تقوم بها!
* وبوضع القمر والنجوم نعني النزوات الحالية للباني ، jenfoxbot:)
3. اختياري: حذف المستندات والصور ومقاطع الفيديو الموجودة وإضافة صورك ومقاطع الفيديو الخاصة بك
هناك طبقتان لصفحة الويب هذه: الصفحة الأولى ، التي تم إنشاؤها بواسطة ملف "index.html" ، و "الداخلية" ، التي تحتوي على صفحتين: "helpinfo.html" و "books.html". إذا كنت ترغب في إضافة / تعديل محتوى في الصفحة الأولى ، فقم بتحرير ملف "index.html" وإضافة الصور إلى مجلد "الصور" في نفس المجلد مباشرةً (يمكنك أيضًا إضافة المزيد من المجلدات لتخزين محتوى مختلف أو أكثر).
إذا كنت تريد تعديل المحتوى على الصفحات الداخلية ، فقم بتحرير ملفات "helpinfo.html" و "books.html" ، أضف الصور إلى مجلد "الصور" وملفات PDF (أو مستندات أخرى) إلى مجلد "المشكلات" (مرة أخرى ، يمكنك إضافة المزيد من المجلدات هنا).
الخطوة 17: قم بتحرير ملف HTML Pt. 2



1. أضف المستندات الخاصة بك
- حدد ما تريد تضمينه على خادمك وقم بتنزيل ملفات PDF لتلك المستندات. قم أيضًا بتنزيل الصور لكل مستند حتى تحصل على شيء ممتع للنقر عليه: د
- باستخدام WinSCP ، أضف مستنداتك إلى المجلدات المناسبة (انظر الخطوة السابقة والصورة 1).
- قم بتحرير ملف index.html أو ملف html آخر ذي صلة (على سبيل المثال ، إذا كنت تريد إضافة كتاب أو تغييره في صفحة المعلومات المفيدة ، فقم بتحرير ملف "helpinfo.html"). عرض والوصول إلى الصور والمستندات عن طريق تغيير أسماء الملفات وملحقاتها وتحديث الأوصاف:
كل ما تبذلونه من الكلمات المفضلة هنا
2. للأشخاص الجدد في البرمجة ، يمكنك إضافة المزيد من المستندات عن طريق نسخ ولصق الكود الحالي وتغيير أسماء الملفات وامتداداتها (انظر الصورة 2)!
إليك نظرة عامة مفيدة حول HTML من Khan Academy!
الخطوة 18: OMG أخيرًا! لقد انتهينا:)



افصل كابل Ethernet ، واتصل بنقطة الوصول اللاسلكية الخاصة بك ، ثم اكتب عنوان IP في شريط العنوان بالمستعرض المفضل لديك (192.168.42.1 إذا اتبعت هذا البرنامج التعليمي بالضبط).
إذا كان كل شيء يعمل ، فسترى صفحة الويب الخاصة بك (قمت بتضمين لقطات شاشة خاصة بي). رائع ، لقد أنشأت للتو نقطة وصول لاسلكية !! (إذا لم ينجح الأمر ، فقم بتشغيل الإعداد مرة أخرى وتحقق مرة أخرى من أن جميع رموز الجهاز كما هو موضح تمامًا ، بما في ذلك المسافات وما إلى ذلك).
استكشف موقع الويب السحابي المحلي الخاص بك وحدد كيف تريد استخدامه من هنا!
الخطوة 19: ماذا بعد؟


أحد الخيارات هو استخدامه كجهاز تخزين لاسلكي محلي. قم بتوصيل Pi ، والاتصال بنقطة وصول WiFi التي أعددتها (تسمى هذه النقطة "HelloWorld") ، وقم بتخزين الملفات أو سحبها منها. يمكنك الوصول إلى هذه الملفات حتى إذا تم قطع اتصالك بالإنترنت. لذلك يمكنك حفظ فيلمك المفضل والاستمرار في مشاهدته عند انقطاع التيار الكهربائي:) (أي ، على افتراض أن لديك كمبيوتر محمول مشحون).
أضف المزيد من المستندات (على سبيل المثال ، يمكنك استخدامه كمخزن احتياطي) ، وتلاعب بكود HTML لتجعل موقعك رائعًا ومتعة!
خيار آخر هو تكوين هذا كصفحة ويب عامة وتعيين اسم مجال لها حتى يتمكن الأشخاص الآخرون من الوصول إلى الملفات. هذا مفيد بشكل خاص إذا كنت ذاهبًا إلى مكان ما بدون شبكة WiFi أو كابل إنترنت - يمكنك اصطحاب ويكيبيديا معك! (لكن ربما تبرع لهم إذا فعلت ذلك لأنهم رائعون). إذا كنت راضيًا عن الكود ، فيمكنك إعداد هذا ليكون خادم نسخ احتياطي تلقائي ، وخادم ألعاب لاسلكي محلي لك ولأصدقائك ، إلخ. كن مبدعًا!
إذا ذهبت إلى هذا الطريق ، فتأكد من أنك تعرف القليل عن أمان الشبكة حيث تم اختراق بروتوكول كلمة مرور WPA2 مؤخرًا (انظر أدناه).
أخيرًا ، كما هو مذكور في المقدمة ، يمكنك استخدام خادم السحابة هذا لبدء تشغيل الإنترنت للأشخاص! استمتع بيوم بناء مع أصدقائك لإنشاء مجموعة من الخوادم السحابية حتى يتسنى لكم جميعًا "التحدث" مع بعضكم البعض! هذا النهج ليس بالضرورة الطريقة * الأفضل * (المعروفة أيضًا باسم الأكثر كفاءة / فاعلية) لبناء إنترنت عام ، لكنها نقطة انطلاق رائعة. بالإضافة إلى ذلك ، كلما فهمنا بشكل أفضل كيفية عمل هذه التقنيات ، كلما استخدمناها بشكل أفضل لحل المشكلات الخطيرة والدفاع عن أنفسنا ومجتمعاتنا.:)
مزيد من المعلومات حول مخاطر أمان WPA2 من المستخدم المفيد BillDauterive:
"[T] يحتاج المهاجم إلى جهاز داخل نطاق شبكة wifi المستهدفة ليكون تهديدًا ، أي أن فتح منفذ على الويب لا يؤثر على ذلك. إذا تم اختراق [نقطة وصول] ، يمكن للمهاجم بعد ذلك التجسس / التعديل حركة المرور على شبكة Wifi غير المشفرة عبر TLS. في شبكة WLAN المخترقة ، قد يكون VNC غير المشفر إلى Pi مخاطرة حتى عند الوصول من خلال WLAN."


الوصيف في مسابقة Raspberry Pi 2017
موصى به:
اجعل MotorBridgeCape الخاص بي يعمل: 3 خطوات
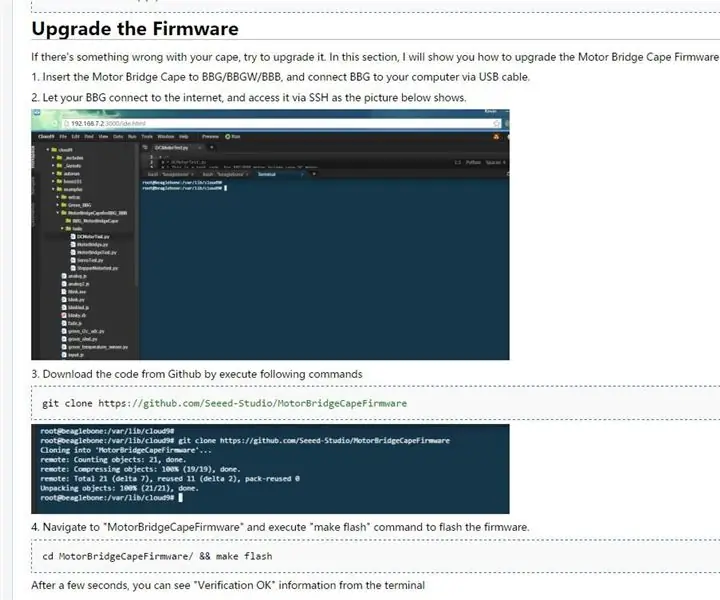
اجعل MotorBridgeCape يعمل!: مرحبًا ، أولاً … لماذا لا يعمل MotorBridgeCape الخاص بي عند فتح الصندوق وإرفاقه بـ BBB / BBG؟ ثانيًا … من هناك للمساعدة في الأوقات التي لا تسير فيها الأمور بشكل جيد مع MotorBridgeCape؟ الكل في الكل ، الجهاز يعمل وهناك
اجعل جهاز iPod الخاص بك هوديي قادرًا: 4 خطوات

اجعل جهاز iPod الخاص بك مزودًا بغطاء للرأس: قم بتوصيل غطاء الرأس الخاص بك حتى تتمكن من الاستماع إلى مشغل mp3 ، أو قرص مضغوط ، وما إلى ذلك دون علم المعلم. ملاحظات للزوجين: * إخلاء المسؤولية *: انظر ، كن حذرًا عند القيام بهذا وجميع المشاريع. أنا آسف إذا تعرضت أنت أو أي شخص آخر للأذى ، ولكن لأنني أخبرك أن تخرج
اجعل جهاز الكمبيوتر الخاص بك في خادم في 10 دقائق (برنامج مجاني): 5 خطوات

اجعل جهاز الكمبيوتر الخاص بك في خادم في 10 دقائق (برنامج مجاني): يغطي هذا كيفية إعداد جهاز الكمبيوتر الخاص بك بسرعة (يعمل بنظام Windows) كخادم. سيسمح لك ذلك باستضافة موقع الويب الخاص بك من جهاز الكمبيوتر الخاص بك وسيسمح لك بإنشاء صفحات ويب تحتوي على "أزرار" تتيح لك التحكم في الأشياء في منزلك (روبوتات ، كاميرا
اجعل مظهر XP الخاص بك (للعين غير المدربة) مثل نظام التشغيل Mac OS X: 4 خطوات

اجعل مظهر XP الخاص بك (للعين غير المدربة) مثل Mac OS X: ملاحظة: هذا سابق لأوانه للغاية. يرجى التحقق مرة أخرى في غضون أيام قليلة. أعلم أن هناك عددًا قليلاً من التعليمات التي تعمل على تغيير مظهر XP إلى Vista (الفيروسات المتسللة وبرامج التجسس أحصنة طروادة البرامج الإعلانية). لماذا Vista عندما كان Mac's Aqua هو "ملائم
كيف تبدأ موقعًا / خادمًا منزليًا: 5 خطوات

كيف أبدأ موقعًا / خادمًا منزليًا: لقد فعلت ذلك خلال عطلة نهاية الأسبوع لأنني شعرت بالملل واستمتع جدًا
