
جدول المحتويات:
2025 مؤلف: John Day | [email protected]. آخر تعديل: 2025-01-23 12:54
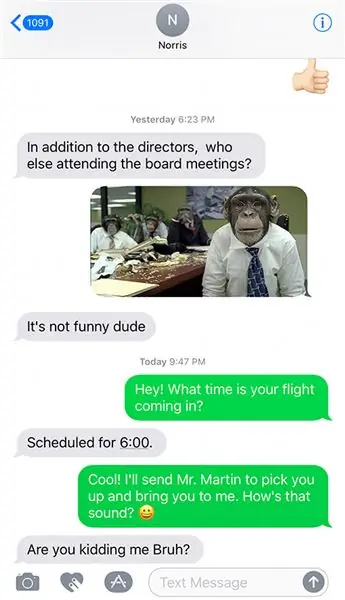
مرحبًا بالجميع ، في Instructable ، سأوضح لك بعض أسهل الطرق لطباعة الرسائل النصية من جهاز iPhone الخاص بك.
الكثير من الرسائل المهمة التي نتلقاها في حياتنا الآن لا تأتي عن طريق الرسائل أو حتى عبر البريد الإلكتروني ، ولكن بدلاً من ذلك من خلال الرسائل النصية. قد لا تعتقد أنك ستحتاج في أي وقت إلى طباعة الرسائل النصية الخاصة بك على iPhone ورسائل iMessages ، لكنك ستندهش من عدد المرات المطلوبة. في بعض الأحيان يريد الناس استخدامها في المحكمة لإثبات براءتهم. في بعض الأحيان تكون المحادثة النصية مهمة للغاية لدرجة أنك تريد طباعتها على ورقة والاحتفاظ بها لفترة طويلة. مهما كان السبب ، اتبع هذه التعليمات السهلة لطباعة محادثاتك النصية على iPhone.
الخطوة 1: خذ نسخة مطبوعة من محادثتك النصية
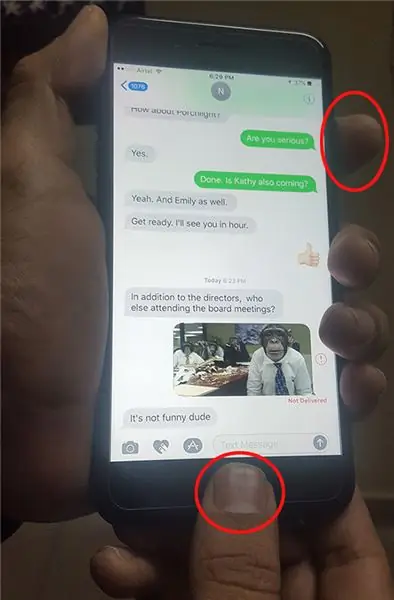
ربما تكون هذه هي أسهل طريقة لطباعة نص iPhone الخاص بك. إليك ما عليك القيام به:
- تحتاج أولاً إلى فتح تطبيق الرسائل النصية ، وفتح الرسالة التي تريد أن تتمكن من طباعتها.
- عندما تظهر الرسالة التي تريد طباعتها على شاشتك ، اضغط مع الاستمرار ، ثم حرر زر "الصفحة الرئيسية" وزر "الاستيقاظ" في نفس الوقت بالضبط. سيؤدي ذلك إلى إنشاء صورة لشاشتك. إذا كان يعمل بشكل صحيح ، يجب أن ترى وميض أبيض يمر عبر الشاشة ، وربما تسمع نقرة إذا كان لديك مستوى الصوت.
- إذا انتقلت الآن إلى ألبوم الكاميرا ، فستتمكن من رؤية صورة لما كانت تبدو عليه شاشتك عندما تضغط على كلا الزرين لأسفل في نفس الوقت. هذا يسمى لقطة شاشة.
يمكنك الآن التقاط هذه الصورة وإرسالها بالبريد الإلكتروني إلى نفسك ثم طباعتها على جهاز الكمبيوتر الخاص بك.
الخطوة 2: اطبع رسائل iPhone النصية الخاصة بك بمساعدة تطبيق تابع لجهة خارجية
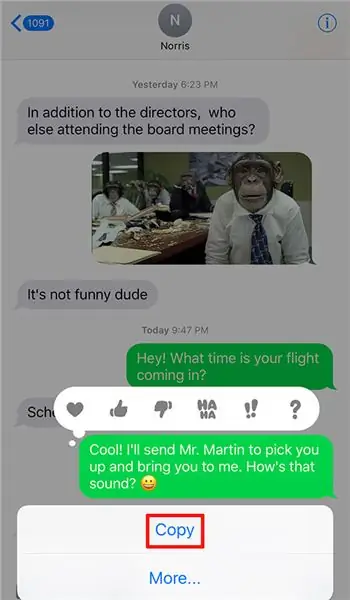

لقد وجدت مؤخرًا هذا التطبيق المسمى "iOS Messages Transfer" ويمكنه طباعة كل من رسائل iPhone النصية ومحادثات iMessages. إذا كان لديك الكثير من المحادثات النصية ولا يمكنك التقاط لقطات شاشة متعددة ، فيمكنك تجربة هذا التطبيق. أقوم بتضمين هذا التطبيق في Instructable فقط لأن هذا التطبيق يطبع رسائل iPhone النصية مع جميع المعلومات المهمة مثل طوابع التاريخ والوقت وجميع المعلومات حول المرسل / جهة الاتصال مثل اسمه ورقم الهاتف المحمول. إليك كيفية طباعة الرسائل النصية بمساعدة هذا التطبيق:
1. أولاً ، ستحتاج إلى تنزيل التطبيق ، ثم تثبيته على جهاز الكمبيوتر الخاص بك.
2. عندما يكون البرنامج جاهزًا ، يجب عليك تشغيله ، وتوصيل جهاز iPhone بجهاز الكمبيوتر الخاص بك باستخدام كابل USB الخاص به في نفس الوقت. الآن يجب أن تظهر جميع الرسائل النصية الخاصة بـ iPhone و iMessages في منتصف شاشة البرنامج.
3. انقر فوق جهة اتصال معينة ، ثم انقر فوق الزر "نسخ". سيسألك البرنامج عما إذا كنت تريد اختيار تنسيق HTML أو PDF. هناك أيضًا خيار لحفظها بتنسيق JPEG ، مثل طريقة التقاط لقطة الشاشة. ستتم طباعة أي من تنسيقات الملفات هذه بشكل جيد ، وبمجرد اختيارك ، يجب النقر فوق "التالي".
4. الآن انقر فوق الزر "بدء النسخ" ، وحدد المكان الذي تريد حفظ الملف فيه على جهاز الكمبيوتر الخاص بك. بمجرد اختيارك ، سيبدأ النسخ. في النهاية ، افتح ملف PDF / HTML / JPEG على جهاز الكمبيوتر الخاص بك وقم بإعطاء أمر الطباعة.
5. إذا كنت ترغب في الطباعة مباشرة من البرنامج دون القلق بشأن حفظ الرسائل النصية و iMessages في مكان ما على جهاز الكمبيوتر الخاص بك ، فما عليك فعله هو النقر فوق جهة الاتصال في برنامج الكمبيوتر ، والنقر فوق "طباعة" ، ثم النقر فوق زر "بدء الطباعة".
الخطوة 3: إرسال رسائل نصية بالبريد الإلكتروني / رسائل iMessages إلى نفسك
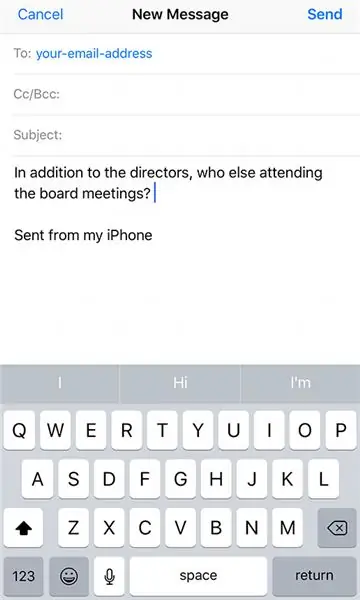
إذا كنت تهتم فقط بإدخال محتوى الرسالة إلى بريد إلكتروني ولا تهتم بالمتحدث وطوابع التاريخ والوقت للرسائل النصية ، فيمكنك إرسال رسائل نصية بالبريد الإلكتروني إلى نفسك ثم طباعتها.
- افتح الرسالة التي تريد طباعتها عن طريق تشغيل جهاز iPhone الخاص بك ، والانتقال إلى تطبيق الرسائل النصية وتطبيق iMessages. يجب عليك بعد ذلك فتح الرسائل من جهة الاتصال التي تريد طباعتها.
- أنت الآن بحاجة إلى نسخ الرسائل النصية ورسائل iMessages ، ويمكنك القيام بذلك عن طريق النقر على زر "نسخ" ، أو الضغط باستمرار بإصبعك على الرسالة حتى يظهر "نسخ / المزيد".
- ثم عليك أن تذهب إلى تطبيق البريد الإلكتروني الخاص بك ، وفتح بريد إلكتروني جديد. أدخل عنوان بريدك الإلكتروني في شريط الإرسال.
- في القسم الذي تكتب فيه الرسالة ، تحتاج إلى لصق ما نسخته من رسائلك النصية و iMessages. ثم كل ما عليك فعله بعد ذلك هو النقر فوق "إرسال"
- قم بتشغيل جهاز الكمبيوتر الخاص بك ، وافتح رسائل البريد الإلكتروني الخاصة بك لرؤية الرسالة الجديدة التي تحتوي على جميع الرسائل النصية ورسائل iMessages الخاصة بك.
يمكنك الآن فتح برنامج مثل MS Word ، ولصق الرسائل النصية و iMessages هناك ، وطباعتها مباشرة.
آمل أن تجد هذا Instructable مفيدًا.
موصى به:
إنشاءات الطرق خفيفة الوزن سيمارانج: 8 خطوات
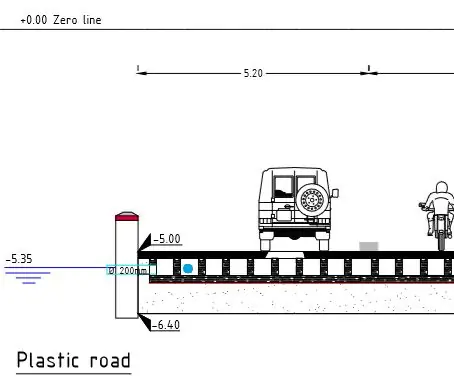
إنشاءات الطرق خفيفة الوزن سيمارانج: مشروع مدرسي كمشروع مدرسي لجامعة روتردام للعلوم التطبيقية ، كان علينا التوصل إلى حل لكل من ارتفاع منسوب المياه وهبوط الأرض في سيمارانج بإندونيسيا. تم تصنيع المنتجات التالية خلال هذه الفترة
كيفية استخدام SIM800L لإرسال الرسائل القصيرة والتحكم في الترحيل عن طريق الرسائل القصيرة: 3 خطوات

كيفية استخدام SIM800L لإرسال الرسائل القصيرة والتحكم في الترحيل عن طريق الرسائل القصيرة: الوصف: يوضح هذا البرنامج التعليمي كيفية استخدام SIM800L لإرسال الرسائل القصيرة واستقبال الرسائل القصيرة للتحكم في الترحيل. وحدة SIM800L صغيرة الحجم ويمكن استخدامها للتفاعل مع Arduino لإرسال الرسائل القصيرة واستقبال الرسائل القصيرة والمكالمات واستقبال المكالمات وغير ذلك. في هذا البرنامج التعليمي ،
كيفية استخدام Teensy لطباعة الصور على Splatoon 2 باستخدام طابعة SplatPost: 10 خطوات

كيفية استخدام Teensy لطباعة الصور على Splatoon 2 باستخدام طابعة SplatPost: في هذه التعليمات ، سأوضح كيفية استخدام طابعة SplatPost بواسطة ShinyQuagsire. بدون تعليمات واضحة ، فإن الشخص الذي ليس لديه خبرة في سطر الأوامر سيواجه القليل من المتاعب. هدفي هو تبسيط الخطوات وصولاً إلى نقطة البيع
حاسبة الرسائل النصية: 6 خطوات
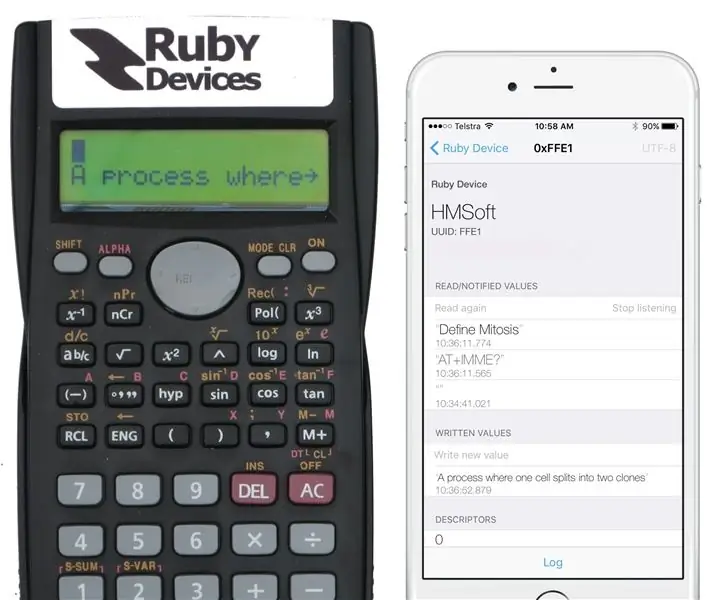
حاسبة الرسائل النصية: منتج الآن! استغرق إكمال درجة الماجستير في الهندسة الكهربائية القليل من العمل الشاق. لقد كان طريقًا طويلًا لمدة خمس سنوات استمتعت به تمامًا. في نهاية عام 2015 تخرجت من الجامعة
تنبيهات درجة حرارة الرسائل النصية القصيرة من ATTINY85 و A1 GSM: 5 خطوات
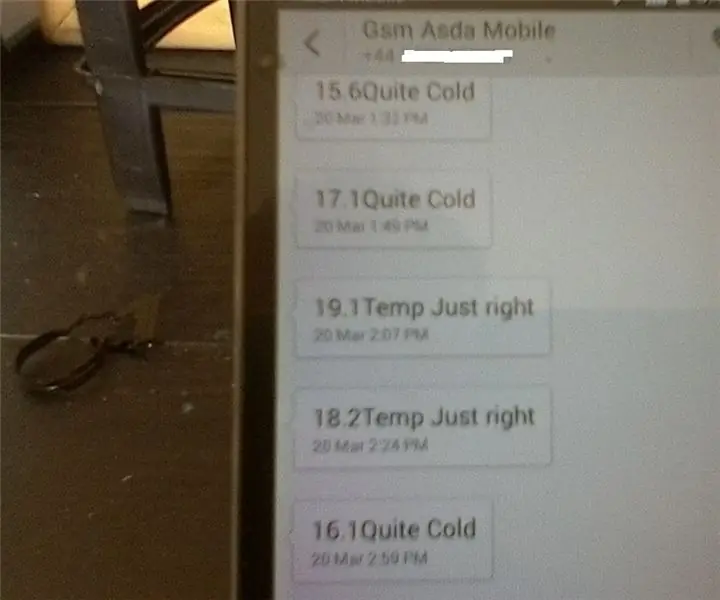
تنبيهات درجة حرارة الرسائل النصية القصيرة من ATTINY85 و A1 GSM: يوضح لك هذا التوجيه كيفية التقاط درجة الحرارة من مستشعر درجة حرارة بسيط وإرسالها عن طريق رسالة نصية قصيرة إلى هاتفك المحمول. لتبسيط الأمور ، أرسل درجة الحرارة في فترة زمنية محددة ، لكنني أوضح أيضًا كيف يمكن القيام بذلك فقط عن طريق exce
