
جدول المحتويات:
2025 مؤلف: John Day | [email protected]. آخر تعديل: 2025-01-23 12:54

يتم وصف بعض المسلسلات التليفزيونية (DVS) ، لكن العديد منها لا يتم وصفها ، وإذا كنت كفيفًا أو ضعيفًا بصريًا ، فقد تصبح الأشياء مربكة بعض الشيء. يمكنك أن تطلب من صديق أن يكتب وصفًا (والذي قال أن الصديق سيبدأ في العثور على وقت طويل جدًا) ، ولكن تسجيل الوصف الصوتي يعمل بشكل أفضل كثيرًا ويستغرق وقتًا أقل. videosound ، مع إدراج الأوصاف الخاصة بك بينهما. في النهاية سيكون لديك ملف mp3. (التي يمكنك استخدامها للبودكاست) هذه أول تعليمات لي ، وأنا أقدر جميع التعليقات والنصائح ، لم أتمكن من إضافة ملاحظات الصورة على جهاز Windows الخاص بي (ليس في IE ، وليس في Firefox ، ولم تكن صور Flickr المستوردة لا يعمل أيضًا..) ولكن يبدو أنه يعمل على جهاز Mac الخاص بي ، لذا فأنا أقوم بتحديثها.
الخطوة 1: ما تحتاجه
ما تحتاجه. - Mac (آسف ، يمكن القيام بذلك على نظام Windows ، ولكنه أسرع وأسهل كثيرًا على جهاز Mac) البرنامج المطلوب: - iMovie '06 (أفسدت Apple الإصدار الأحدث ، لن تفعل ذلك). - GarageBand (الإصدار الأحدث يحتوي على خيار الحفظ في mp3 ، أفضل!) - iTunes- اختياري: Podcast Maker (إذا كنت ترغب في جعله بودكاست ، فهذا هو أفضل برنامج على الإطلاق)
الخطوة 2: موفي


احصل على الحلقة التي تريد وصفها بتنسيق يقبله iMovie. أنا استخدم DivX.
الصورة 1: افتح iMovie ، واختر "Create New Project" واضبط التنسيق على MPEG4. سنتخلص من الفيديو لاحقًا حتى لا يهم التنسيق كثيرًا ، وسيشغل MPEG4 أقل مساحة على القرص من بين جميع الخيارات المتاحة. انتظر حتى يتم استيراد DivX وتحويله. انقر فوق "الوسائط" واستخدم الميكروفون الداخلي للتسجيل. (يمكنك تغيير هذا في تفضيلات النظام - الصوت). سيتم تسجيل ما تقوله على مسار منفصل أسفل مقطع الفيديو. مفيد جدًا ، حيث يمكنك ضبط مستوى صوت جميع الأجزاء المنطوقة في النهاية ، دون أن يؤثر ذلك على حجم صوت الفيديو. تريد أن يكون كلاهما متساويًا. أصف شيئًا بعد حدوثه. على سبيل المثال ، يُظهر الفيديو منزل يسير إلى السبورة البيضاء ويضع عصاه فوقها ، وضربت Command-T وقلت "البيت يمشي إلى السبورة البيضاء ويضع عصاه فوقها". ضع رأس التشغيل على الجانب الأيسر من "الفجوة" مرة أخرى ، واضغط على زر التسجيل الأحمر بجوار الميكروفون. صِف (من المفيد أن تصوغ أولاً في رأسك ما تريد قوله). الصورة 2: عند الانتهاء ، اسحب الفيديو من اليمين إلى اليسار بحيث يحد بدقة الوصف. صف بقية الحلقة. عند الانتهاء ، تأكد من حفظه. ثم اضغط على Share - Export to GarageBand.
الخطوة 3: GarageBand



سيستغرق الاستيراد بعض الوقت - قم بإطعام القطة / تمشية مع الكلب.
الصورة 1 و 2: حفظ (!) ، حدد مسار الفيديو ، واختر "حذف المسار". سيسألك إذا كنت متأكدًا. أنتم. الصورة 3: إذا قمت بتشغيل الملف ، ستلاحظ أن الصوت قد يكون أفضل قليلاً. يأتي GarageBand مزودًا بمرشحات يدوية محددة مسبقًا. انقر فوق "أنا" في الدائرة ، ثم البث الصوتي ثم (حسب الجنس) صاخب ذكر / أنثى. يتم تطبيقه على الفور. الصورة 4: اختياري: يحتوي البودكاست الخاص بي على نفس المقدمة لكل حلقة. اسحب الصوت إلى اليمين لإفساح المجال ، واضغط على "رمز الموسيقى" ، وأدخل موسيقى المقدمة. اسحب الصوت مرة أخرى إلى اليسار حتى ينضموا. الصورة 5: تحقق وتأكد من أن حجم المقدمة هو نفس حجم الوصف. إن لم يكن ضبط. (انقر فوق المثلث ، واسحب شريط التمرير ديسيبل لأعلى / لأسفل.) الصورة 6: اضبط حجم الإخراج بحيث لا يصل إلى الجزء الأحمر. اختر مشاركة ، تصدير الأغنية إلى القرص.
الخطوة 4: iTunes


Image1: افتح iTunes ، واستورد الملف ، وقم بتحويله إلى mp3.image 2: يمكن الآن مشاركة ملف mp3 هذا مع الآخرين ، و / أو استيراده إلى PodcastMaker. المزيد من لقطات الشاشة على موقع الويب الخاص بهم.
موصى به:
كيفية صنع أردوينو نانو / ميني - كيفية حرق Bootloader: 5 خطوات

كيفية صنع أردوينو نانو / ميني | كيفية نسخ أداة تحميل Bootloader: سأوضح لك في هذه التعليمات كيفية إنشاء Arduino MINI من Scratch ، ويمكن استخدام الإجراء المكتوب في هذه التعليمات لإنشاء أي لوحات اردوينو لمتطلبات مشروعك المخصص. يرجى مشاهدة الفيديو لفهم
كيفية عمل فيديو منقسم الشاشة بأربع خطوات: 4 خطوات (بالصور)

كيفية عمل فيديو منقسم الشاشة بأربع خطوات: غالبًا ما نرى نفس الشخص يظهر في مشهد مرتين في مسرحية تلفزيونية. وبقدر ما نعلم ، ليس للممثل أخ توأم. لقد شاهدنا أيضًا أنه يتم وضع مقطعي فيديو غنائيين على شاشة واحدة لمقارنة مهاراتهم الغنائية. هذه هي قوة الانطباع
مُسلسِل RGB LED قابل للبرمجة (باستخدام Arduino و Adafruit Trellis): 7 خطوات (بالصور)

مُسلسِل RGB LED قابل للبرمجة (باستخدام Arduino و Adafruit Trellis): أراد أبنائي شرائط LED ملونة لإضاءة مكاتبهم ، ولم أرغب في استخدام وحدة تحكم شريط RGB معلب ، لأنني كنت أعرف أنهم سيصابون بالملل من الأنماط الثابتة هذه وحدات التحكم. اعتقدت أيضًا أنها ستكون فرصة رائعة لإنشاء
أكثر من برنامج تعليمي لتسجيل الوقت لصديق: 7 خطوات
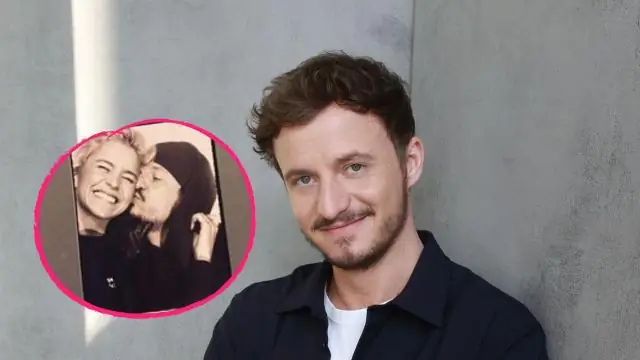
برنامج تعليمي على مدار الساعة لصديق: برنامج تعليمي حول كيفية رفع تردد التشغيل على ASUS Striker II mobo
كيفية عمل تقويم الأجداد & amp؛ سجل القصاصات (حتى لو كنت لا تعرف كيفية سجل القصاصات): 8 خطوات (بالصور)

كيفية عمل تقويم الأجداد & amp؛ سجل القصاصات (حتى لو كنت لا تعرف كيفية كتاب القصاصات): هذه هدية إقتصادية للغاية (ومقدّرة للغاية!) للأجداد. لقد صنعت 5 تقاويم هذا العام بأقل من 7 دولارات لكل منها. المواد: 12 صورة رائعة لطفلك ، أو أطفالك ، أو بنات أختك ، أو أبناء أخيك ، أو كلاب ، أو قطط ، أو أقارب آخرين 12 قطعة مختلفة
