
جدول المحتويات:
- مؤلف John Day [email protected].
- Public 2024-01-30 07:42.
- آخر تعديل 2025-01-23 12:54.
Stop Motion هي طريقة رائعة وممتعة لإنشاء الرسوم المتحركة. عند التقسيم يمكن أن يكون بسيطًا جدًا. مع هذا البرنامج التعليمي سوف تتعلم كيفية إنشاء تسلسل بسيط للرسوم المتحركة. وكذلك كيفية العمل مع المرشحات ، والوقت.
يُظهر الفيديو المرفق المنتج النهائي للدرس التعليمي ، ومع ذلك فهو مفتوح للغاية للتغيير وأنا أشجعك على الاستمتاع به واستكشاف الاحتمالات!
الخطوة 1: الصور



عند التعامل مع Stop Motion ، كل ذلك يعود إلى اللقطات التي يستخدمها هذا الشخص. يمكنك إنشاء رسوم متحركة لإيقاف الحركة باستخدام أي شيء تقريبًا. ومع ذلك ، فإن الشيء المهم للغاية الذي يجب أن تضعه دائمًا في الاعتبار هو مظهر العمل. إذا كنت ترغب في أن يكون لها حركة أكثر تقطعًا ، فخذ صورًا ثابتة أقل. أو إذا كنت ترغب في حركة أكثر مرونة للرسوم المتحركة ، التقط أكبر عدد ممكن من الصور. الخطوة الأولى: لقد قدمت لك 33 صورة ، لذا احفظها جميعًا على سطح المكتب وأنشئ مجلدًا يحتوي عليها. تأكد من حفظها بالترتيب
الخطوة 2: التحميل في After Effects
هناك عدة طرق يمكن من خلالها استخدام After Effects لإنشاء رسوم متحركة لإيقاف الحركة. يعد القيام بذلك بهذه الطريقة أبسط بكثير ويوفر الكثير من الوقت ، خاصة عندما يكون لديك أكثر من مائة صورة. طالما تم تسميتها بشكل صحيح ، فهي تعمل بشكل رائع! الخطوة الثانية: 1) افتح After Effects2) قم بعمل تكوين جديد ، فقط قم بتغيير طول الرسوم المتحركة إلى 5: 003) اذهب إلى ملف> استيراد> ملف> وافتح المجلد الذي قمت بحفظه مؤخرًا 4) حدد الصورة الأولى (0.1.jpg) تأكد من إيقاف تشغيل تسلسل JPEG والترتيب الأبجدي الإجباري ، انقر فوق فتح 5) اسحب الملف لأسفل إلى المخطط الزمني 6) قم بتشغيل الرسوم المتحركة! للشكل الذي يجب أن يبدو عليه الفيديو حتى الآن
الخطوة الثالثة: سرعة الرسوم المتحركة
أثناء عرض الرسوم المتحركة ، ربما لاحظت أنها سريعة جدًا. يمكنك اللعب بسرعة أي رسوم متحركة في After Effects الخطوة الثالثة: 1) لعامل السرعة ، انتقل إلى Layer> Time> Time Stretch ، قم بتغييره إلى 400 وانقر فوق OK2) قم بتشغيل الرسوم المتحركة من خلال 3) يمكنك اللعب باستخدام سرعة الرسوم المتحركة ترضيك. إذا كنت ترغب في جعله أبطأ ، فسيتعين عليك إضافة المزيد من الوقت إلى التكوين الخاص بك. 4) اذهب إلى التأليف الموسيقي> إعدادات التأليف وأضف المزيد من الوقت في نافذة المدة. بهذه الطريقة يمكنك الاستمرار في "تمديد الوقت" للفيديو. AVI. لمحة عن كيفية تأثير السرعة على الفيديو.
الخطوة 4: العمل مع المرشحات

بمجرد أن تتعامل مع سرعة الرسوم المتحركة الخاصة بك ، يمكننا الانتقال إلى المرشحات. هناك العديد من المرشحات الرائعة التي يمكن للمرء العمل بها في After Effects ، وتعتمد المرشحات التي تختارها على نوع المظهر الذي تريد تحقيقه. الخطوة الرابعة: 1) أردت أن يكون لي فيلم قديم بالأبيض والأسود. لذلك ذهبت إلى Noise & Grain وكذلك Tint في إعدادات المرشحات ولعبت مع المستويات الموجودة على ذلك. بمجرد العثور على المظهر الذي أردته ، قمت بالنقر فوق ساعة التوقف مع التأكد من أن الجدول الزمني srubber في البداية ، أو في أي مكان تريد أن يبدأ فيه الفلتر. 2) لا تتردد في الاستكشاف باستخدام أي مرشحات!
الخطوة 5: التصدير والاستمتاع
بمجرد حصولك على المظهر الذي تريده ، وسعادتك بالرسوم المتحركة الخاصة بك ، يمكنك تصدير الفيديو الخاص بك والحصول على ملف الفيديو للجميع للاستمتاع! الخطوة 5: 1) انتقل إلى ملف> تصدير> AVI. و OK2) شاهد الفيديو الخاص بك !! يمكنك أيضًا عرض المنجم مرة أخرى عمل رائع !!
موصى به:
الرسوم المتحركة للصور النقطية على شاشة SSD1331 OLED (SPI) مع Visuino: 8 خطوات

الرسوم المتحركة للصور النقطية على شاشة SSD1331 OLED (SPI) مع Visuino: في هذا البرنامج التعليمي سنعرض صورة نقطية ونحركها في شكل بسيط من الرسوم المتحركة على SSD1331 OLED Display (SPI) مع Visuino
قرد الرسوم المتحركة: 4 خطوات

Animatronics Monkey: يشير مصطلح Animatronics إلى الدمى الميكاترونية ، وهي نسخة حديثة من الإنسان الآلي وغالبًا ما تستخدم لتصوير الشخصيات في الأفلام وفي أماكن الجذب في المنتزهات الترفيهية. أصبحت شائعة ، كانوا عادة
DIY إشارة دوران السيارات مع الرسوم المتحركة: 7 خطوات
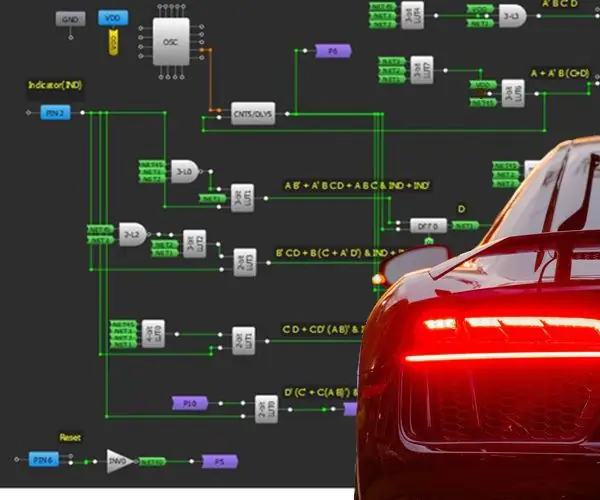
DIY إشارة الانعطاف للسيارات مع الرسوم المتحركة: في الآونة الأخيرة ، أصبحت أنماط LED الأمامية والخلفية للمؤشر المتحرك هي المعيار في صناعة السيارات. غالبًا ما تمثل أنماط LED قيد التشغيل علامة تجارية لمصنعي السيارات وتستخدم أيضًا في الجماليات المرئية. الرسوم المتحركة
إيقاف الرسوم المتحركة: 5 خطوات

Stop Motion Animation: Stop Motion Animation هو أسلوب في صناعة الأفلام يتضمن إعادة إنتاج الصور بالتتابع لخلق وهم الحركة. تعزز دراسة التقنية التفكير المجرد والإبداع التعاوني. الأهداف سوف يقوم الطلاب بما يلي: التعرف على التوقف
أصبح إيقاف الرسوم المتحركة أمرًا سهلاً: 5 خطوات

أصبح من السهل إيقاف الرسوم المتحركة المتحركة: نأمل أن تساعد هذه التعليمات الشخص العادي في التعرف على أساسيات الرسوم المتحركة لإيقاف الحركة والسماح لهم بإنشاء رسوم متحركة مجانية خاصة بهم. نظرًا لأن هذا هو أول تدريب لي ، يرجى أن تكون معقولًا. النقد البناء أرحب جدا
