
جدول المحتويات:
- الخطوة 1: الخلفية
- الخطوة 2: تحميل الفيديو الخاص بك
- الخطوة 3: كتابة تعليق على الفيديو الخاص بك (النسخ)
- الخطوة 4: كتابة تعليق على الفيديو الخاص بك (مراجعة النسخ)
- الخطوة 5: كتابة تعليق على الفيديو الخاص بك (نمط Overstream)
- الخطوة 6: التسمية التوضيحية لمقطع الفيديو الخاص بك (بدائل Overstream)
- الخطوة 7: التسمية التوضيحية لمقطع الفيديو الخاص بك (يوتيوب)
- الخطوة 8: التسمية التوضيحية للفيديو الخاص بك (فتح التسميات التوضيحية)
- الخطوة 9: التسمية التوضيحية لمقطع الفيديو الخاص بك (فتح التسميات التوضيحية باستخدام AutoGK)
- الخطوة 10: الخاتمة
2025 مؤلف: John Day | [email protected]. آخر تعديل: 2025-01-23 12:54
BY KEVIN JONES (قم بتنزيل نسخة PDF من هذه التعليمات من غرفة تبادل معلومات الوصول الخاصة بـ DCMP.) "كيف أقوم بتسمية توضيحية لوسائط البث الخاصة بي؟" "كيف يمكنني تسمية الفيديو الخاص بي على موقع يوتيوب أو موقع الويب الخاص بي؟" "كيف يمكنني مشاهدة التسميات التوضيحية على YouTube أو Google Video؟" "كيف يمكنني تسمية إعلاناتي عبر الإنترنت؟" بغض النظر عن نوع الفيديو المستند إلى الإنترنت لديك على الإنترنت ، فإن التسميات التوضيحية هي طريقة رائعة لإيصال رسالتك إلى ملايين الأشخاص في جميع أنحاء العالم الذين يعانون من الصمم أو ضعف السمع بالإضافة إلى الأشخاص الذين ليس لديهم إمكانية الوصول إلى الصوت على أجهزة الكمبيوتر الخاصة بهم. يعد Captioning أداة تساعد في تعزيز محو الأمية لكل من الأطفال والكبار أيضًا. إذا كنت ترغب في إضافة تعليقات على وسائط البث الخاصة بك ، ولكنك لا تعرف كيف أو تشعر بالارتباك من جميع المعلومات الموجودة هناك ، فإن Kevin Jones ، تقني معلومات DCMP السابق ، سيرشدك خطوة بخطوة في هذه المقالة.
الخطوة 1: الخلفية
إذا كنت ترغب في مشاهدة مقاطع الفيديو المتدفقة على الإنترنت ، فمن المحتمل أنك تعرف مدى صعوبة العثور عليها. خارج استخدام إمكانية البحث المتقدم بالفيديو من Google للبحث عن مقاطع الفيديو ذات التسميات التوضيحية على نطاق google.com ، هناك عدد قليل جدًا من الطرق لتحديد موقع مقاطع الفيديو ذات التسميات التوضيحية بشكل موثوق به على الإنترنت. بينما تحافظ إرشادات الوصول إلى W3C (WCAG) على أن جميع مقاطع الفيديو على الإنترنت يجب أن توفر كلًا من بديل نصي متزامن ووصف صوتي لأغراض الوصول ، فإن الحقيقة هي أن القليل منهم يفعل ذلك بالفعل. ومع ذلك ، هناك وعي متزايد بالفوائد العديدة لتوفير التسميات التوضيحية لمقاطع الفيديو المتدفقة. على وجه الخصوص ، التسمية التوضيحية: تعمل على تحسين وضوح وفهم الأصوات والحوار ، خاصة عند وجود صوت رديء ، واللهجات الثقيلة ، وضوضاء الخلفية ، وعناصر الوسائط الأخرى. + يجعل الفيديو (والإعلان) الخاص بك في متناول أكثر من 28 مليون أمريكي أصم أو ضعيف السمع. + ينشئ نصًا نصيًا كاملاً للفيديو ، والذي يمكن فهرسته بواسطة محركات البحث لتقديم نتائج بحث أكثر دقة بكثير من وضع علامات على الكلمات الرئيسية وحدها. + يتيح الترجمة إلى لغات متعددة. يساعد على تلبية تدابير الامتثال التنظيمية للمؤسسات الحكومية والتعليمية (على سبيل المثال ، القسم 508). + يسمح للأفراد بمتابعة حوار الفيديو حتى عندما لا يكون لديهم وصول إلى الصوت على أجهزة الكمبيوتر أو الأجهزة المحمولة الخاصة بهم (على سبيل المثال ، في منطقة صاخبة بدون سماعات رأس أو عند استخدام أجهزة بها بطاقات صوت أو برامج تشغيل معيبة أو مفقودة). + يعزز محو الأمية للأطفال والكبار من خلال تعزيز سرعة القراءة والفهم والتهجئة ومهارات القواعد. ، بسبب العديد من حالات عدم التوافق بين جميع مشغلات وتنسيقات الفيديو المتدفقة المختلفة. يبدأ أساس جميع التسميات التوضيحية ، بغض النظر عن التنسيق ، بإنشاء "ملف نصي محدد بوقت". في أبسط أشكاله ، يتضمن ملف التسمية التوضيحية النصية المؤقتة نصًا نصيًا للأصوات والحوار الموجود في مقطع فيديو أو إنتاج الصوت ، جنبًا إلى جنب مع قيم وقت البداية والنهاية ، والتي يستخدمها مشغل الفيديو لمزامنة عرض نص التسمية التوضيحية مع الحوار. لسوء الحظ ، لا يوجد تنسيق ملف نصي محدد بوقت واحد سيعمل مع كل مشغل فيديو وتنسيق. لذلك ستحتاج إلى تحديد نوع المشغل الذي تفضله (على سبيل المثال ، Real و Windows Media و Flash) ، وبافتراض أنك تخطط لاستخدام تنسيق فيديو Adobe Flash ، أي من بين العشرات من موفري استضافة الفيديو الذين ترغب في استخدامها (على سبيل المثال ، YouTube أو Google Video أو Metacafe) يأخذ معظم موفري خدمات استضافة الفيديو المجانية ملف الفيديو الخاص بك ويحولونه من تنسيقه الأصلي إلى تنسيق Flash (FLV). ثم يعرضون فيديو Flash على موقعهم لجذب المزيد من المشاهدين. باستثناء نادر ، فإن عملية تحويل الفيديو وضغطه التي تحدث بعد تحميل الفيديو الخاص بك لا تتضمن ملف تسمية توضيحية ، مما يسمح بعرض التسميات التوضيحية أثناء التشغيل. أحد الاستثناءات الملحوظة هو فيديو Google. تتمتع خدمة ومشغل استضافة فيديو Google بالقدرة على قبول عدة أنواع مختلفة من ملفات التسميات التوضيحية (تسمى أحيانًا ملفات "الترجمة") ثم عرض الفيديو مع تسميات توضيحية مغلقة ، والتي يمكن تشغيلها أو إيقاف تشغيلها باستخدام بضغطة زر. بالإضافة إلى ذلك ، يوفر فيديو Google قدرًا كبيرًا من مساحة التخزين لتحميل ملفات فيديو أكبر حجمًا ويمكن حتى استخدامه من قبل المنتجين لتحميل إنتاج فيديو كبير عبر تطبيق محمل سطح المكتب من Google. من الأفضل تحميل ملف فيديو عالي الجودة (على سبيل المثال ، MPEG-4) لضمان أن يكون فيديو الفلاش المحول بأعلى جودة مشاهدة ممكنة.
الخطوة 2: تحميل الفيديو الخاص بك
ستحتاج إلى إنشاء حساب Google على video.google.com إذا لم يكن لديك حساب بالفعل. (ملاحظة: من الممكن استخدام عنوان بريدك الإلكتروني الحالي لإنشاء حساب Google.) بعد تسجيل الدخول ، قم بتحميل الفيديو الخاص بك إلى خادم Google باستخدام رابط "تحميل مقاطع الفيديو الخاصة بك". إذا كان ملف الفيديو الخاص بك يزيد عن 100 ميجابايت ، فسيتعين عليك تنزيل أداة تحميل سطح المكتب ، والتي تتوفر لأنظمة تشغيل Windows و Mac و Linux. بمجرد تحميل الفيديو على خادم فيديو Google ، سترى رابطًا أسفل علامة التبويب "مباشر" لعرض فيديو فلاش غير المصاحب المستضاف الآن على موقعهم. سيتم استخدام عنوان URL الفريد للفيديو video.google.com (النص الموضح في شريط عنوان المتصفح) الخاص بالفيديو لإنشاء ملف التسمية التوضيحية على overstream.net.
الخطوة 3: كتابة تعليق على الفيديو الخاص بك (النسخ)
قبل بدء عملية التسميات التوضيحية الفعلية ، يُنصح بنسخ الحوار والأصوات باستخدام محرر نصوص (على سبيل المثال ، المفكرة). لبدء مشروع "CIY" (Caption it Yourself) ، افتح محرر نصوص في نافذة واحدة ومتصفح الويب الخاص بك مع تحميل فيديو Google في نافذة أخرى. قم بتشغيل ميزة Word Wrap لمحرر النصوص لديك لإبقاء الجمل في العرض العادي. (إذا كنت تستخدم Windows Notepad ، فحدد Format ثم Word Wrap.) انقر فوق الزر "تشغيل" لبدء تشغيل الفيديو في المستعرض الخاص بك. استمع إلى الثواني القليلة الأولى من الصوت ، ثم اضغط على مفتاح المسافة على لوحة المفاتيح لإيقاف الفيديو مؤقتًا. اضغط على Alt + Tab (أو Command + Tab في جهاز Mac) لإحضار محرر النصوص إلى مقدمة النوافذ المفتوحة. قم بنسخ الصوت في محرر النصوص ، مع إضافة نص حسب الضرورة لنقل معلومات ذات مغزى ، مثل وجود الموسيقى ، والحاجة إلى تحديد مكبر الصوت ، والإشارة إلى الأصوات خارج الشاشة. (راجع "Caption it Yourself" الخاص بـ DCMP للحصول على إرشادات أساسية حول التسميات التوضيحية وأمثلة على التسميات التوضيحية الصحيحة.) اضغط على Alt + Tab للعودة إلى نافذة المتصفح ، ثم اضغط على شريط المسافة مرة أخرى لتشغيل الثواني القليلة التالية من الفيديو. استمر في بدء الفيديو وإيقافه مؤقتًا وتدوينه حتى تحصل على نسخة كاملة من الأصوات والحوار. تأكد من حفظ الملف النصي الخاص بك بشكل متكرر لتجنب فقدان أي من عملك.
الخطوة 4: كتابة تعليق على الفيديو الخاص بك (مراجعة النسخ)
بعد إنشاء النص ، راجعه للتأكد من دقته من خلال القراءة أثناء مشاهدة الفيديو. ستحتاج أيضًا إلى تدقيق النسخة الخاصة بك من الأخطاء الإملائية وعلامات الترقيم في هذه المرحلة. (ملاحظة: إذا كنت تخطط لتضمين مقطع الفيديو المصاحب النهائي على موقع الويب الخاص بك ، فمن المستحسن أيضًا توفير النص على موقع الويب الخاص بك إما عن طريق تضمين نص النص على صفحة الويب مع الفيديو أو عن طريق تقديم النص كـ موجز RSS على موقع الويب الخاص بك. من خلال توفير نص النص على موقعك ، ستكون التسميات التوضيحية الخاصة بك في متناول الأفراد الذين يستخدمون قارئ الشاشة أو شاشة برايل القابلة للتحديث. بالإضافة إلى ذلك ، ستتمكن محركات البحث من فهرسة موقعك باستخدام المحتوى الكامل من إنتاج الفيديو أو الصوت بدلاً من استخدام عدد قليل من الكلمات الرئيسية الأساسية.) الآن بعد أن قمت بإنشاء نسخة من الصوت ، هناك العديد من الخيارات المتاحة لإنشاء ملف تسمية توضيحية نصي محدد بوقت. أبسط طريقة هي إنشاء حساب على overstream.net من أجل إضافة تسميات توضيحية إلى الفيديو الخاص بك باستخدام أداة التسميات التوضيحية عبر الإنترنت. هذه الأداة مجانية للاستخدام وتعمل في متصفح الويب الخاص بك كتطبيق Adobe Flash ، لذلك ستعمل مع أنظمة تشغيل Windows و Mac و Linux.
الخطوة 5: كتابة تعليق على الفيديو الخاص بك (نمط Overstream)
بعد تسجيل الدخول إلى Overstream (هل تذكرت إنشاء حساب مستخدم Overstream ، أليس كذلك؟) ، انقر فوق الارتباط Create Overstream. بمجرد تحميل Overstream Library Manager ، انقر فوق الارتباط "إنشاء". انسخ والصق عنوان URL من فيديو Google الخاص بك في مربع حوار عنوان URL للفيديو. بمجرد أن يظهر الفيديو الخاص بك في نافذة Overstream Video Player ، يمكنك بدء التسميات التوضيحية. لإنشاء ملف التسمية التوضيحية Overstream ، قم ببساطة بقص ولصق أقسام نص التسمية التوضيحية من النص الخاص بك في مربع "نص الترجمة". لا تنسَ تطبيق وقتي البدء والانتهاء المناسبين. بعد إدخال سطر أو سطرين من نص التسمية التوضيحية ، اضغط على الزر "حفظ" لحفظ التدفق الزائد. (امنح الملف اسمًا فريدًا في حالة رغبتك في إنشاء العديد من الدفق.) باستخدام هذه الأداة ، من الممكن إنشاء تسميات توضيحية (تسمى أيضًا "ترجمات") بلغات مختلفة ، بالإضافة إلى ترجمات للصم وضعاف السمع أو SDH. (للحصول على مراجعة أكثر تعمقًا للتقنيات المناسبة المتضمنة في التسميات التوضيحية للصم وضعاف السمع ، يمكنك قراءة مفتاح DCMP Captioning.) عند إنشاء البث الزائد ، سيكون من الضروري الانتباه عن كثب إلى القيمة الزمنية المعروضة في "خط التوقيت العالمي" في نافذة Overstream Library Manager. سوف تحتاج إلى التأكد من أن وقت البداية والنهاية لنص التسمية التوضيحية يتطابقان بشكل صحيح مع الأصوات والحوار. ستقوم عادةً بإدخال جملة أو جملتين لكل سطر من "نص الترجمة". من المحتمل أن تكون أوقات البدء والانتهاء ما بين ثلاث إلى خمس ثوانٍ لكل سطر ، اعتمادًا على مقدار الصوت والتسليم الموقوت. من أجل القراءة المثلى ، من المهم ألا يظهر أكثر من سطرين من النص على الفيديو في أي وقت ، مع ما لا يزيد عن 32 حرفًا في كل سطر ، وبمجرد أن تقوم بتعليق الفيديو بالكامل وحفظه الكامل ، ستحتاج إلى تصدير نص التسمية التوضيحية كملف SRT لاستخدامه مع مشغل فيديو Google. للقيام بذلك ، انقر فوق الزر "أدوات" في نافذة Overstream Library Manager ، وحدد "Export Current Subtitles as SRT". حدد "حفظ في ملف". وحفظ ملف SRT على جهاز الكمبيوتر الخاص بك. افتح ملف SRT باستخدام محرر نصوص ، واحفظ الملف كنص UTF-8 مرمز عن طريق تحديد "ملف" ، ثم "حفظ باسم" ، اختر "UTF-8" ضمن القائمة المنسدلة "ترميز" ، ثم انقر فوق " يحفظ." يمكنك الآن تسجيل الدخول مرة أخرى إلى صفحة فيديو Google "مقاطع الفيديو المحملة" والعثور على الفيديو الخاص بك ضمن علامة التبويب "مقاطع الفيديو المباشرة". انقر فوق الزر "إضافة التسميات التوضيحية / الترجمات المصاحبة" ، ثم اختر لغة ، وامنح ملف التسمية التوضيحية اسمًا في حقل "التسميات التوضيحية / العناوين الفرعية" ، وحدد الزر "استعراض" لتحميل ملف SRT الذي قمت بحفظه من Overstream. انقر فوق "إضافة" لحفظ ملف التسمية التوضيحية على الفيديو الخاص بك. الآن عندما تشاهد الفيديو ، سترى زر "CC" الذي يمكن للمشاهدين استخدامه لتشغيل التسميات التوضيحية أو إيقاف تشغيلها حسب تقديرهم. في هذه المرحلة ، يمكنك تضمين مشغل الفيديو في موقع الويب الخاص بك أو في مدونتك ليراها الآخرون عند زيارتهم لصفحتك باستخدام مقتطف رمز "تضمين HTML" المتوفر ضمن الزر "تضمين" في صفحة الفيديو الخاص بك.
الخطوة 6: التسمية التوضيحية لمقطع الفيديو الخاص بك (بدائل Overstream)
كبديل لاستخدام Overstream لإنشاء ملف التسمية التوضيحية ، يمكن لمستخدمي Microsoft Windows تثبيت تطبيق Subtitle Workshop. تقدم Subtitle Workshop العديد من الخيارات والميزات المتقدمة لإنشاء أي نوع من ملفات التسمية التوضيحية أو ملفات الترجمة تقريبًا. ومع ذلك ، فإن التعلم والاستخدام أكثر تعقيدًا قليلاً من أداة Overstream Editor. بالإضافة إلى ذلك ، لمشرفي المواقع المهتمين بتعلم التقنيات المتقدمة لتوفير مقاطع فيديو Flash يمكن الوصول إليها بالكامل (بما في ذلك التعليقات والوصف) على موقع الويب الخاص بهم ، Jeroen Wijering (منشئ برنامج JW FLV Media Player) كتب مقالًا ممتازًا يصف العملية ، بعنوان Make Video Accessible. DCMP's Caption It Yourself يسرد تطبيقات سطح المكتب والويب وتطبيقات الترجمة / الترجمة الفرعية.
الخطوة 7: التسمية التوضيحية لمقطع الفيديو الخاص بك (يوتيوب)
Google Video ليس الوحيد الذي يدعم ملفات SRT التوضيحية ؛ كما دعم موقع YouTube الشهير دعم التسميات التوضيحية. بمجرد الانتهاء من ملف SRT ، قم بتسجيل الدخول إلى حساب YouTube الخاص بك وحدد رابط "الحساب" في الزاوية اليمنى العليا ، ثم حدد "مقاطع الفيديو الخاصة بي". انقر على الزر "تعديل" ثم على الرابط "التسميات التوضيحية والترجمات". انقر فوق الزر "استعراض" ، واستعرض ملف SRT الخاص بك. امنح ملف التسمية التوضيحية اسمًا فريدًا في حقل "الاسم". حدد لغة نص التسمية التوضيحية ، وانقر فوق الزر "تحميل" لإضافة نص التسمية التوضيحية إلى الفيديو الخاص بك. بمجرد تحميل ملف SRT ، سترى زر سهم لأعلى في نافذة مشغل YouTube مع زر "CC" الذي يمكن استخدامه لتشغيل التسميات التوضيحية أو إيقاف تشغيلها. يسمح كل من Google Video و YouTube بإضافة ملفات تسميات توضيحية متعددة إلى مقطع فيديو ، مما يجعل من الممكن توفير تسميات توضيحية للأفراد الذين يعانون من الصمم أو ضعاف السمع بالإضافة إلى تقديم ترجمات بلغات متعددة.
الخطوة 8: التسمية التوضيحية للفيديو الخاص بك (فتح التسميات التوضيحية)
كما تمت مناقشته ، فإن أبسط طريقة لتسمية الفيديو الخاص بك بعد تحميله على موقع موفر استضافة الفيديو هي استخدام خدمة مجانية عبر الإنترنت. تكمن مشكلة استخدام أي من طرق التسميات التوضيحية هذه في أنه عندما يشاهد الأشخاص الفيديو الخاص بك مباشرةً من موقع الويب الخاص بموفر الاستضافة (على سبيل المثال ، metacafe.com) ، فلن يروا التسميات التوضيحية ، نظرًا لأن مشغل مزود الاستضافة ليس لديه طريقة لعرضها إذا لم يكونوا "مفتوحين". لذلك ، فإن الطريقة الوحيدة التي سيتمكن المشاهدون من خلالها من رؤية التسميات التوضيحية التي تنشئها باستخدام أداة عبر الإنترنت ، مثل overstream.net ، هي عند استخدام مشغل الفيديو الخاص بهذا الموقع. إذا كنت تريد أن يرى المشاهدون التسميات التوضيحية الخاصة بك على أي موقع فيديو باستخدام أي مشغل ، فسيكون من الضروري "نسخ" التسميات التوضيحية على الفيديو. تُعرف التسميات التوضيحية التي يتم نسخها على الفيديو الأصلي (أو بالأحرى تصبح جزءًا منه) باسم "التسميات التوضيحية المفتوحة" ، لأنه لا يمكن إيقاف تشغيلها.
الخطوة 9: التسمية التوضيحية لمقطع الفيديو الخاص بك (فتح التسميات التوضيحية باستخدام AutoGK)
لحسن الحظ ، هناك أداة مجانية متاحة على الإنترنت تسمى AutoGK ستقوم بمعظم الأعمال الصعبة نيابة عنك. (حاليًا ، يتوفر AutoGK فقط لمنصة Windows.) نظرًا لأن AutoGK يستخدم ملف SRT ، فقد اكتمل الجزء اليدوي من العملية. للبدء ، سيكون من الضروري حفظ الملف النصي SRT كنص Unicode (هناك خيار في مربع الحوار "حفظ" في محرر النص لتغيير ترميز الأحرف). بعد تثبيت AutoGK ، ابدأ عملية التحويل ، بالنقر فوق زر "ملف الإدخال" وحدد ملف الفيديو الأصلي من محرك الأقراص المحلي. اضغط على Ctrl + F8 على لوحة المفاتيح لعرض حقل "الغواصات الخارجية". انقر فوق الزر "External Subs" وحدد ملف SRT الذي قمت بحفظه من Overstream. يجب أن يكون موقع ملف الإخراج الافتراضي جيدًا ، ولكن يمكنك تغيير ذلك إذا أردت. حدد "الجودة المستهدفة (بالنسبة المئوية)" لخيار حجم الإخراج ، واضبط "الجودة المستهدفة" على 100 بالمائة. انقر فوق الزر "إضافة وظيفة" ثم الزر "ابدأ". ستحتاج إلى الموافقة على شروط ترخيص GPL لبرنامج VirtualDubMod ، وبمجرد الانتهاء من ذلك ، يمكنك بدء عملية التحويل. قد تستغرق عملية التحويل ما يصل إلى 30 دقيقة أو أكثر ، اعتمادًا على طول الفيديو وحجم الملف وسرعة المعالج والعديد من العوامل الأخرى. يجب أن يكون ملف الإخراج النهائي أقل من 100 ميغا بايت ، أو مدته 10 دقائق ، لتحميله على YouTube. لذلك ، قد تضطر إلى تجربة الإعدادات لتقليل حجم الملف وفقًا لذلك ، أو يمكنك تقسيم مقطع فيديو طويل إلى أقسام ونشرها بشكل منفصل.
الخطوة 10: الخاتمة
على الرغم من أن عملية توفير التسميات التوضيحية لدفق الفيديو مملة بعض الشيء في الوقت الحالي ، يمكننا أن نتطلع إلى يوم يكون فيه من الممكن إنشاء ملف تسمية توضيحية نصية لمرة واحدة لاستخدامها في مشغل فيديو متعدد وأنظمة تشغيل البيئات. هذه ليست مهمة صغيرة ، لكن العديد من الشركات ، بما في ذلك AOL و Google و Yahoo ، تعمل بالفعل لتحقيق هذا الهدف. يمكنك قراءة المزيد عن هذا الجهد وإنشاء منتدى التعليقات على الإنترنت. بالطبع ، من المهم للغاية أن نسعى جاهدين للوصول المتكافئ إلى جميع الاتصالات. من خلال التعليق ، من الممكن جعل المعلومات المسموعة متاحة لملايين الأفراد ، ومع تقدم هذا الاتجاه ، سنرحب باليوم الذي ستكون فيه التسميات التوضيحية هي المعيار لجميع وسائط البث. لذا تأكد من صقل مهارات الكتابة هذه ، وتذكر أن الجميع يستفيدون عندما يكون المحتوى الخاص بك متاحًا بشكل كامل! وهو حاصل على بكالوريوس العلوم في علوم الكمبيوتر ، وهو محترف معتمد من Microsoft ، وعمل في إدارة الأنظمة لأكثر من ثماني سنوات. عندما لا يعمل على أجهزة الكمبيوتر ، فإنه يقضي الوقت مع زوجته وأطفالهم الثلاثة الصغار.
موصى به:
محاكي Arduino المستند إلى الويب من Wokwi-2020: 5 خطوات
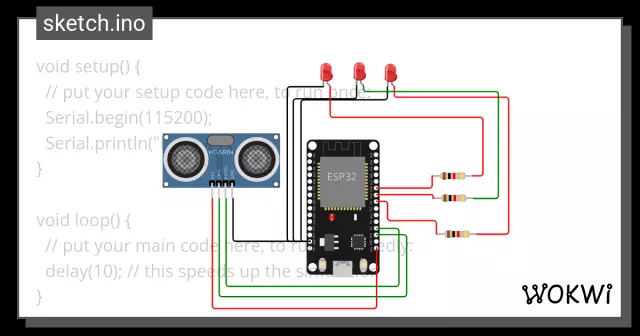
محاكي Arduino المستند إلى الويب من Wokwi-2020؟: يعمل Wokwi Arduino Simulator على منصة AVR8js. إنها لعبة Arduino Simulator على شبكة الإنترنت. يعمل Arduino Simulator على متصفح الويب. وبالتالي ، فإن هذا يكتسب المزيد من الاهتمام وبصراحة ، هذا له العديد من النقاط الإيجابية مقارنة بأجهزة المحاكاة الأخرى المتاحة
جهاز التحكم عن بعد المستند إلى متصفح Arduino (لينكس): 9 خطوات (بالصور)

جهاز التحكم عن بعد المستند إلى مستعرض Arduino (لينكس): لدينا أطفال. على & nbsp ؛ أحبهم كثيرًا لكنهم يواصلون إخفاء جهاز التحكم عن بعد للقمر الصناعي والتلفزيون عندما يضعون قنوات الأطفال. بعد أن حدث هذا بشكل يومي لعدة سنوات ، وبعد أن سمحت لي زوجتي الحبيبة بالحصول على
التحكم في LED المستند إلى مساعد Google باستخدام Raspberry Pi: 3 خطوات

التحكم في LED المستند إلى مساعد Google باستخدام Raspberry Pi: مرحبًا! في هذا المشروع ، سننفذ التحكم المستند إلى مساعد Google في LED باستخدام Raspberry Pi 4 باستخدام HTTP في Python. يمكنك استبدال مصباح LED بمصباح كهربائي (من الواضح أنه ليس بالمعنى الحرفي للكلمة ، ستحتاج إلى وحدة ترحيل بينهما) أو أي منزل آخر
فلاش الكاميرا إلى الفلاش: 8 خطوات (بالصور)

فلاش الكاميرا إلى الفلاش: لقد شعرت بالملل خلال عطلة نهاية الأسبوع ، لذلك قررت أن أقوم بتفتيش صناديق أجزائي للحصول على بعض الإلهام وابتكرت هذه الفكرة. الفلاش الذي استخدمته التقطته منذ بضعة أشهر مقابل بضعة دولارات وبقية الأجزاء التي تركتها من أخرى
أضف مقياس سرعة الدوران البصري المستند إلى Arduino إلى جهاز التوجيه CNC: 34 خطوة (بالصور)

أضف مقياس سرعة الدوران البصري المستند إلى Arduino إلى جهاز التوجيه CNC: قم ببناء مؤشر RPM بصري لجهاز التوجيه CNC الخاص بك باستخدام Arduino Nano ، ومستشعر IR LED / IR Photodiode وشاشة OLED بأقل من 30 دولارًا. لقد استلهمت الأمر من قياس rPM الخاص بـ eletro18 - مقياس سرعة الدوران البصري Instructable وأردت إضافة مقياس سرعة الدوران
