
جدول المحتويات:
- الخطوة 1: قم بعمل الصفحة الرئيسية
- الخطوة 2: كيفية إضافة صورة أو خلفية الجزء 1 (الخلفيات)
- الخطوة 3: كيفية إضافة صورة أو خلفية الجزء 2 (الصور)
- الخطوة 4: قم بعمل شريحة "كيفية اللعب"
- الخطوة 5: المستوى 1 الاستعدادات
- الخطوة 6: تقريبا المستوى الأول
- الخطوة 7: المستوى 1 نهائي
- الخطوة 8: اكتمل المستوى الأول تقريبًا
- الخطوة 9: اصنع المستوى التالي
- الخطوة 10: شريحة الفائزين
- الخطوة 11: المستوى 2
2025 مؤلف: John Day | [email protected]. آخر تعديل: 2025-01-23 12:54
في هذا Instructable ، سأوضح لكم يا رفاق كيفية جعل لعبة PowerPoint "لا تلمس الجدران" سهلة. يمكنك إنشاء أي عدد تريده من المستويات ، لكنني سأوضح لك كيفية إنشاء واحدة من مستويين
الخطوة 1: قم بعمل الصفحة الرئيسية
أولاً ، افتح ملف عرض تقديمي جديد> جديد للصفحة الرئيسية ، ستحتاج إلى عنوان وخلفية والكلمات: انقر في أي مكان للبدء.
الخطوة 2: كيفية إضافة صورة أو خلفية الجزء 1 (الخلفيات)
لوضع خلفية ، يجب النقر بزر الماوس الأيمن فوق الشريحة في منطقة حرة وتحديد الخلفية … ستكون هناك نافذة منبثقة انقر فوق مربع التحرير والسرد (السهم) (انظر إلى الصورة 1 لمزيد من المعلومات) ثم اختر لونًا واضغط على تطبيق أو للحصول على صورة ، اضغط على Fill Effects … انتقل إلى فئة Texture واضغط على مادة أخرى (انظر إلى الصورة 2 للحصول على مزيد من المعلومات) ، وتصفح للوصول إلى صورة الخلفية ، انقر فوق Open ، ثم قم بالتطبيق إذا كنت تريد ذلك لجميع الشرائح ، اضغط على Apply to All
الخطوة 3: كيفية إضافة صورة أو خلفية الجزء 2 (الصور)
كل ما عليك فعله هو الضغط على إدراج> كائن … (انظر الصورة للحصول على معلومات) ثم اختر إنشاء من ملف وتصفح للوصول إلى صورتك ثم انقر فوق موافق واسحبها إلى المكان الذي تريده أو …………………………………> o إنشاء من ملف
الخطوة 4: قم بعمل شريحة "كيفية اللعب"
1 - عمل شريحة جديدة 2 - ثم اكتب هذا في قسم العنوان: (القسم 1 على الصورة) كيفية اللعب 3 - ثم اكتب هذا في قسم الترجمة: (القسم 2 على الصورة) الهدف من اللعبة هو الوصول إلى إنهاء دون لمس الجدران يمكنك القيام بذلك عن طريق عدم تحريك الماوس على الجدران ونقله إلى خط النهاية.
الخطوة 5: المستوى 1 الاستعدادات
هذا هو أسهل جزء ، كل ما عليك فعله هو سحب قسم الترجمة إلى الزاوية اليسرى العليا واكتب: "انقر هنا للبدء" ثم اسحب قسم العنوان إلى منتصف الشريحة واكتب: "LEVEL 1" واجعله الكتابة الكبيرة هنا سوف تظهر لك …
الخطوة 6: تقريبا المستوى الأول
آسف قبل أن تصنع المستوى ، سوف تحتاج إلى عمل "أنت تخسر !!!" سوف تحتاج إلى عمل شريحة جديدة ، انقر بزر الماوس الأيمن على الجزء الرمادي من قسم الترجمة واضغط على قص ، ثم اسحب قسم العنوان إلى منتصف الشريحة واكتب caps Lock: "YOU LOSE !!!!!" ثم قم بعمل صغير المستطيل (انظر الصورة) انقر بزر الماوس الأيمن فوقه وانقر فوق إضافة نص ثم اكتب "انقر هنا لإعادة التشغيل" انقر بزر الماوس الأيمن فوقه مرة أخرى ولكن هذه المرة انقر فوق الارتباط التشعبي … في القائمة المنبثقة انقر فوق فئة "وضع في هذا المستند" ثم حدد "عناوين الشرائح"> 3. المستوى 1 ثم انقر فوق موافق وانتهيت
الخطوة 7: المستوى 1 نهائي
تا تاتا توم !!!!!! أنت الآن جاهز لجعل المستوى 1 woooooooooo !!!!! قم أولاً بعمل شريحة جديدة بعد الشريحة رقم 3 ، ثم احذف عنوان الأقسام والعنوان الفرعي ، ثم قم بعمل مستطيل طويل بطول الشريحة وعرض حوالي 1 سم ثم انقر بزر الماوس الأيمن وانقر فوق إعدادات الإجراء … انتقل إلى فئة الماوس فوق انقر فوق الارتباط التشعبي لـ: حدد ثم افتح مربع التحرير والسرد وحدد Slide… ثم حدد الشريحة 5. اضغط على "موافق" و "موافق" وحصلت على أول نسخة من الجدار وقم بتشويهه ، ضعه بالطريقة التي تريدها حول المستوى ولكن اجعله قادرًا على القيام بذلك إلى دائرة النهاية أوه يا دائرة النهاية ……… ماذا نسيت أيضًا؟ نعرض لك JOKE Il كيفية القيام بذلك في الخطوة التالية.
الخطوة 8: اكتمل المستوى الأول تقريبًا
حان الوقت لعمل خط النهاية أو الدائرة أو ……………… أولًا قم بعمل دائرة (انظر صورة الخطوة 6 لأداة الدائرة) إذا كنت سأجعلها خضراء إذا كنت لا تعرف كيفية جعلها خضراء تعليق إذا لم أجيب على الفور ، فقد ينقر عليه شخص آخر ثم انقر على إضافة نص واكتب: "إنهاء" ، ستحتاج إلى العودة إلى هذه الشريحة لأننا لم ننشئ شريحة "لقد مررت المستوى 1"
الخطوة 9: اصنع المستوى التالي
بعد المستوى الأول ، سترغب في الحصول على مستوى يقول لقد تجاوزت المستوى 1 ، لذا قم بعمل شريحة جديدة وفي مساحة العنوان اكتب "لقد تجاوزت المستوى 1" وقل تهانينا في الترجمة وفي الأسفل اكتب "اضغط في أي مكان للمتابعة" مستطيل في الزاوية اليسرى العليا واضغط على إضافة نص واكتب: انقر هنا للتشغيل مرة أخرى ، ثم اربطه التشعبي بالمستوى 1 الآن ، عد إلى المستوى 1 وانقر بزر الماوس الأيمن فوق دائرة النهاية وانقر فوق إعدادات الإجراء ثم انتقل بالماوس فوق الفئة وحدد ارتباط تشعبي إلى: ثم حدد الشريحة … في القائمة المنبثقة ، حدد الشريحة رقم 5. لقد تجاوزت المستوى 1 واكتمل المستوى الأول
الخطوة 10: شريحة الفائزين
الآن قبل أن نجعل المستوى 2 ، نحتاج إلى جعل الفائزين ينزلقون للقيام بذلك ، نحتاج إلى نسخ شريحة YOU LOSE ، ولكن بدلاً من أن تخسر ، يمكنك أن تقول إنك WINORYOU ARE WINNER وما إلى ذلك ، ولكن تأكد من أنها الشريحة الأخيرة بحيث تكون في النهاية إنهاء عرض الشرائح
الخطوة 11: المستوى 2
الآن سيكون هذا المستوى بمثابة مراجعة ، قم أولاً بعمل شريحة جديدة بعد اجتياز شريحة المستوى 1 اسحب مساحة العنوان الفرعي إلى الزاوية اليسرى العلوية واكتب: انقر هنا للبدء وأحضر مساحة العنوان في المنتصف واكتب LEVEL 2 ثم انسخ مستواك قم بتمريره ولصقه بعد الشريحة التي قمت بإنشائها للتو في تلك الشريحة لإعادة ترتيب الجدران لجعل المستوى مختلفًا وإحضار خط النهاية في مكان آخر ولكن تأكد من أن الماوس الخاص بك يمكنه الوصول إلى النهاية ثم قم بعمل المستوى التالي (انظر الخطوة 9) ولكن في هذا المستوى ، أنشئ ارتباطًا تشعبيًا لشريحة الفائزين إما كلمة أو مستطيل أو دائرة….. وتم الانتهاء من لعبتك ، لقد وضعت الإصدار الذي استخدمته لهذا البرنامج التعليمي الذي يمكنك استخدامه
موصى به:
كيف تصنع لعبة متعددة اللاعبين باستخدام وحدات تحكم Arduino: 6 خطوات

كيف تصنع لعبة متعددة اللاعبين باستخدام وحدات تحكم Arduino: هل تساءلت يومًا كيف ينشئ مطورو الألعاب ألعابًا مذهلة يستمتع بها الناس في جميع أنحاء العالم؟ حسنًا ، سأقدم لك اليوم تلميحًا بسيطًا حول هذا الموضوع من خلال إنشاء لعبة صغيرة متعددة اللاعبين سيتم التحكم فيها إما عن طريق Arduino contro
كيف تصنع لعبة بوكر بجافا: 4 خطوات
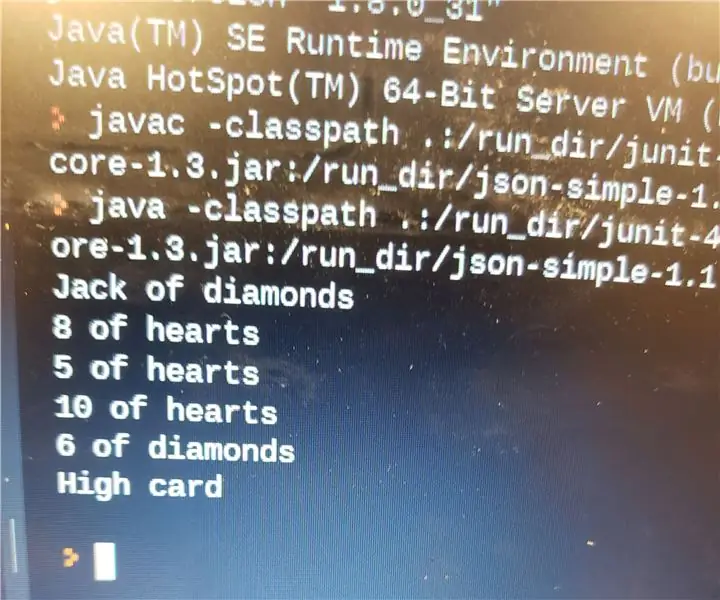
كيف تصنع لعبة بوكر في Java: هذه التعليمات مخصصة لأولئك الذين يعرفون Java بالفعل ويريدون إنشاء لعبة بوكر داخل Java. بادئ ذي بدء ، ستحتاج إلى جهاز كمبيوتر به نوع من تطبيق الترميز أو موقع ويب يسمح باستخدام Java. أوصي باستخدام DrJ
كيف تصنع لعبة Microbit: 25 خطوة

كيف تصنع لعبة Microbit: مرحبًا ، اسمي محمد وفي هذه التعليمات ، سأوضح لك كيفية برمجة لعبة ميكرو بت خطوة بخطوة باستخدام محرر الكتلة ، اللعبة تشبه إلى حد ما لعبة Tetris
كيف تصنع لعبة Bartop Arcade ذات لاعبين مع فتحات عملة Marquee مخصصة ، باستخدام صندوق Pandora: 17 خطوة (بالصور)

كيف تصنع لعبة Bartop Arcade ذات لاعبين مع فتحات مخصصة لعملة Marquee ، باستخدام Pandora's Box: هذا برنامج تعليمي خطوة بخطوة حول كيفية بناء آلة أركيد ذات شريط علوي ثنائي اللاعبين تحتوي على فتحات مخصصة للعملات المعدنية مدمجة في الخيمة. سيتم عمل فتحات العملات المعدنية بحيث لا تقبل سوى العملات المعدنية بحجم الأرباع وأكبر. يتم تشغيل هذه الممرات
كيف تبدأ مختبر أبحاث الكتابة على الجدران الخاص بك: 6 خطوات (بالصور)

كيف تبدأ مختبر أبحاث الكتابة على الجدران الخاص بك: من السهل بدء مختبرك المزيف ، لكننا سنحاول أن نجعل الأمر يبدو صعبًا في هذه الخطوات الست الأبهة
