
جدول المحتويات:
2025 مؤلف: John Day | [email protected]. آخر تعديل: 2025-01-23 12:54
الخطوة 1: تركيب هوائي في غلاف الشاشة
كانت هذه هي الخطوة الأولى. فتح غطاء الشاشة ليس ممتعًا حقًا لأنه بدون الأدوات المناسبة ، يكاد يكون من المستحيل القيام بذلك دون إتلافه. يمكنك الحصول على أدوات لفتح غلاف الشاشة قبالة eBay. افعلها.
اخترت إزالة كاميرا الويب وتثبيت هذا الهوائي الخلوي الكبير في مكانه. هذا جيد بالنسبة لي. لا أستخدم كاميرا الويب مطلقًا ، ولكن في المستقبل سأبحث عن هوائي أصغر وأعيد تثبيت كاميرا الويب فقط من أجل الاكتمال. يتم الإعلان عن النماذج المزودة بتقنية 3G على أنها تحتوي على نظام هوائي متنوع. أفترض أن هوائيًا صغيرًا يذهب إلى جانبي كاميرا الويب. الشيء الغريب الوحيد هو أنني لم أستطع أن أرى كيف يمكن توجيه كبلي هوائي إضافيين إلى أسفل وخارج غلاف الشاشة لهذا دون قطع البلاستيك. لا يوجد سوى مكان واحد. اوه حسنا. لا توجد مشكلة بالنسبة لي - لا تحتوي بطاقة 3G الخاصة بي على موصل هوائي ثانٍ على أي حال. الهوائي الذي استخدمته هنا مستخرج من حاجب الريح على هوائي خلوي ومُحسَّن للاستخدام 900-1800 ميجاهرتز. من المحتمل أن تكون طويلة بعض الشيء بالنسبة لـ 2100 ميجاهرتز (HSPA) ولكن للتسجيل ، فإنها تعمل بشكل جيد جدًا عند هذا التردد. في مرحلة ما ، سأقوم بتصميم اثنين من الهوائيات ذات الخطوط المتعرجة للانزلاق إلى جانب غلاف الشاشة ، باستخدام رقائق LCD كطائرة طائشة. قد يميل البعض لاستخدام أحد هوائيات WIFI المدمجة. بالتأكيد ، لكن احذر: اعتمادًا على ما قمت بتركيبه ، من المحتمل أن تكون هذه الهوائيات محسّنة للتشغيل من 2400 إلى 5100 ميجاهرتز وهي قصيرة جدًا لاستخدام 900 ميجاهرتز والتي قد يستخدمها مودم HSDPA في مرحلة ما إذا تراجعت إلى 2.5G. في رأيي أن هذه الهوائيات ليست كافية ، بل إنها قد تلحق الضرر بالمودم الخاص بك ؛ حتى لو عملوا إلى حد ما. إذا كنت ستفعل كما فعلت بالضبط ، فاحرص على الانتباه جيدًا لكيفية توصيل هوائي المتبرع. في المنجم ، يحتوي العنصر النشط للثنائي القطب على رابط صغير في منتصف الطريق بينما الأرض لا تفعل ذلك. اتصال الهوائي وموضعه ليس شيئًا تريد أن تخطئ فيه. إذا كان بإمكانك الحصول على هوائي 3G netbook مناسب (ربما حتى جزء Acer الأصلي) - استخدمه.
الخطوة 2: مكونات المصدر لتثبيت مودم 3G
أنا شخصياً قمت بتثبيت الهوائي أولاً حيث استغرق الأمر وقتًا طويلاً حتى تصل الأجزاء المطلوبة. الآن لدي مجموعة رائعة من مكونات SMD من مخبئي العام (لم تكن هناك حاجة إلى أي منها) وحامل بطاقة SIM ، موصل mPCIe والمودم ومحول Intel 5300 اللاسلكي. يجب أن يكون موصل mPCIe من الإصدارات الأكثر صعوبة في الحصول عليه 4.0 مم. أكرر: ارتفاع 4.0 ملم. أي ارتفاع ولن يغلق الباب الموجود أسفل النت بوك مع تثبيت مودم الجيل الثالث.
الخطوة 3: التحضير للحام
نحتاج الآن إلى إزالة اللحام الزائد الذي تم تفجيره على الفوط من خلال استنسل المعجون في المصنع. استخدم فتيل اللحام لإزالته بعناية. لاحظ أنني وضعت شريطًا رقيقًا من شريط Kapton عالي الحرارة فوق الوسادة 20. الشرح لاحقًا في هذه الطريقة. إذا كنت تعتقد أن الشريط الكهربائي القياسي قد يفي بالغرض هنا: انس الأمر. سوف تذوب وسوف يندمج الدبوس 20 مع الوسادة أدناه ولن تتمكن أبدًا من فصله مرة أخرى بدون إزالة اللحام (ومن المحتمل تدميره) فتحة mPCIe وبعد ذلك يمكنك لحام الموصل بسهولة باستخدام الكثير من السائل أو معجون الجريان. قم بتنظيفه باستخدام منظف التدفق بعد ذلك. تركها هناك مجرد فوضى.
الخطوة 4: اللحام على فتحة بطاقة SIM وتثبيت الروابط السلكية
من الصعب العثور على فتحة لبطاقة SIM تناسبها مباشرة في Aspire. الأكثر شيوعًا هو مثبت لجهاز كمبيوتر Eee. يجب عليك عكس كل زوج من المسامير لجعل هذا متوافقًا مع Aspire One. ربما يومًا ما سيظهر النوع الصحيح من الفتحات على eBay بمجرد توفر ما يكفي منها في السوق. لقد فعلت هذا نوعًا ما بشكل فوضوي مع الأسلاك المجدولة لأنني لم أتمكن من العثور على سلك النموذج الأولي الخاص بي في ذلك الوقت. بينما أنت هنا ، ستحتاج إلى تثبيت اثنين من الروابط (محاطة بدائرة) بحيث تكون فتحة 3G يحصل على قضبان الطاقة 1v8 و 3v3. كان لدي كل هذه الأفكار حول كيف يمكنني وضع روابط صفرية مناسبة أو صمامات SMD أو حتى حديدي هنا ولكن في النهاية قمت بوضع روابط سلكية لأنني لم يكن لدي أي شيء مناسب في متناول اليد.
الخطوة 5: ماذا تفعل بهذا الدبوس 20
حسنًا ، هذا حقًا متروك لك. هناك العديد من الأشياء التي يمكنك فعلها به ، ما هو الرقم 20؟ لقد قرأت سابقًا أن هذا الدبوس له علاقة بالتحكم اللاسلكي ولكن هناك القليل من المعلومات حول كيفية عمله. كان المتشائم بداخلي يتوقع أن يكون شيئًا سخيفًا مثل حافلة دالاس ذات الأسلاك الواحدة مع بعض عمليات المصافحة الشيطانية وكل ما تبقى ، لكنني فوجئت بسرور عندما اكتشفت أنها إشارة منطقية TTL تم إنشاؤها بواسطة الكمبيوتر المضيف والتي تم تأكيدها (+ 3.3v) عندما يُسمح لبطاقة PCIe بتمكين الراديو الخاص بها. ربما يمكنك القول أيضًا إنها إشارة منطقية سلبية تم التأكيد عليها لتعطيل الراديو على البطاقة. ايا كان. هذا رائع لأنه حل كامل للأجهزة لتمكين أجهزة الراديو وتعطيلها. هناك بعض المنطق على اللوحة الرئيسية الذي يؤكد / يلغي تأكيد هذه الإشارة عندما يقوم المستخدم بتبديل مفتاح تعطيل الراديو. المفتاح الأول هو Aspire One في الواقع في كلا الاتجاهين: حركه لليسار لتمكين / تعطيل 3G. حركه لليمين لشبكة WLAN. بالطبع سوف تحتاج إلى اختراق بعض البلاستيك لإنجاز هذا العمل ، على افتراض أن هناك مكونات كافية مناسبة لهذا للعمل أيضًا على فتحة الجيل الثالث (لم أختبر هذه الآلية). لقد انضممت للتو إلى الرقم 20 في كل فتحة ، لذا فإن المفتاح الواحد يمكّن ويعطل كلا جهازي الراديو. أفضل هذا ، يمكنك أيضًا تغطيته وتشغيل راديو 3G بشكل دائم. ملاحظة: لاحظ سابقًا عندما وضعت شريط Kapton فوق الوسادة للدبوس 20 ، لإيقاف الدبوس الموجود على الفتحة من اللحام باللوحة الرئيسية.
الخطوة 6: إعادة كل شيء معًا
الآن يمكننا إعادة كل هذا معًا وتجربته.
لاحظ أنني قمت أيضًا بتثبيت Intel 5300 abgn هنا. ليس لأنني أردت MIMO (سيكون ذلك سخيفًا بعض الشيء على كمبيوتر محمول الآن أليس كذلك؟) ولكن لأنني أردت أن أكون قادرًا على الاتصال بشبكات 5 جيجا هرتز التي لدي واحدة منها في المنزل. قد يفزع الكثيرون عند رؤية موصل هوائي ثالث ويذهبون ويخترقون هوائي ثالث خوفًا مما قد يحدث إذا لم يفعلوا ذلك. ما لم تكن تريد وضع هوائي ثالث ، فلا تفعل ذلك. عادةً ما تعمل هذه البطاقات بشكل جيد مع اثنين أو واحد ، ولكن ، لا يبدو أن هذه البطاقة تحب وجود هوائيات 1 و 2 فقط متصلاً ، لذلك اضطررت إلى الاتصال 1 و 3 بدلاً من ذلك. تحديث: Intel 5300 اختيار سيء. قم بشراء محول Intel 5100 بدلاً من ذلك. الفرق هو أن 5100 مصمم للاستخدام مع هوائيين (بأداء أقل قليلاً ، مهمل ، أقل) بينما يتطلب 5300 ثلاثة. يعمل جهاز 5300 مع هوائيين ولكن يتم الخلط بينهما قليلاً في مواقف معينة. 5100 هي بطاقتك هنا. إذا كنت تأمل في PEX في الفتحة الثانية. ليس لديك اي حظ. أكرر: لا PEX. يجب أن تكون البطاقة التي يتم إدخالها هنا USB. لن أؤكد على هذا لأنني أتحدى أي شخص للعثور على مودم HSDPA بتنسيق mPCIe يتصل عبر PEX. يوجد منفذ جذر PEX احتياطي يمكن توصيله بهذه الفتحة (ولكن من المحتمل أن تحتاج بعض المقاومات المنتهية بالسلسلة إلى تركيبها لجعلها تعمل)
الخطوة السابعة: تثبيت البرنامج
لا توجد أي مراوغات هنا حقًا. كل شيء يعمل أولاً بالنسبة لي ، وإليك لقطة شاشة مدير الجهاز المميز الخاص بي:
موصى به:
Netflix على Pi2 (لا يوجد صوت على الرغم من ذلك): 3 خطوات
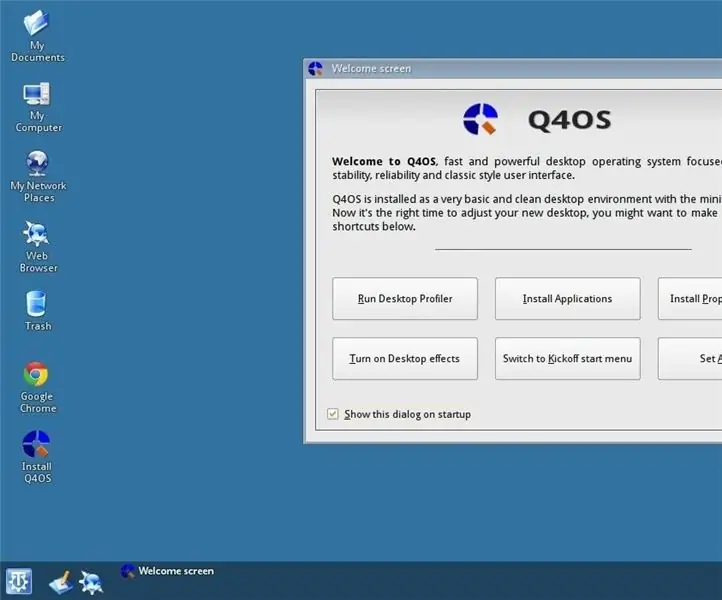
Netflix على Pi2 (لا يوجد صوت على الرغم من ذلك): مرحبًا بالجميع! هناك العديد من البرامج التعليمية عبر الإنترنت للحصول على Netflix على Raspberry Pi2. ومع ذلك ، فإن معظمها قديم وغير واضح. لذا ، أنا هنا لأريكم طريقتي المفضلة للحصول على Netflix على raspberry pi. يعمل pi بشكل رائع مع موس
ESP8266 مراقبة درجة حرارة Nodemcu باستخدام DHT11 على خادم ويب محلي - احصل على درجة حرارة الغرفة ورطوبتها على متصفحك: 6 خطوات

ESP8266 مراقبة درجة حرارة Nodemcu باستخدام DHT11 على خادم ويب محلي | احصل على درجة حرارة الغرفة ورطوبتها على متصفحك: مرحبًا يا شباب اليوم سنصنع الرطوبة & amp؛ نظام مراقبة درجة الحرارة باستخدام ESP 8266 NODEMCU & amp؛ جهاز استشعار درجة الحرارة DHT11. سيتم الحصول على درجة الحرارة والرطوبة من مستشعر DHT11 & amp؛ يمكن رؤيته على متصفح أي صفحة ويب ستتم إدارتها
زر الطاقة Super Ghetto في My Oneplus One (يجب أن يعمل على أي شيء): 3 خطوات

زر Super Ghetto Power على My Oneplus One (يجب أن يعمل على أي شيء): المشكلة: جميع الأزرار الموجودة على هاتفي مكسورة. إن استبدالها ليس سوى حل مؤقت نظرًا لأن غطائي الخلفي مكسور ولا يمكنني العثور في أي مكان على بديل لا يتجاوز سعر OPO المستخدم ، لكنني فكرت في سبب عدم الترقية إذا كنت
كيفية ترقية ذاكرة الوصول العشوائي (RAM) و SSD على الكمبيوتر المحمول Acer Aspire E1-571G: 4 خطوات

كيفية ترقية ذاكرة الوصول العشوائي (RAM) و SSD على الكمبيوتر المحمول Acer Aspire E1-571G: جاء الكمبيوتر المحمول My Acer Aspire E1-571G مزودًا بوحدة معالجة مركزية Intel i3 ، وذاكرة وصول عشوائي DDR3 بسعة 4 جيجا بايت ، ومحرك قرص صلب 500 جيجا بايت ، بالإضافة إلى وحدة معالجة رسومات nVidia GeForce GT 620M المحمولة بسعة 1 جيجا بايت . ومع ذلك ، كنت أرغب في ترقية الكمبيوتر المحمول لأنه عمره بضع سنوات ويمكنه استخدام بضع سنوات بسرعة
كيفية تشغيل توزيعة Linux على جهاز كمبيوتر من تعليق Ipod Plz First One تم نشره: 5 خطوات

كيفية تشغيل توزيعة Linux على جهاز كمبيوتر من تعليق Ipod Plz First One تم النشر: لقد وضعت توزيعة شائعة. من Linux على جهاز iPod القديم الخاص بي وتشغيله على جهاز الكمبيوتر الخاص بي نوعًا ما رائع تحذير !!!!!!!!! خذ كل الصور
