
جدول المحتويات:
2025 مؤلف: John Day | [email protected]. آخر تعديل: 2025-01-23 12:53


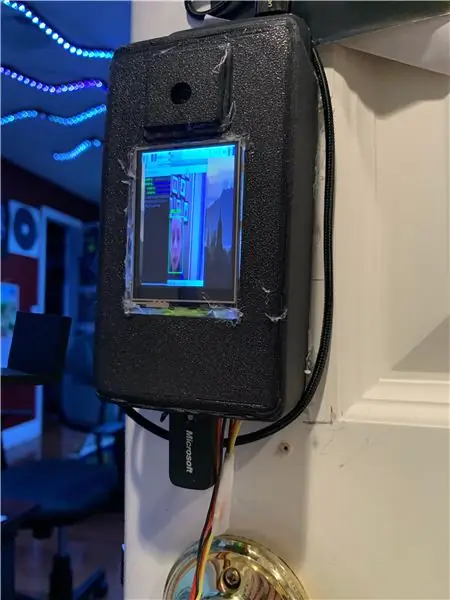

بعد حوالي شهر من الإعداد ، أقدم قفل باب التعرف على الوجه! حاولت أن أجعله يبدو أنيقًا قدر الإمكان ، لكن لا يمكنني فعل سوى ما يصل إلى 13 عامًا. يتم تشغيل قفل باب التعرف على الوجه بواسطة Raspberry Pi 4 ، مع بطارية محمولة خاصة يمكنها إخراج 3 أمبير ، وهو شيء ضروري لـ Raspberry Pi 4. ويستخدم Raspberry Pi Camera V2 للتعرف على الوجه وشاشة تعمل باللمس لعرض انتاج. التعرف على الوجه مع OpenCV. القفل عبارة عن محرك مؤازر يدخل في مزلاج على إطار الباب. هناك العديد من الخيارات الأخرى التي سأحصل عليها لاحقًا في البناء. لا يتم عرض بعض الصور بشكل أساسي بسبب عدد الطرق المختلفة التي يمكنك من خلالها تنفيذ هذا المشروع ليناسب احتياجاتك.
اللوازم
هناك الكثير من الإمدادات ، لذا كن مستعدًا …
بنك طاقة رائع
كل شيء آخر
كابل شحن سلس
طابعة 3D
مسدس الغراء الساخن وعصي الغراء
لحام حديد
الصبر. الكثير منه.
الخطوة 1: البرامج الأساسية
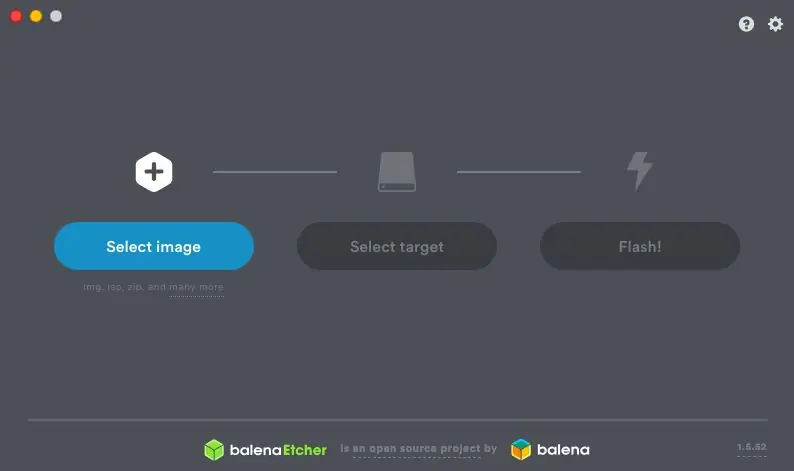
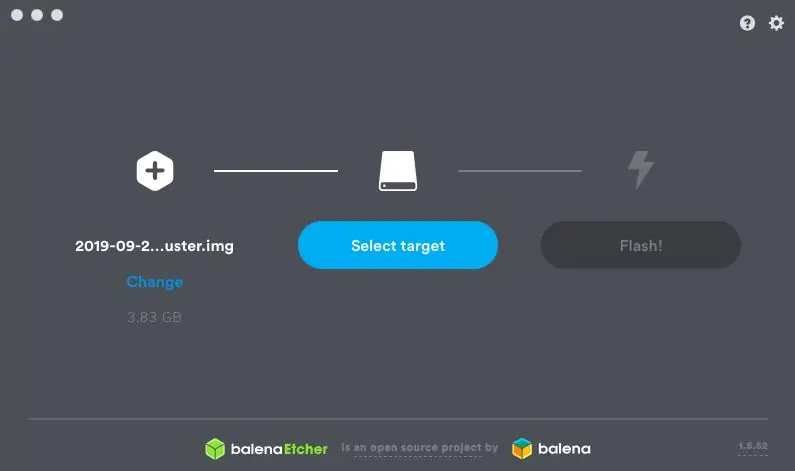
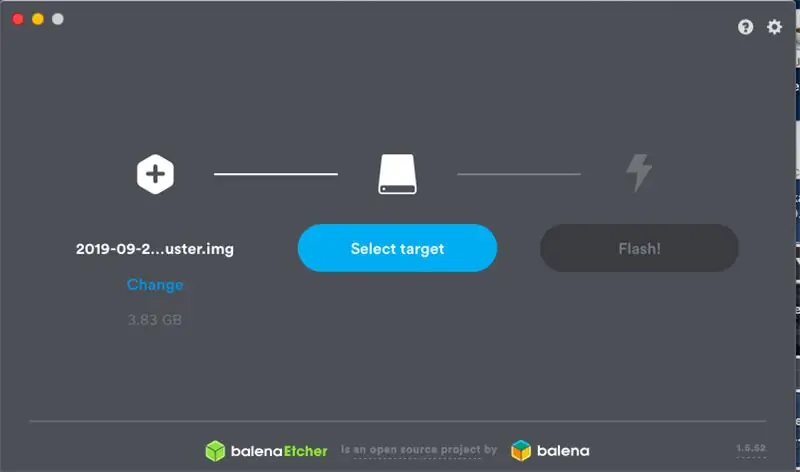

خذ بطاقة sd الخاصة بك وقم بتوصيلها بجهاز الكمبيوتر الخاص بك. قم بتنزيل برنامج raspberry pi (انقر هنا للحصول على أحدث إصدار.) قم بلفه على بطاقة SD الخاصة بك ؛ الطريقة المفضلة لدي هي استخدام Balena Etcher. اضغط على "تحديد صورة" وحدد الصورة التي قمت بتنزيلها للتو. يجب أن يكتشف بطاقة SD تلقائيًا بمجرد توصيلها. إذا لم يكن الأمر كذلك ، فحددها بالضغط على الزر "الهدف". بعد ذلك ، اضغط على "Flash!". أدخل بطاقة Micro SD في الجزء السفلي من Raspberry Pi.
الخطوة 2: البحث عن Raspberry Pi الخاص بك
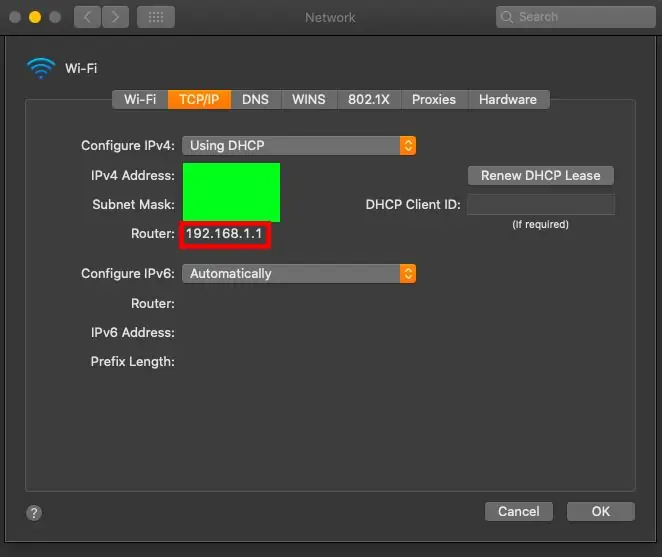
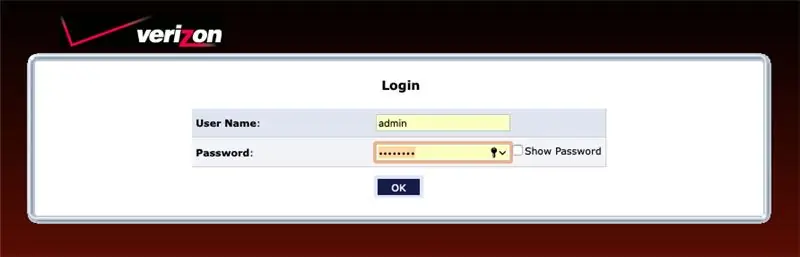
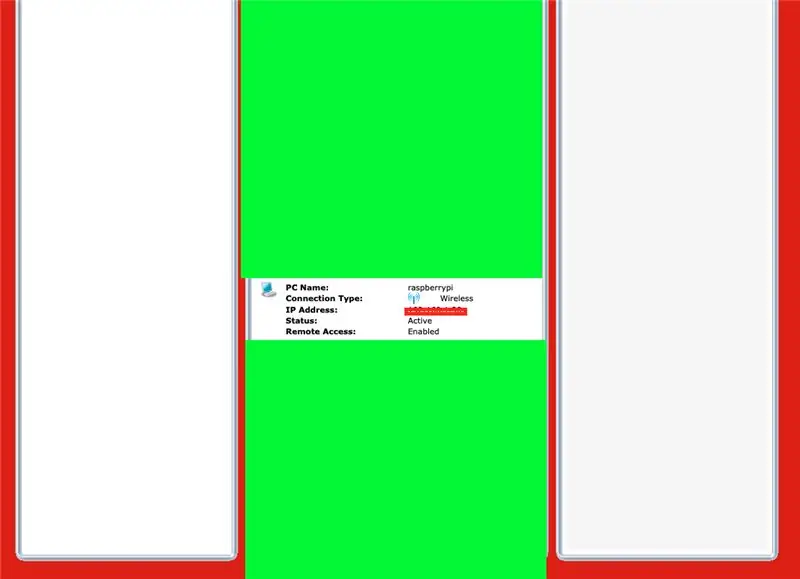
إذا لم يكن لديك كابل micro HDMI إلى HDMI أو شاشة خارجية ، فاتبع هذه الخطوات ، إذا لم يكن لديك ، فانتقل إلى الأسفل. أولاً ، قم بتوصيل Raspberry PI الخاص بك بشبكة إيثرنت (لا تقلق ، هذا مؤقت). انتقل إلى إعدادات WiFi على جهاز الكمبيوتر الخاص بك ، في الإعدادات المتقدمة ، ضمن TCP / IP ، يجب أن ترى عنوان IP يسمى "Router". انتقل إلى هذا الموقع ، وفي الجزء الخلفي من جهاز التوجيه الخاص بك في منزلك ، سترى اسم المستخدم وكلمة المرور الخاصين بك من أجل تسجيل الدخول إلى الموقع. قم بالتمرير لأسفل حتى ترى "raspberrypi" تحت قائمة الجهاز الخاص بك. ما تحتاجه هو عنوان IP الذي تراه. انسخه في تحرير ملاحظة أو احفظه فقط في الحافظة الخاصة بك. اكتب ، في الجهاز الطرفي ، ssh pi @ (عنوان IP الخاص بك). كلمة المرور الافتراضية هي "Raspberry". اكتب sudo apt-get install tightvncserver. ثم اكتب tightvncserver. على جهاز Mac ، اضغط على "Command + K". اكتب "vnc: //raspberrypi.local: 5901" ، ثم اكتب كلمة المرور التي استخدمتها عند تعيين tightvncserver. يجب أن تشاهد الآن سطح مكتب raspberry pi على جهاز الكمبيوتر الخاص بك. يمكنك الاتصال بشبكة wifi الخاصة بك ، ثم فصل شبكة إيثرنت بعد توصيل شبكة WiFi.
إذا كان لديك الكابل والشاشة الخارجية: قم بتوصيل Pi بالشاشة واتصل بشبكة wifi في الزاوية اليسرى العليا.
الخطوة 3: تجميع الأجزاء الأخرى




خذ وحدة الكاميرا الخاصة بك و Raspberry Pi. خذ موصل الكاميرا وارفعه بحيث يكون في وضع الفتح. أدخل كابل الكاميرا في المنفذ. اضغط على الموصل لأسفل إلى موضعه الأصلي. ضع ذلك على الجانب. بعد ذلك ، خذ وحدة الشاشة والمروحة الخاصة بك. قطع موصل المروحة وقطع الأسلاك. جندى المروحة حسب الصورة على الشاشة. ضع المروحة أعلى وحدة المعالجة المركزية ، وفقًا للصورة. قم بتوصيل الشاشة بحذر شديد في التوت باي ، بحيث تكون المروحة بالداخل ، مثل شطيرة. ارفع الشاشة وأدخل كابل الكاميرا تحتها. ضع الشاشة أعلى الكاميرا ، وانتهى الأمر!
الخطوة 4: البرمجيات
اتبع هذه المقالة التي أعدتها Adafruit على منتجها ، PiTFT. اقرأ هذا بعناية! كان بإمكاني حل سبب عدم عرض شاشتي لسطح المكتب ولماذا لم يتم تغيير حجمها لحجم الشاشة الصغير. سوف تحتاج إلى استخدام tightvncserver لتثبيت OpenCV. ستقوم الآن بتثبيت OpenCV وتثبيت التعرف على الوجه. مرة أخرى ، كان من الممكن حل الكثير من مشاكلي إذا قرأت بعناية. بعد أن تعمل ميزة التعرف على الوجه على وجهك ، استبدل pi_face_recognition.py بالواحد المرفق بهذه الخطوة. هذا لديه رمز محرك سيرفو. كل ما عليك فعله هو كتابة sudo apt-get install pigpio أو pip install pigpio. تم الانتهاء من برنامجك الآن ، دعنا ننتقل إلى الأجهزة. يمكنك ، بدلاً من محرك سيرفو ، استخدام مغناطيس كهربائي أو ملف لولبي.
الخطوة 5: المحرك والزر
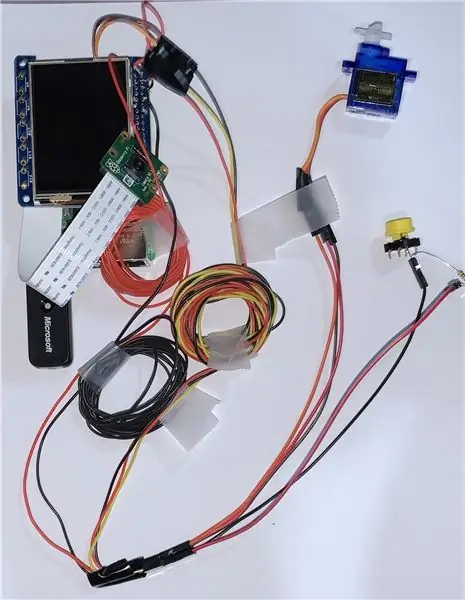
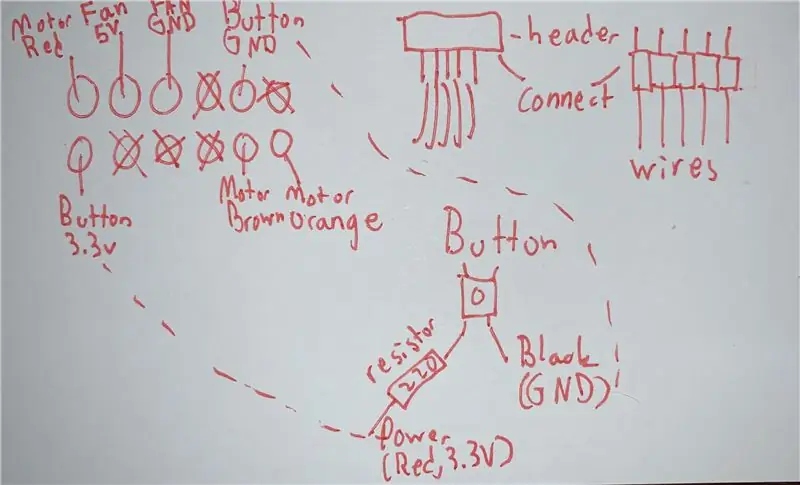
لدي بطاقة فهرسة تحتوي على كل الأسلاك التي ستحتاجها ، لأنها تصبح مربكة للغاية. قم بلحام هذه المسامير في الجزء العلوي من الشاشة ، بحيث يكون Motor Red في أعلى اليمين (الجزء العلوي هو الجانب بدون منافذ USB). يمكنك حفر ثقب من خلال إطار الباب (عدد أقل من الأسلاك) أو أسفل وحول (المزيد من الأسلاك). اخترت عدم وجود ثقوب ، لذلك هناك حزم من الأسلاك في الصورة.
الخطوة 6: تركيب الصندوق



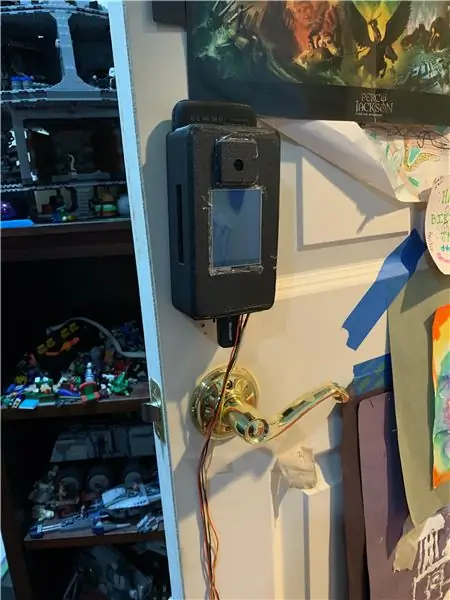
الآن هو الوقت المناسب لطباعة الملفات المرفقة باستخدام Shapeways أو الطابعة ثلاثية الأبعاد في المنزل. كان من الصعب جدًا جعل هذا مناسبًا لدي عدد قليل جدًا من الصور ، لذلك آسف للإزعاج. القبضة ، قم بتوصيل الكابلات الخاصة بك من خلال قسم منفذ USB في الجزء السفلي من العلبة. ثم ، خذ شاشتك وضعها في مكانها ، وثبتها بالغراء الساخن. ظل كابل شريط الشاشة الخاص بي يتحرك بعيدًا عن الموضع ، لذا اختبر الجهاز طوال الوقت. ثم خذ الكاميرا وضعها داخل غلافها. الصقها بالجسم كيفما تشاء. قم بتأمين raspberry pi داخل العلبة ، وتأكد من أن منافذ USB مرئية ، وأن المنافذ الموجودة على الجانب مرئية ، وأن الأسلاك ليست ملتوية ، وهناك مساحة كافية لحزمة البطارية. قم بتوصيل لوحة مفاتيح USB وجهاز استقبال الماوس في الأسفل. توجد ثقوب مخصصة للمسامير أو البراغي في الخلف. حددت موضع جميع الثقوب بقلم رصاص ، وحفرت براغي برأس عريض في الثقوب ، ووضعت العلبة عليها. لقد استخدمت أيضًا الغراء الساخن لإبقائه آمنًا. أود أن أضع فاصلًا في الجزء السفلي للبطارية ، وعصا المصاصة التي تقع على الفتحة على الجانب تعمل بشكل مثالي. حرك البطارية في الفتحة الموجودة في الأعلى. قم بتوصيل كبل USB-C بزاوية 90 درجة بحيث يكون السلك متجهًا لأسفل ، ثم قم بلفه مرة أخرى إلى الأعلى حتى يتمكن من توصيله بالحزمة. الصندوق جاهز الآن!
الخطوة 7: تركيب الباب
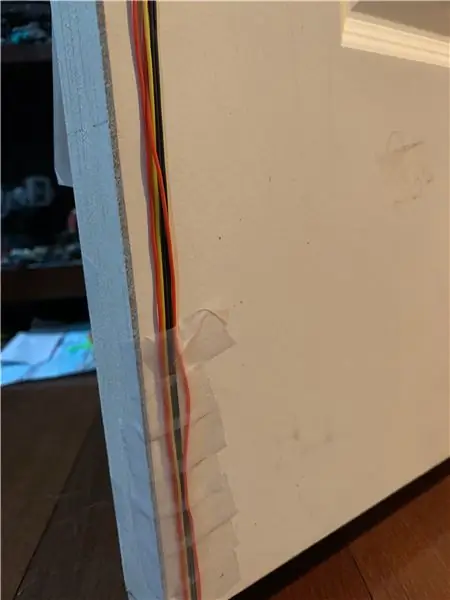
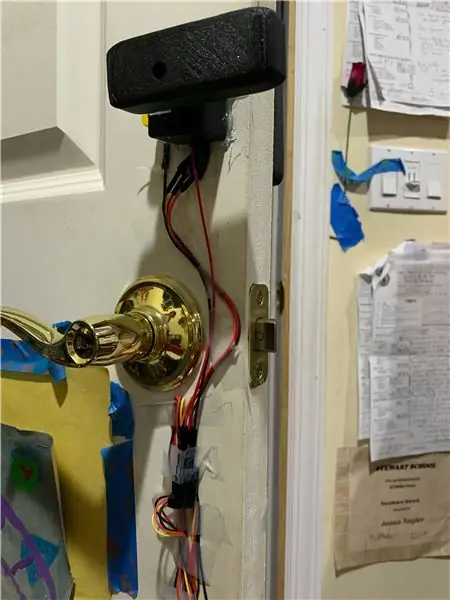

استخدم الشريط اللاصق لتثبيت الأسلاك على الباب. إذا كنت لا تقوم بتوصيل الأسلاك أسفل الباب ، فتجاهل ذلك. اسحب الأسلاك مشدودة قدر الإمكان ، ثم اربطها في أقسام معقولة. لقد استخدمت الكثير من الشريط اللاصق في الأسفل حتى لا تمضغ قطتي الأسلاك. قم بربطها أسفل الباب ، وقم بتثبيتها في الأسفل. قم بتوصيله مرة أخرى إلى الأعلى بأفضل ما يمكنك. النهاية ، بالنسبة لي ، حصلت على القليل من الفوضى ، لكني لا أملك شيئًا. خذ الجزء المطبوع الصغير المربع وضع المحرك بالداخل ، باستخدام الغراء الساخن لتثبيته. في الحجرة الصغيرة الأخرى ، ضع الزر وثبته بالغراء الساخن. قم بتوجيه الأسلاك من خلال الفتحة الموجودة في الأسفل والصمغ الساخن / قم بتثبيت الصندوق بالكامل مقابل إطار الباب. خذ مرفق المحرك للمحرك المؤازر وألصقه في المنشور المستطيل الكبير. باستخدام فتحة المسمار الموجودة في المقدمة ، قم بلفها في موضعها. نصيحة: قم بتشغيل Pi في تشغيل البرنامج حتى تقوم بلفه في الموضع الصحيح ؛ عندما لا يتم اكتشاف أي شيء ، قم ببرغيه بحيث يكون موازيًا للأرضية. خذ المزلاج ، وثبته مع الفتحتين في إطار الباب. أوصي بشدة باستخدام البراغي من أجل السلامة الهيكلية. انت قد انتهيت! (ليس لدي تثبيت الصندوق لأنني قمت بتحرير تصميم الصندوق بعد ذلك ، والخطوات المذكورة أعلاه لا تطبق الجزء المطبوع ثلاثي الأبعاد الذي قمت بإنشائه سابقًا.)
الخطوة 8: النهاية
انتهيت! حاليًا ، لا يمكنني العثور على طريقة لتشغيل برامج OpenCV عند التشغيل. لقد جربت كل شيء ، لذا إذا كان أي شخص يعرف كيف ، أخبرني من فضلك. حاليًا ، عند بدء التشغيل ، يجب عليك استخدام لوحة المفاتيح والماوس على الشاشة الصغيرة والكتابة حسب الذاكرة. cd (موقعك من الملف) ثم workon cv ثم sudo pigpiod ثم الأمر الطويل جدًا الذي يحفظه Pi عند الضغط على الزر "up" في الجهاز. بخلاف ذلك ، أنا فخور جدًا بمشروعي! أتمنى أن تكون قد استمتعت ويمكنك إنشاء واحدة لنفسك!
موصى به:
Abellcadabra (نظام قفل باب التعرف على الوجه): 9 خطوات

Abellcadabra (نظام قفل باب التعرف على الوجوه): أثناء فترة الحجر الصحي ، حاولت إيجاد طريقة لقتل الوقت من خلال بناء التعرف على الوجوه لباب المنزل. أطلق عليها اسم Abellcadabra - وهي عبارة عن مزيج بين Abracadabra ، وهي عبارة سحرية مع جرس الباب لا آخذ سوى الجرس. مضحك جدا
جرس الباب مع التعرف على الوجه: 7 خطوات (بالصور)

جرس الباب مع التعرف على الوجه: التحفيز في الآونة الأخيرة ، كانت هناك موجة من السرقات في بلدي والتي تستهدف كبار السن في منازلهم. عادة ، يتم منح الوصول من قبل الشاغلين أنفسهم لأن الزوار يقنعونهم بأنهم مقدمو رعاية / ممرضات. هو - هي
قفل ذكي للتعرف على الوجه مع LTE Pi HAT: 4 خطوات

التعرف على الوجه Smart Lock مع LTE Pi HAT: أصبح التعرف على الوجه مستخدمًا على نطاق واسع ، يمكننا استخدامه لإنشاء قفل ذكي
التعرف على الوجه ESP32 CAM مع دعم MQTT - المفكر بالذكاء الاصطناعي: 4 خطوات

التعرف على الوجه ESP32 CAM مع دعم MQTT | المفكر بالذكاء الاصطناعي: مرحبًا ، أردت مشاركة الكود الخاص بي لمشروع ما إذا كنت بحاجة إلى الحصول على ESP CAM مع التعرف على الوجوه ، والتي يمكن أن ترسل البيانات إلى MQTT. حسنًا .. ربما بعد 7 ساعات من البحث في أمثلة التعليمات البرمجية المتعددة والبحث عن ما هو ، لقد انتهيت
نظام أمان التعرف على الوجه للثلاجة المزودة بـ Raspberry Pi: 7 خطوات (بالصور)

نظام أمان التعرف على الوجه للثلاجة مع Raspberry Pi: عند تصفح الإنترنت ، اكتشفت أن أسعار أنظمة الأمان تختلف من 150 دولارًا إلى 600 دولار وما فوق ، ولكن لا يمكن دمج جميع الحلول (حتى تلك باهظة الثمن) مع حلول أخرى أدوات ذكية في منزلك! على سبيل المثال ، لا يمكنك ضبط
