
جدول المحتويات:
2025 مؤلف: John Day | [email protected]. آخر تعديل: 2025-01-23 12:53
En este tutorial vamos aprender la diferencia entre señales y componentes digitales y analógicos sobre una placa Arduino Uno. Este ejercicio lo realizaremos mediante simulación y para ello utilizaremos Tinkercad Circuits (useizando una cuenta gratuita).
استمرارية النتيجة النهائية النهائية للنتائج اللاحقة للتوضيح. Pulsa en "Iniciar simulación" para ver el resultado.
Si la simulación no carga auto، acceder a través del siguiente enlace:
Puedes seguir este ejercicio viendo el vídeo del inicio o siguiendo los pasos descritos en este التعليمي.
الانضمام إلى البرنامج على شبكة الإنترنت في الوقت نفسه ، وهو أمر لا يمكن تصديقه على الإنترنت.
Tras esto recargaremos la página y ya la tapremos en español.
Una vez hayamos entrado a la web de tinkercad accedemos a "circuits" y creamos un nuevo circo.
الخطوة 1: مكونات Agregar Los

Lo primero que haremos será Componer el Circo، para lo que incluiremos varios elementes básicos en nuestra zona de simulación:
Buscamos "Arduino UNO" en el cuadro de búsqueda y nos aparecerá un componente "Arduino UNO R3" en la zona de componentes. Haciendo clic sobre el y volviendo a hacer clic en la zona de simulación lo incrustamos. Buscamos "قاد" y añadimos dos unidades de este componente de la misma manera que lo hicimos anteriormente a la zona de simulación. Por defecto viene en color rojo، dejemos uno en rojo y pongamos otro en verde، esto podemos hacerlo accediendo a sus propiedades، haciendo clic sobre el elemento. También buscaremos "resistencia" y añadimos dos unidades de este componente a la zona de simulación. Debemos modificar el valor de este componente، ya que nuestra resistencia debe ser de 220 Ohmios y por defecto es de 1 Kilo Ohmio. الفقرة ello accedemos a sus propiedades y modificamos el valor Resistencia a 220 Ohmios.
الخطوة 2: Cablear El Circuito

المصابيح
Para evitar que los leds se nos quemen si los conectamos 5V directamente، debemos colocar las resistencias entre las patillas positivas (el ánodo) y los pines del Arduino con el fin de rebajar la tensión de la corriente (el voltaje del circo). أدى Para ello hacemos clic en la patilla positiva del primer led، la que viene Determinada como ánodo) y desplazamos el ratón hasta una de las patillas de la resistencia، donde volvemos a hacer clic. Vemos que aparece una línea verde que une estos elementos. Cambiaremos el color del cable a rojo haciendo clic sobre él y repetiremos este proceso con el segundo led y la segunda resistencia.
مقاومة
قاد Después de conectar los ánodos de los a las resistencias vamos a conectar los cátodos a cualquiera de los pines GND de la placa Arduino de la misma manera que hicimos anteriormente ، haciendo clic sobre el cátéso del los los دي لا بلاكا اردوينو. Podemos conectar ambos elementos al mismo GND sin problemas. Ahora conectamos los otros extremeos de las resistencias a unos pines del Arduino، en este caso los conectaremos a los pines 8 y 9، aunque nos valdría cualquier pin digital.
أدى En este ejercicio vamos a Comparar las señales analógicas y las señales digitales por lo que es basic que conectemos uno de los قيادة un pin digital normal pWM ، el cual actúa como un pin analógico. Estos pines PWM los podemos concluyen el símbolo de la virgulilla، o lo que es lo mismo، el rabito de la ñ، al lado de su número. Son los pines digitales 3، 5، 6، 9، 10 y 11. El resto de pines digitales son los normales.
Estos pines digitales PWM tienen la capacidad de comportarse como un pin digital o un pin analógico. Los pines digitales pueden tomar los valores de 0 o 1، que se concen con 0 y 5 voltios respectivamente. En cambio los pines analógicos pueden tomar los valores de 0 a 1023، que se concen también con 0 y 5 voltios respectivamente، pero con la diferencia de que tenemos un rango de 1024 valores que podemos recorrer.
Nuestro objetivo será trabajar con el led del pin 8 en formato digital (0/1) y trabajar con el led del pin 9 en formato analógico (0… 1023).
ال اي دي دل دبوس 8 (رقمي):
- Cuando reciba un 0 estará recibiendo 0 voltios y entonces se apagará por Completeo..
- استرد طلبًا واحدًا يصل إلى 5 فولتات ومدخلات بحد أقصى 100٪.
Al led del Pin 9 (PWM - analógico):
- Cuando reciba un 0 estará recibiendo 0 voltios y entonces se apagará por Completeo
- A medida que el valor del pin 9 aumente، se le irá proporcionando más voltaje al led and se irá encendiendo gradualmente. Por ejemplo، cuando el valor del pin 9 se encuentre en 512، el led estará encendido a un 50٪ de luxidad.
- Cuando finalmente el valor del pin 9 llegue a su máximo، a 1023، el led estará al 100٪ deancidad.
الخطوة 3: Programemos

Ahora que ya tenemos cableado el circo vayamos a la programación.
Iremos al botón Código y nos aparecerá una zona donde construiremos nuestra programación por bloques.
Borraremos todos los bloques que nos aparecen en la zona de application and haciendo clic con el botón derecho sobre el icono de la papelera que aparece en la parte underferior de la pantalla y seleccionando la opción erinar 4 bloques.
برنامج Vamos a realizar 2 tareas en nuestra programación:
- Encender y apagar el led conectado al pin digital 8 con segundo de espera.
- مصفوفة مستمرة مع الصمام الثنائي الباعث للضوء الرقمي PWM 9 شكل تدريجي.
ليد كونيكتادو ال بين ديجيتال 8
Empecemos con el led conectado al pin 8. Añadiremos un bloque de Salida para Definir un pasador 8 en ALTA. Esta orden le dirá al Arduino que envíe 5V de corriente por el pin 8، o lo que es lo mismo que encienda el led.
Añadimos otro bloque de tipo Control del Tipo esperar 1 segundo arrastrándolo hasta la parte inferior del bloque que añadimos anteriormente، con lo que el Arduino esperará un segundo antes de ejecutar el siguiente bloque.
Tras esto colocamos otro bloque de Salida en la parte inferior del de Control que acabamos de añadir en el que Definimos pasador 8 en BAJA. قم بتثبيت برنامج Arduino que envíe 0V de corriente بواسطة pin 8، o lo que es lo mismo que apague el led.
Y بواسطة último volvemos añadir otro bloque de control del Tipo esperar 1 segundo tras este ultimo bloque de salida. تم إنشاء هذا التطبيق من قبل Arduino espere otro segundo antes de ejecutar el siguiente bloque.
الصمام كونيكتادو آل دبوس الرقمية PWM 9
Continuamos la programación debajo de lo anterior.
Lo primero nos dirigimos a la sección de bloques de Variables y creamos la متغير السطوع الذي يمثله العرض.
Nos dirigimos a la sección de bloques de Control y arrastramos el bloque contar a la zona de programación y le Definimos los siguiente parámetros:
كونتار أريبا بور 5 الفقرة سطوع دي 0 أ 255 هيس
Lo que acabamos de hacer es subir hacia arriba el brillo de 0 a 255 con Saltos de 5 en 5.
دنترو ديل بلوك كونتار فاموس أندير أوتروس 2 بلوك:
- De la sección de bloques Salida، añadimos el bloque Definir pasador 9 en brightness (السطوع lo obtenemos de la sección Variables)
- De la sección de Control، añadimos el bloque esperar 75 milisegundos
Duplicamos todo este bloque contar haciendo clic derecho y pulsando en Duplicar. Situamos el Dupajo justo debajo y cambiamos el contar arriba por contar abajo.
الخطوة 4: Ejecutar La Simulación

Por último، si pulsamos en el botón "Iniciar simulación" nuestro programa se ejecutará en el Arduino uno y veremos su resultado sobre el led.
يجب أن يكون لديك ملاحظات أولية عن البرامج المرفوعة على الرقم 8 ، في حين أن الملاحظات التي تم الحصول عليها من قبلنا على الإطلاق. استمرارية من قبل ejecuta la programación Referente al pin PWM 9، en el que Observamos como la gentidad del led va creciendo hasta llegar al máximo para entonces، empezar a descender la luxidad hasta llegar a apagarse por Completeo.
Si queremos parar la simulación bastará con pulsar el mismo botón de antes، cuyo nombre habrá cambiado a “Detener simulación”.
موصى به:
مقاطع فيديو تعليمية Creativas 01: أهلاً بالعالم! Blink ، Hacemos Parpadear Nuestro Primer Led Con Arduino: 4 خطوات

مقاطع فيديو تعليمية Creativas 01: أهلاً بالعالم! Blink ، Hacemos Parpadear Nuestro Primer Led Con Arduino: En este تعليمي vamos aprender como hacer parpadear (blink) un diodo LED con una placa Arduino Uno. Este ejercicio lo realizaremos mediante simulación y para ello utilizaremos Tinkercad Circuits (useizando una cuenta gratuita). استمرارية نفس
فيديوهات تعليمية عن التكنولوجيا Creativas 05: ¿Hacemos Un Detector De Presencia؟ ¡Por Supuesto !: 4 خطوات

فيديوهات تعليمية عن التكنولوجيا Creativas 05: ¿Hacemos Un Detector De Presencia؟ ¡Por Supuesto !: En este تعليمي vamos aprender como hacer un detector de presencia con un sensor de ultrasonidos sobre una placa Arduino Uno y useizando Tinkercad Circuits (useizando una cuenta gratuita)
Arduino Ws2812 LED أو شريط Neopixel LED أو حلقة تعليمية: 4 خطوات

Arduino Ws2812 LED أو Neopixel Led Strip أو Ring Tutorial: في هذه التعليمات سوف نتعلم كيفية استخدام neopixel أو ws 2812 أو القيادة السريعة باستخدام Arduino. يتم التحكم في هذه الأنواع من LED أو الشريط أو الحلقة بواسطة دبوس Vin واحد فقط وجميع يمكن معالجة مصابيح LED بشكل فردي ، لذا يُطلق عليها أيضًا اسم indi
ألبوم صور للأطفال مع بطاقات تعليمية: 8 خطوات (بالصور)

ألبوم صور الأطفال مع البطاقات التعليمية التجارية: توضح هذه التعليمات كيفية إنشاء ألبوم صور يتم تحديثه تلقائيًا لشبكة WiFi بالإضافة إلى ميزات تجارية لبطاقة فلاش للأطفال
دروس تعليمية مجمعة - خذ 2: 4 خطوات
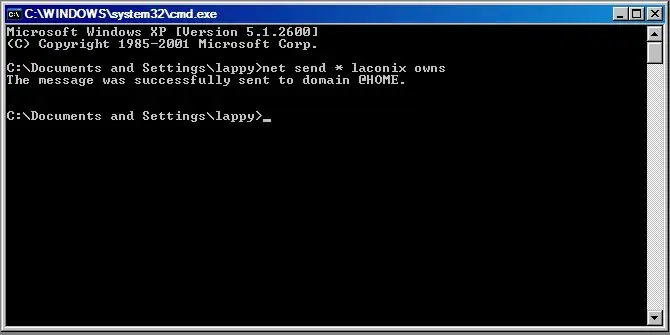
الدفعة التعليمية - خذ 2: حسنًا كما قلت في تعليمي السابق على الدفعة (https://www.instructables.com/id/EZ049TMM19EWPKGWKH/#CEINEJV64U3EWP86YUP) ، أخطط لإنشاء برنامج تعليمي موسع مكون من 3 أجزاء (أو أخذ) دفعة واحدة . والتي يجب أن تغطي معظم ما تحتاج إلى معرفته للقيام بما
