
جدول المحتويات:
2025 مؤلف: John Day | [email protected]. آخر تعديل: 2025-01-23 12:53

حافزي: لقد رأيت الكثير من التعليمات حول إعداد / استخدام NodeMCU (مبني على وحدة ESP8266) لإنشاء مشاريع إنترنت الأشياء (إنترنت الأشياء). ومع ذلك ، كان عدد قليل جدًا من هذه البرامج التعليمية يحتوي على جميع التفاصيل / الكود / الرسوم البيانية لشخص مبتدئ جدًا ليتبعها من البداية إلى النهاية ، ولم يفعل أي منها ما أريده بالضبط.
ماذا سيغطي هذا ؟: سيغطي هذا كل ما تحتاج إلى معرفته (ولم أعرفه) ، بما في ذلك:
- المواد (ما استخدمته على وجه التحديد)
- Arduino ، NodeMcu ، ESP8266 ، ما الفرق؟
-
الشروع في العمل مع NodeMcu
- إعداد البرنامج (Arduino IDE)
- عمل وميض LED
- خيارات لتشغيل NodeMcu
- الاتصال بالإنترنت
-
كيفية سحب البيانات من موقع على شبكة الإنترنت
- "الإشارة" إلى المعلومات التي تريدها في الموقع
- Thingspeak / ThingTTP / واجهات برمجة التطبيقات (لا تخف ، لا داعي للتشفير)
- الوصول إلى هذه البيانات من NodeMCU
-
عرض البيانات
- ما استخدمته (كيفية توصيل شاشة عرض من 7 أجزاء)
- بعض الأفكار / الأشياء التي كنت سأفعلها بمزيد من الوقت
- أعتقد أن كيفية بناء صندوق
إخلاء المسؤولية: لقد شاهدت الكثير من مقاطع الفيديو لتعلم كيفية القيام بذلك ، ويتم تجميع كل الشفرة تقريبًا معًا من مصادر أخرى ولا يمكنني تذكرها جميعًا. كان المصدر الرئيسي للإلهام هو هذا الرجل الذي يفعل نفس الشيء الذي أصفه بشكل أساسي ، لكنني وجدت أنه يغربل ما كان يعمل على شاشة اللمس وما لم يكن محيرًا. أنا أعتبر أن هذا التوجيه أكثر من مقدمة لمشروعي إنترنت الأشياء NodeMcu و sorta kinda بدلاً من كائن معين ، لكن الإلهام لهذا المؤشر المحدد (الشفق القطبي) كان هذا مفيدًا منذ عام 2008. لقد أحببت الطريقة التي وصفت بها بأنها "فقيرة" الجرم السماوي للرجل "، يعرض المعلومات المحيطة مثل الأسهم ، أو مشاهدات اليوتيوب ، أو الطقس دون استخدام الهواتف أو وسائل التطفل الأخرى.
الخطوة 1: المواد


سوف تحتاج إلى ما يلي:
1. لوحة NodeMcu
2. كبل USB صغير لتحميل الكود على اللوحة ، وتشغيل المنتج النهائي إذا اخترت ذلك.
3. مصابيح LED وأسلاك توصيل (ذكر - ذكر ، ذكر - أنثى) ولوح توصيل للأشياء … هذا نوع من المعطى ، ولكن كل ما تريد "إخراج" (عرضه أو القيام به اعتمادًا على البيانات) سيتطلب أجهزة. إذا كنت ترغب في إعادة إنشاء الجرم السماوي المحيط ، أو إجراء ما فعلته بالضبط ، فإن شاشة العرض المكونة من 7 أجزاء أو بعض مصابيح LED دقيقة بدرجة كافية. تعتبر لوحة التجارب ضرورية "للنماذج الأولية" قبل أن تقوم فعليًا بتوصيل 4 أشياء حقيقية ، وسأشرح كيفية عملها / كيفية توصيل الأشياء في القسم ذي الصلة. إذا كنت مجرد مبتدئ ، فما عليك سوى الحصول على مجموعة أدوات بدء تشغيل اردوينو ، نظرًا لأنها تحتوي على الكثير من الأشياء الصغيرة (بما في ذلك كل ما استخدمته) ، بالإضافة إلى اردوينو أونو لمشروع آخر.
أشياء قد تحتاجها:
4. وحدة إمداد طاقة للوح توصيل (إذا كنت ترغب في تشغيل NodeMcu بمحول طاقة قياسي … لن أفعل ذلك حيث يمكنك فقط تشغيله باستخدام micro USB ، وهو أمر أكثر ملاءمة. إذا كنت ترغب في جعل مشروعك لاسلكي تمامًا ، فستحتاج بالطبع إلى حزمة بطارية ، لكنني سأتناول هذا الأمر في قسم الطاقة.
5. 1/4 صنوبر لصندوق صغير (إذا كنت تريد)
6. بعض القشرة لتغطية الصندوق الخاص بك ، و / أو تعمل بمثابة موزع لمصابيح LED أو شاشة العرض
7. سوبر (CA) و / أو غراء الخشب لإرفاق 5. و 6.
الخطوة 2: ما هو Node MCU؟


إذا كنت مبتدئًا حقيقيًا في مجال الإلكترونيات مثلما كنت ، فقد تتساءل ما هو الفرق بين لوحة Arduino ولوحة NodeMcu ، وربما سمعت أيضًا عن ESP8266 … ما الفرق بين هذه؟!؟
هذا ليس تقنيًا بأي حال من الأحوال ، ولكن هذا ما تحتاج إلى معرفته.
يمتلك Arduino القدرة على قراءة المدخلات من سلسلة من المسامير ، "فعل الأشياء" باستخدام هذه المدخلات ، ثم الإخراج إلى سلسلة من المسامير. إنه في الأساس جهاز كمبيوتر صغير. يصنع Arduino الكثير من اللوحات المختلفة ، والكثير من "الدروع" التي يتم توصيلها باللوحات للقيام بأشياء إضافية. المنتجات التي يبيعونها حاليًا والتي تتصل بالإنترنت باهظة الثمن ولا يوجد بها الكثير من المجتمع الذي يتابعها. تمت كتابة التعليمات البرمجية وتحميلها على اللوحات من برنامج "Arduino IDE" ، الذي يدعم C و C ++ ، مع بعض التنسيقات الخاصة الأخرى التي يتم رشها. لا تحتاج إلى معرفة كيفية برمجة C أو C ++ للبرمجة ، نظرًا لوجود مثل هذا وفرة مجنونة من التعليمات البرمجية المتاحة عبر الإنترنت ، ولكن بعض الإلمام بالبرمجة (خاصة أشياء مثل while and for loops ، والإعلان المتغير والنطاق ، إلخ) يساعد في تسريع الفهم. يوفر Arduino IDE أيضًا موقعًا واحدًا لتنزيل المكتبات الضرورية للوحات مختلفة (المزيد عن ذلك لاحقًا ، في إعداد NodeMcu).
ESP8266 عبارة عن وحدة WiFi رخيصة للغاية جعلت دروع اردوينو التي تدعم الإنترنت عفا عليها الزمن (على الرغم من أنك لا تزال ترى لوحات اردوينو التي تحتوي على wifi مدمج). يعد مجتمع DIY المحيط بـ ESP8266 ضخمًا للغاية لدرجة أنه يكاد يكون الخيار المنطقي الوحيد لصنع الأجهزة التي تدعم الإنترنت. غالبًا ما يتم استخدامه جنبًا إلى جنب مع لوحة اردوينو عبر المسامير التسلسلية (Rx و Tx) ، على الرغم من أنني أعتقد أن بعض الأشخاص يستخدمونها "قائمة بذاتها" ، ولكن نظرًا لأن الشريحة الدقيقة صغيرة جدًا ويصعب التعامل معها (تحتوي بشكل أساسي على 6 دبابيس: 2 للمسلسل (التحدث إلى الأشياء) ، و 2 للطاقة (الأرض و VCC) ، و 2 GPIO (إخراج إدخال للأغراض العامة) ، بالإضافة إلى أنه يعمل على 3.3 فولت وبالتالي فإن 5 فولت سوف يدمره) أنه تم استبداله بسرعة …
NodeMcu ، وهو عبارة عن لوحة تطوير مفتوحة المصدر تمامًا مثل Arduino ، باستثناء البناء على ESP8266. يمكنك بالفعل رؤية ESP8266 المضمنة في لوحة NodeMcu محاطة بدائرة في الصور التي أرفقتها. هذه اللوحة سهلة البرمجة تمامًا والتفاعل معها ، وهي قابلة للمقارنة بشكل أساسي مع اردوينو نانو. يحتوي على العديد من المسامير ، ويمكن برمجته عبر USB مباشرة من جهاز الكمبيوتر الخاص بك ، دون الحاجة إلى المرور عبر لوحة أخرى. أيضًا ، على الرغم من أن اللوحة لا تزال تعمل تقنيًا على منطق 3.3 فولت بدلاً من منطق 5 فولت ، إلا أنها تحتوي على شرائح مدمجة لإدارة هذا الجهد ، بحيث يمكن تشغيلها تمامًا مثل اردوينو الخاص بك ، سواء عن طريق USB أو بواسطة دبابيس VCC (الجهد في). في الأساس ، بالنسبة لأي شيء إنترنت الأشياء ، فإن NodeMcu هي لوحة جيدة وبسيطة وحيدة للاستخدام ، وهي مزودة بتقنية WiFi … على الرغم من أنها اختيار جيد للمشاريع غير المتصلة بشبكة wifi أيضًا. من الناحية الفنية ، فإن لغة NodeMcu "خارج الصندوق" هي LUA ، ولكن بعد الإعداد لمرة واحدة داخل Arduino IDE ، ستتمكن من برمجتها تمامًا كما تفعل مع أي Arduino آخر.
الخطوة 3: الشروع في العمل مع NodeMcu
لقد استخدمت الفيديو التالي لبدء التشغيل لأول مرة مع NodeMcu ، وإذا اتبعت جميع توجيهاته بالضبط ، فيجب أن يعمل كل شيء بشكل جيد.
1. إعداد البرنامج (Arduino IDE)
- قم بتنزيل Arduino IDE من الرابط أعلاه ، وحدد "تنزيل فقط" إذا لم تتمكن من التبرع
- افتح برنامج Arduino IDE
- ضمن ملف -> التفضيلات ، عناوين URL الإضافية لمدير اللوحات ، الصق الرابط التالي "https://arduino.esp8266.com/versions/2.5.0-beta2/package_esp8266com_index.json"
- ضمن أدوات -> لوحة -> مدير اللوحات (في الأعلى) ، قم بالتمرير لأسفل إلى أسفل ، أو ابحث عن ESP8266 ، وانقر فوق تثبيت
- قد تحتاج إلى إعادة تشغيل Arduino IDE حتى يظهر هذا ، ولكن الآن انقر فوق Tools-> Board ، وحدد اللوحة التي حصلت عليها ، أي وحدة NodeMcu 1.0 ESP12-E
- قد لا تحتاج إلى القيام بهذه الخطوة ، ولكن قم بتوصيل USB بجهاز الكمبيوتر الخاص بك من NodeMcu (ستومض الأضواء) ، وانتقل إلى لوحة التحكم -> إدارة الأجهزة -> المنافذ -> ثم قم بتدوين منفذ COM المسمى "مختبرات السيليكون …" هذا منفذ COM الذي يستخدمه NodeMcu
- ارجع إلى Arduino IDE وإلى Tools-> Port: وتأكد من تحديد هذا المنفذ
- كل شيء يجب أن يكون جيدًا ، ولكن تأكد من أنه ضمن الأدوات ، يكون حجم الفلاش 4 (لا تقلق بشأن SPIFFS ، كل ما يتم تحديده جيد) ، وأن سرعة التحميل هي 115200 أعتقد … يستخدم NodeMcu في الواقع معدل باود يبلغ 9600 لإعادة إرسال المعلومات إلى الشاشة التسلسلية (إذا كنت لا تعرف ما يعنيه هذا ، فلا تقلق ، فستظهر في المثال) ، ولكن إذا كنت في الكود ثم في الشاشة ، فلديك 9600 ، إنه جيد.
2. جعل وميض LED
هذا يشبه البرمجة "Hello World" (أي baby $ h1t) ، لكنه يتيح لك معرفة أن كل شيء جيد مع اللوحة ، وسيساعدك على التعرف على Arduino IDE. هذا لا يوضح إمكانات WiFi للوحة (نقوم بذلك في المثال التالي) ، فقط تأكد من توصيله ويمكنه العمل وما إلى ذلك.
- افتح arduino IDE ، وقم بتوصيل NodeMcu
- قبل القيام بأي شيء ، لاحظ أن هناك إطار عمل لأبسط رمز يمكنك كتابته إلى اردوينو الخاص بك ، مع حلقة إعداد () تعمل مرة واحدة ، وحلقة أخرى () ستعمل باستمرار إلى الأبد. سيتم تنظيم الكود النهائي لدينا على هذا النحو تمامًا ، مع إضافة بعض الأشياء أعلاه ، ووظيفة محددة في الأسفل
- ملف-> أمثلة-> (ضمن قسم NodeMcu 1.0) ESP8266 -> وميض
- سيؤدي هذا إلى فتح بعض التعليمات البرمجية في النافذة. لا تتردد في حفظه في مكان ما.
- في هذا الكود ، تحتوي حلقة الإعداد () على تعريف LED المدمج على اللوحة كمخرج ، ومخرجات الحلقة عالية ومنخفضة إلى هذا LED. لاحظ أنه بالنسبة لمصباح LED المدمج في اللوحة (فقط! هذه ليست الحالة النموذجية) ، فإن الإخراج "LOW" (0 فولت) سيجعله قيد التشغيل ، لأنه قيد التشغيل افتراضيًا ، و "عالي" (3.3 فولت في هذه الحالة على ما أظن) ، متوقفة
- إذا تم إعداد كل شيء بشكل صحيح كما هو موضح أعلاه ، فيجب أن تكون قادرًا على النقر فوق "تحقق" (علامة الاختيار في الدائرة أعلى الزاوية اليسرى) لضمان عدم وجود أخطاء (لن يكون لهذا الخطأ أي أخطاء منذ أن لم تفعل ر تكتبه ، لكنك ستفعل!) ، وعندما يكون كل شيء جيدًا ، يكون "تحميل" بجواره مباشرةً
- بمجرد النقر فوق تحميل ، سترى أشياء تُقرأ في المنطقة السوداء في الأسفل ، والنقاط /٪ مكتمل
- لا داعي للقلق من أنه سيشغل 33٪ من الذاكرة … وهذا أساسًا مقدار "ثابت" تشغله حتى أبسط رمز ، ما كتبته لم يشغل سوى 1٪ إضافية من المساحة
- سترى مؤشر LED على اللوحة يبدأ في الوميض (والذي ربما كان يفعله قليلاً بالفعل) ، لذلك لا تتردد في تغيير مقدار جزء من الألف من الثانية (مللي ثانية) في جزء التأخير من البرنامج النصي. إذا كانت هذه هي المرة الأولى لك في البرمجة ، فمن المحتمل أن تكون مشاهدة وميض LED بتردد مختلف قليلاً بمثابة رحلة مثيرة حقيقية
3. خيارات لتشغيل NodeMcu
لست متأكدًا من سبب عدم فهمي لهذا في البداية ، ولكن الكود الذي تقوم بتحميله على اللوحة سيبقى هناك ، وسوف يعمل إلى الأبد وإلى الأبد بمجرد / طالما أن هناك طاقة مزوَّدة به. على سبيل المثال ، بعد إكمال الخطوة 2 ، إذا كنت ستقوم بفصله عن جهاز الكمبيوتر الخاص بك ، ثم قم بتشغيله في مكان آخر ، فسيبدأ في الوميض مرة أخرى. أسهل طريقة لتشغيل NodeMcu هي توصيل USB صغير به ، ثم في كتلة شحن تمامًا كما تستخدمه لهاتفك المحمول في الحائط (كتلة 5V 1A أو أيًا كان). لا تتردد في إلقاء نظرة على تعليماتي الأخرى للحصول على معلومات حول كيفية تشغيل الأشياء ، وقطبية مقابس التيار المستمر ، وما إلى ذلك ، ولكن الجوهر هو أنه يمكنك استخدام أي تيار تريده ، طالما أنه كافٍ لتشغيل جميع الأشياء (1A أكثر من الكثير بالنسبة لهذه اللوحة وأي مصابيح LED تستخدمها ، على سبيل المثال) ، ولكن يجب أن يكون الجهد ضمن نطاق ضيق جدًا حتى يعمل كل شيء بشكل صحيح. على NodeMcu ، يمكنك استخدام مصدر طاقة بأي جهد من 3.3 فولت إلى 20 فولت بأمان ، نظرًا لوجود منظم على اللوحة يخنق هذا الجهد لأسفل (هذه ميزة رائعة). مع التيار الكهربائي ، يكون الانتقال على ما يرام لأن اللوحة سترسم فقط ما تحتاجه ، ولكن مع الجهد ، يكون استخدام الفولتية بشكل عام قريبًا من الرقم المطلوب ، دون أن تنخفض ، لذا يجب إنجاز عمل أقل / إهدار الطاقة خنق الجهد لأسفل. إذا كنت ترغب في استخدام حزمة بطارية ، أو ترغب في استخدام مقبس طاقة تيار مستمر (ربما حتى تتمكن من الحصول على كابل طويل لطيف) ، فإن المسامير التي يجب استخدامها هي دبابيس الأرض المجاورة لـ VIN.
4. الاتصال بالإنترنت
لقد أرفقت كملف (من أجل الأجيال القادمة ، في حالة اختفاء الفيديو) الكود من فيديو youtube أعلاه ، ولكن يرجى الانتقال عبر رابط youtube وإعطائه عرضًا للكود. إنه في الواقع يستحق وقتك ، يشرح تاريخ اللوحة وهو أمر ممتع نوعًا ما.
افتح ملف كود اردوينو المسمى "Wifi_connect" وقم بتغيير SSID وكلمة المرور الخاصة بك ، ثم اذهب
- لاحظ أنه يوجد فوق الحلقات سطر #include ، والذي يخبر Arduino بتضمين مكتبة مليئة بأشياء WiFi لـ ESP8266. هذه في الأساس مجموعة من الأدوات المساعدة والأشياء التي يتم تجميعها معًا وتتيح لك القيام بأشياء محددة ببساطة نسبيًا ، باستخدام الأشياء المكتوبة مسبقًا الموجودة داخل المكتبة. على سبيل المثال ، إذا اشتريت درعًا أو إضافة إلى لوحة ، فمن المحتمل أن يكون بها مكتبات مرتبطة بها حتى تتمكن من التفاعل معها بسهولة أكبر.
- أدوات-> Serial Monitor
- تأكد من أن الشاشة التسلسلية مضبوطة على القراءة على 9600. إذا لم تكن بالسرعة الصحيحة ، فإن الشاشة التسلسلية ستخرج فوضى مشوشة ، لذلك يعد هذا مؤشرًا جيدًا على أن شاشتك التسلسلية ليست بنفس المعدل الذي حدده المسلسل في الكود
- انقر فوق التحقق والتشغيل ، وشاهد الشاشة التسلسلية عند اكتمالها … ستخبرك بمجموعة من التفاصيل حول الاتصال إذا نجحت ، وتوضح أن ESP8266 في NodeMcu قادر على الاتصال بشبكة WiFi الخاصة بك! إنه لا يفعل أي شيء ، ولكن إذا ذهبت ووصلت هذه اللوحة بالحائط في مكان ما ، فيمكنك الانتظار لمدة 30 ثانية وتكون واثقًا إلى حد ما من أنها أقامت اتصالًا بالإنترنت والذي يجب أن يكون مثيرًا أيضًا.
- لاختبار نفسك ، حاول تجميع كود "bllink" ورمز "wifi_connect" معًا لتشغيل مؤشر LED الموجود باللوحة ، أو وميض بمجرد اتصاله بالإنترنت. هذه طريقة رائعة للتعلم!
إذا فعلت كل الأشياء المذكورة أعلاه ، تهانينا! لقد أظهرت أنه يمكنك تحميل رمز إلى NodeMCU ، وأن NodeMcu يمكنه الاتصال بشبكة WiFi الخاصة بك. سنستخدم بالفعل طريقة مختلفة قليلاً للاتصال بشبكة WiFi ، وذلك باستخدام مكتبة MultiWifi بدلاً من مكتبة Wifi القديمة العادية ، لأنها تتيح لك إضافة قائمة شبكات WiFis بسهولة ومحاولة الاتصال بأيهما ممكن.
الخطوة 4: كيفية سحب البيانات من موقع ويب

يتم تخزين البيانات في مواقع الويب بطريقة مخيفة للغاية. تصفية هذا إلى الأشياء التي تريدها ، أو "التحليل" لأنه مخيف بنفس القدر ، ومحاولة القيام بذلك دون معرفة كبيرة بـ HTML قد يكون أمرًا شاقًا … لذا فإن الهدف هو الحصول على البيانات التي تريدها من مكان مخيف إلى مكان نقي وسعيد جدا. من الناحية الوظيفية ، ما يعنيه هذا هو الانتقال من عنوان URL يعرض موقع الويب بالكامل ، إلى عنوان URL يعرض فقط قطعة واحدة من البيانات التي تريدها.
1. "الإشارة" إلى المعلومات التي تريدها في الموقع
انتقل إلى موقع الويب الذي تهتم به ، على سبيل المثال هنا
www.timeanddate.com/worldclock/canada/edmonton
ثم انتقل إلى البيانات التي تريدها ، وانقر عليها بزر الماوس الأيمن ، وحدد "فحص". سيفتح عارض HTML في متصفحك ، ويظهر لك الفرع الأخير من الشجرة الذي تأتي منه بياناتك. أجد أن أسهل متصفح لاستخدامه لهذا هو Chrome ، ولكن يبدو أن Firefox يحتوي على بعض الإضافات التي تجعله أفضل … لكن أتساءل ، أشعر أن هذا مجرد نوع كلاسيكي من الأشخاص الذين يستخدمون متصفح Firefox؟
هذا هو المكان الذي تعيش فيه البيانات. في بعض الأحيان يحتوي على معرّف تتم الإشارة إليه من خلاله ، وأحيانًا يكون مكتوبًا بشكل صحيح. فكيف نستخرج هذا؟
2. Thingspeak / ThingTTP / APIs (لا تخف ، لا داعي للترميز)
لن أتحدث حتى عن ماهية API وكيف تصنعها ، ولكن يمكنك تخيلها على أنها الاتصال الفعلي أو الإرسال بينك (طلباتك) وأين توجد الأشياء التي تطلبها. التشبيه الكلاسيكي هو وجود نادل في مطعم. لتنفيذ ذلك بدون أي تشفير ، سوف تستخدم خدمة مجانية تسمى "ThingSpeak" ، وعلى وجه التحديد تطبيقهم "ThingHTTP". ما عليك سوى إنشاء حساب ، ثم الانتقال إلى التطبيقات ، والطريقة في الأسفل ، ثم إنشاء حساب.
الشيء الوحيد الذي عليك القيام به هو نسخ ولصق عنوان URL لموقع الويب ، على سبيل المثال موقع التاريخ والوقت أعلاه ، ثم قم بالتمرير لأسفل إلى الحقل الأخير "تحليل السلسلة". هذا هو المسار إلى البيانات التي تريدها.
أعتقد أنه يمكن إعطاء هذا المسار بعدة طرق ، ولكن الطريقة الأبسط والوحيدة التي أعرفها هي النقر بزر الماوس الأيمن على قطعة البيانات هذه كما هو موضح أعلاه ، وفحصها ، ثم النقر بزر الماوس الأيمن فوق السطر الذي تم تمييزه المقابل لتلك البيانات في عارض HTML ، والانتقال إلى Copy-> x path. هذا موضح في الصورة المرفقة.
بمجرد الانتهاء من ذلك ، حاول الانتقال إلى عنوان URL الذي تم إنشاؤه لك ومعرفة ما إذا كان يحتوي على البيانات التي تريدها بطريقة ما يمكن التعامل معها على الأقل. على سبيل المثال ، يقول لي درجة الحرارة "XX F" بدلاً من عدد درجات مئوية ، ولكن يمكن تغيير الوحدات و F في النهاية بسهولة داخل الكود. من الشائع جدًا الحصول على الخطأ الذي لا يمكن تقسيمه. إذا كانت هذه هي الحالة ، فحاول حذف بعض الرؤوس داخل xpath ، أو معرفة ما إذا كان يمكنك العثور على البيانات في مكان آخر ، أو استشر منتدى حيث يمكنهم تحديد الجوانب "التالفة" لسلسلة التحليل الخاصة بك. لن تعمل هذه الطريقة بالتأكيد على موقع ويب لا يقوم بتحميل البيانات المطلوبة مع موقع الويب ، ولكن بدلاً من ذلك (نفسها) تسحب من بعض المصادر الخارجية ، الأمر الذي يتطلب بعض الوقت للتحميل. ومع ذلك ، يجب أن تعمل بشكل جيد مع الأشياء مثل عناصر youtube والطقس وما إلى ذلك.
3. الوصول إلى هذه البيانات من NodeMCU
لقد كتبت بالفعل كثيرًا ، لذا انظر إلى الكود المرفق ، الذي يحتوي على الكثير من التعليقات ، والذي تم إعداده حاليًا للقراءة في احتمالية الشفق القطبي لـ Edmonton AB ، كندا (فقط!). أول قرص يجب عليك إجراؤه هو تغيير عنوان URL (في الواقع فقط جزء مفتاح واجهة برمجة التطبيقات المكون من 16 رقمًا من عنوان URL) إلى الشيء الخاص بك.
الشيء الثاني الذي يتعين عليك تعديله هو في الحلقة () ، حيث يتم إحضار "القيمة" الفعلية وتخزينها كمتغير "yourvalue" ، وهو عبارة عن سلسلة (نص). يمكن استخدامه بأي شكل تريده من الخارج. لقد أزلت رمز النسبة المئوية ، وقمت بتقسيم رقمين من٪ إلى متغيرين (على سبيل المثال 14٪ إلى 1 ، 4) ، وتم تخزين كل منها كأعداد صحيحة ، ولكن مع بعض عمليات البحث أو التعليقات السريعة من google هنا ، يجب أن تكون قادرًا لاستخراج الأرقام التي تريدها بالضبط من سلسلة thinghttp التي تم إنشاؤها. ستحتاج إلى أرقام لتتمكن من القيام بأشياء مثل تحديد ما إذا كانت كبيرة أو صغيرة أو قابلة للقسمة بما يكفي لتشغيل الأشياء أو إيقاف تشغيلها أو عرضها. يتم استخدام باقي الكود من تلك النقطة فصاعدًا ، بما في ذلك الوظيفة الموجودة في الأسفل والتي تسمى sevenseg () لعرض الرقمين.
لا تتردد في طرح الأسئلة حول الكود ، أو كيف يمكنك استخراج أو إظهار أنواع الأشياء التي تريدها ، أو كيف يمكنك استخدام هذه الأرقام ، على سبيل المثال تقسيم طيف rgb LED وتعيين قيم مختلفة لألوان مختلفة.
الخطوة 5: عرض البيانات

1. ما استخدمته (كيفية توصيل شاشة عرض من 7 أجزاء)
حصلت على الرسم البياني المرفق / اتبعت الأسلاك الموصوفة بواسطة هذا التوجيه الآخر.
الأسلاك بسيطة إلى حد ما ، ولكن إذا لم تكن قد استخدمت لوح التجارب من قبل ، فقد يكون الأمر مربكًا لما يحدث. تهدف لوحة التجارب بشكل أساسي إلى جعل التوصيلات واضحة ومؤقتة.
ستكون جميع الأوصاف التالية مرتبطة بالرسم التخطيطي المرفق: يمكن تقسيم لوح التجارب أفقيًا إلى نصفين متكررين ، كل منهما يحتوي على جزأين مميزين: أفقي - و + صف يمتد بطول اللوح (يستخدم للطاقة) وأعمدة رأسية ، المرقمة ، وتتكون من 5 مواضع لكل عمود والتي تُستخدم لتمييز الوصلات. ثم توجد فجوة صغيرة ، ثم تتضاعف هذه الميزات نفسها على الجانب الآخر من خط التقسيم التخيلي. جميع النقاط الموجودة في الصف الأفقي + متصلة ببعضها البعض ، وكل نقاط الصف الأفقية متصلة ببعضها البعض. يتيح لك ذلك توصيل الطاقة بأحد طرفي اللوح ومن ثم يمكنك توصيل الأشياء بأي مكان على طول + لإخراج الطاقة ، تمامًا مثل شريط الطاقة الطويل للمنافذ. وينطبق الشيء نفسه على الصف - ، والذي يستخدم لتأريض الأشياء. بالنسبة للأعمدة المرقمة ، يتم توصيل كل بقعة في عمود مرقم بالمواقع الأربعة الأخرى. لاحظ أن النقاط الخمسة في عمود ليست متصلة بالخمس المقابلة لخط المنتصف التخيلي. يمكن قطع اللوح بالطول ولن يتم قطع التوصيلات الكهربائية.
يمتد NodeMcu بين نصفي اللوح بشكل مثالي ، مع كل دبوس يتوافق مع الطاقة أو المدخلات / المخرجات التي لها عمود مرقم لنفسه ، بحيث يمكنك توصيل الأسلاك في البقعة المتبقية التي يمكن الوصول إليها وتوصيلها في مكان آخر على اللوح. الشيء نفسه ينطبق على عرض 7 أجزاء الموضح في الرسم التخطيطي. على سبيل المثال ، اتبع مسار الأرض من اللوحة إلى عرض الأجزاء السبعة في الرسم التخطيطي.
- يتم توصيل دبوس الأرض من NodeMcu في العمود 2
- سلك من العمود 2 إلى صف الطاقة الأفقي -V (المعين بواسطة أرض الاتفاقية)
- من الصف الأرضي (رقم العمود غير ذي صلة ، حيث أن الصف بأكمله متصل) إلى العمود 22 عبر المقاوم
- في الدبوس "الأرضي" على الشاشة ذات الأجزاء السبعة والذي يتم توصيله أيضًا بالعمود 22
الغرض من المقاوم في الرسم التخطيطي هو في الأساس "امتصاص" بعض ناتج الطاقة الزائدة لمصابيح LED ، والتي تعمل وظيفيًا على تعتيم الشاشة. ستلاحظ أنه عندما يضيء "1" مقابل "8" ، فإن الرقم 1 يكون أكثر سطوعًا ، حيث يتم تشغيل عدد أقل من مصابيح LED. كلما قل سطوع مؤشر LED ، كلما طالت مدة تشغيله ، وبالتالي فإن المقاوم ضروري. تُظهر معظم الرسوم البيانية لشاشات 7 مقاطع في الواقع وجود المقاوم في سلسلة مع كل جزء من الأجزاء الفردية ، ولكن يبدو أن هذا يعمل بشكل جيد. لقد استخدمت المقاوم 1 كيلو أوم.
كن مدركًا تمامًا للدبابيس التي تتوافق مع الدبوس الموجود على الشاشة ، حيث يتم تعيينها في الكود.
2. بعض الأفكار / الأشياء التي كنت سأفعلها بمزيد من الوقت
هذا هو المكان الذي توقفت فيه بشكل أساسي ، ولكن كان بإمكانك اختيار العديد من الأشياء الأخرى لإخراجها بناءً على قيمة بياناتك مثل:
- مصباح RGB LED يتغير لونه حسب القيمة ، أو يغطي تدرجًا من الأخضر إلى الأحمر على سبيل المثال
- شاشة LED كاملة
- مؤشر LED للتشغيل / الإيقاف المنطقي فوق / تحت صواب / خطأ يتم تشغيله أو إيقاف تشغيله للإشارة إلى شيء ما
- محرك يدور في وقت محدد من اليوم ، مثل صمام في نظام الري أو لإطلاق مكافأة لكلبك … أنا متأكد من أن هناك طرقًا أكثر فاعلية للقيام بذلك من تفسير الوقت عبر wifi ولكنه خيار!
الخطوة التالية (التي يوجد الكثير من البرامج التعليمية لها بشكل مدهش) هي نشر البيانات على خادم OWN الخاص بك (والذي يمكن القيام به أيضًا من خلال الأشياء) ثم استخدام هذه البيانات (مثل الحديقة الآلية ، أو أشياء المنزل الذكي).
الخطوة 6: بناء صندوق




يمكن جعل جميع التوصيلات التي يتم إجراؤها من خلال اللوح دائمة إما عن طريق لحام الأسلاك مباشرة بين اللوحة والإخراج (مثل LED) ، أو باستخدام لوحة توصيل أصغر بكثير ، أو PCB لإجراء اتصالات على نطاق يمكن أن يتناسب مع مشروعك. اخترت استخدام لوح تجارب صغير يأتي في المجموعة التي ربطتها ، وكنت بحاجة فقط إلى لحام المقاوم في نهاية السلك … ليست قوية جدًا ، ولكنها وظيفية!
لقد قطعت 4 قطع من 1/4 بوصة × 3.5 بوصة من خشب الصنوبر عند 3.5 بوصة (الجوانب) وواحدة بحجم 4 بوصات (الجزء العلوي) ، وقمت بنطحها ولصقها معًا ، مع التأكد من جعل كل الوجوه مربعة قدر الإمكان بحيث يكون كل وجه متوردًا قدر الإمكان. قبل لصق الأجزاء الأمامية أو الخلفية ، قمت بإخراج مساحات للعرض واللوحة لتلتصق بما يكفي لرؤيتها / توصيلها على التوالي. كان اللوح الصغير الذي حصلت عليه يحتوي على شريط لاصق على ظهره بحيث يمكن تثبيته على أحد الجدران الجانبية ، ويمكن تثبيت الشاشة ذات الأجزاء السبعة في مكانها عن طريق وضع القطعة أولاً على شريط التغليف ، ووضع الشاشة على هذا الشريط ، ثم نرش مسحوق الخبز على / في جميع الفجوات. ثم صببت غراء CA (سوبر) في الفجوات ، والتي ، عند ملامستها لصودا الخبز ، تصلب على الفور لتثبيت الشاشة في مكانها ، وتتدفق على الجزء الأمامي من القطعة الأمامية. كان شريط التغليف لمنع أي غراء من التسرب بين الشاشة والسطح الذي يكون وجهه لأسفل وحجبه بمجرد أن يجف.
لقد قمت بلصق قشرة الصنوبر على جميع الجوانب (باستخدام غراء CA ، والذي يعمل بشكل أفضل من غراء الخشب في رأيي) وقمت برمل الحواف لأسفل مع تطبيق كل قطعة ، لجعلها تبدو موحدة / إخفاء مفاصل المؤخرة / تعمل كناشر لل عرض مثل في هذا الفيديو.
موصى به:
قارب خشبي RC يمكنك التحكم فيه يدويًا أو عبر موقع ويب: 9 خطوات

قارب خشبي RC يمكنك التحكم فيه يدويًا أو عبر موقع ويب: مرحبًا ، أنا طالب في Howest وقمت ببناء قارب RC خشبي يمكنك التحكم فيه عبر وحدة تحكم أو عبر موقع ويب. وأردت شيئًا لأستمتع به عندما كنت أعيش في البحر
استخدام لوحة مستشعر الفنون المعقدة للتحكم في البيانات النقية عبر شبكة WiFi: 4 خطوات (بالصور)

استخدام لوحة مستشعر الفنون المعقدة للتحكم في البيانات النقية عبر شبكة WiFi: هل سبق لك أن أردت تجربة التحكم بالإيماءات؟ اجعل الأشياء تتحرك بحركة من يدك؟ التحكم في الموسيقى بلمسة من معصمك؟ سيوضح لك هذا Instructable كيف! لوحة مستشعر الفنون المعقدة (complexarts.net) عبارة عن لوحة صغيرة
بث الفيديو عبر كاميرا ESP 32 عبر شبكة WiFi - البدء باستخدام لوحة ESP 32 CAM: 8 خطوات

ESP 32 Camera Streaming Video عبر WiFi | البدء باستخدام لوحة ESP 32 CAM: تعد ESP32-CAM وحدة كاميرا صغيرة جدًا مع شريحة ESP32-S تكلف حوالي 10 دولارات. إلى جانب كاميرا OV2640 والعديد من GPIOs لتوصيل الأجهزة الطرفية ، فإنها تتميز أيضًا بفتحة بطاقة microSD التي يمكن أن تكون مفيدة لتخزين الصور التي تم التقاطها باستخدام
محطة الطقس ESP8266 التي تعرض البيانات على موقع ويب: 7 خطوات
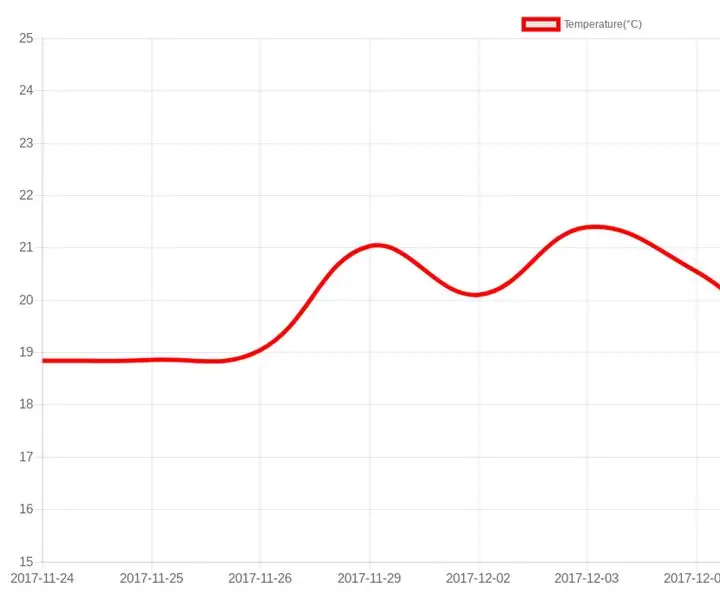
محطة الطقس ESP8266 التي تعرض البيانات على موقع ويب: ملاحظة: قد تتوفر أجزاء من هذا البرنامج التعليمي بتنسيق فيديو على قناتي على YouTube - Tech Tribe. في هذا الدليل ، سأوضح كيفية إنشاء محطة طقس ترسل البيانات مباشرة إلى موقع الويب الخاص بك . لذلك ، ستحتاج إلى مجالك الخاص (على سبيل المثال:
نقل الملفات عبر شبكة LAN الخاصة بك عبر BitTorrent: 6 خطوات

نقل الملفات عبر شبكة LAN الخاصة بك عبر BitTorrent: قد تحتاج أحيانًا إلى نقل الملفات عبر شبكة إلى عدة أجهزة كمبيوتر. بينما يمكنك وضعه على محرك أقراص محمول أو قرص مضغوط / قرص DVD ، يجب عليك الانتقال إلى كل كمبيوتر لنسخ الملفات وقد يستغرق الأمر بعض الوقت لنسخ جميع الملفات (خاصة مع f
