
جدول المحتويات:
2025 مؤلف: John Day | [email protected]. آخر تعديل: 2025-01-23 12:53
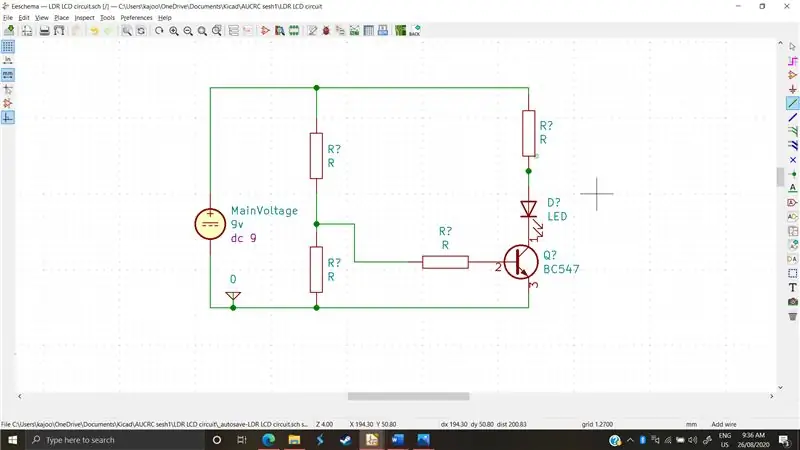
رسم وتصميم الدوائر عملية قديمة ، قديمة قدم المكونات الإلكترونية الأولى. كان الأمر سهلاً حينها. كان هناك عدد محدود من المكونات وبالتالي عدد محدود من التكوينات ، بمعنى آخر: كانت الدوائر أبسط. الآن ، في ما يسمى بعصر المعلومات ، هناك عدد لا يحصى من المكونات المختلفة ، وكل مكون إلكتروني يحتوي على أكثر من اثني عشر نموذجًا وكل نموذج يتم تصنيعه بواسطة عدد قليل من الشركات. وغني عن القول أن كل نموذج وكل مكون خاص بالشركة يختلف عن الآخر. قد يكون لديهم تحيزاتهم وأخطاءهم ذات التفاوتات المختلفة وظروف التشغيل القصوى والدقيقة وبالطبع قد يغيرون بشكل طفيف كيفية استجابة الدائرة وعملها. وفوق كل ذلك ، فإن الدوائر في الوقت الحاضر معقدة للغاية ؛ تتكون من عشرات المكونات التي تتفاعل معًا للقيام بمهام مختلفة بناءً على المدخلات.
كما خمنت بشكل صحيح ، سيكون كابوسًا أن تحاول تحليل هذه الدوائر بالحساب أو باليد. علاوة على ذلك ، سيتم فقد أو تغيير بعض التفاوتات والفروق الدقيقة لأنها خاصة بالمنتج. هذا هو المكان الذي تأتي فيه المحاكاة. تسخير قوة التكنولوجيا الحديثة وبسرعات متطورة ، أصبح تحليل الدائرة الذي كان سيأخذ فرقًا من الأشخاص الذين يعملون لساعات أمرًا بسيطًا مثل إعداد
اللوازم
-Kicad الإصدار 5.0 أو أحدث
- اتصال بالإنترنت لتنزيل المكتبات
الخطوة 1: كيف يحدث السحر؟
لنبدأ هذا بالقول إن KiCad لا يتعامل مع عمليات المحاكاة. KiCad هو مجرد واجهة مستخدم (واجهة مستخدم). من الأمثلة المماثلة أن KiCad هو مجرد وسيط بينك وبين برنامج المحاكاة ، والذي يمكن أن يكون واحدًا من برامج متعددة تسمى "SPICE".
سبايس اختصار لعبارة "برنامج المحاكاة مع التركيز على الدوائر المتكاملة". في حالة KiCad ، يأتي KiCad 5.0 وما بعده مُعبأ مسبقًا مع برنامج SPICE يسمى ngspice. لدى Ngspice المراوغات والفواق والقيود الخاصة بها ولكنها ستكون البرنامج الذي سنركز عليه. يستخدم Ngspice "المكونات" لنمذجة سلوك الدائرة. هذا يعني أنه بصرف النظر عن رسم مخططات الدوائر ، يجب علينا أيضًا وضع تعليقات توضيحية و "تخصيص" النماذج للمكونات الفردية. لحل مشكلة النماذج المتعددة لنفس المكونات ، قررت ngspice السماح لكل شركة بصنع "نماذج التوابل" التي تكرر الخصائص والفروق الدقيقة لنظيراتها في الحياة الواقعية ، ثم حزم هذه النماذج كمكتبات قابلة للتنزيل ، بحيث يتم رسم دائرة سيكون بسيطًا مثل تنزيل المكتبات المطلوبة وتعيين نموذج لمكوناتنا. لكن هذا كل ما في الأمر ، دعونا نتسخ أيدينا ونرى كيف يعمل هذا بالفعل.
الخطوة 2: اختيار دائرة ونمذجة المكونات السلبية
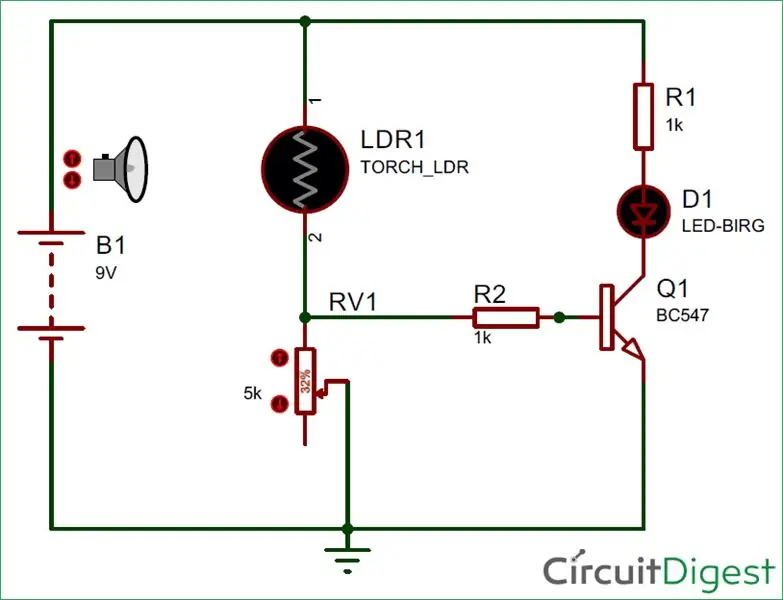
اخترنا دائرة بسيطة تتيح لنا توضيح كيف يمكننا توفير قيم SPICE الخاصة بنا للمكونات وكيف يمكننا استخدام المكونات التي سردها البائعون
أولاً ، كما نرى من الشكل ؛ هناك 8 مكونات لهذه الدائرة • 2 المقاوم
• 1 بطارية 9 فولت
• 1 LDR
• 1 BC 547 npn الترانزستور
• 1 LED
• 1 ريوستات •
1 مطحون
مقاومات النمذجة من جميع الأنواع "تخصص Ngspice نماذج" للمقاومات ، بمعنى آخر: تتعرف عليها. لذلك لا نحتاج إلى تعديلها أو العبث بالمكتبات لعملها. نلاحظ أيضًا أن هناك مقاومة متغيرة و LDR. في ngspice ، يمكن تصميم كلاهما كمقاومات ثابتة سنقوم بتعديل قيمها كما نحتاج. بمعنى آخر ، إذا احتجنا إلى "زيادة الضوء" أو زيادة حمل المقاومة المتغيرة ، فسيتعين علينا إيقاف المحاكاة وتعديل الحمل ثم إعادة تشغيله.
الخطوة 3: نمذجة مصادر الجهد وأسبابه
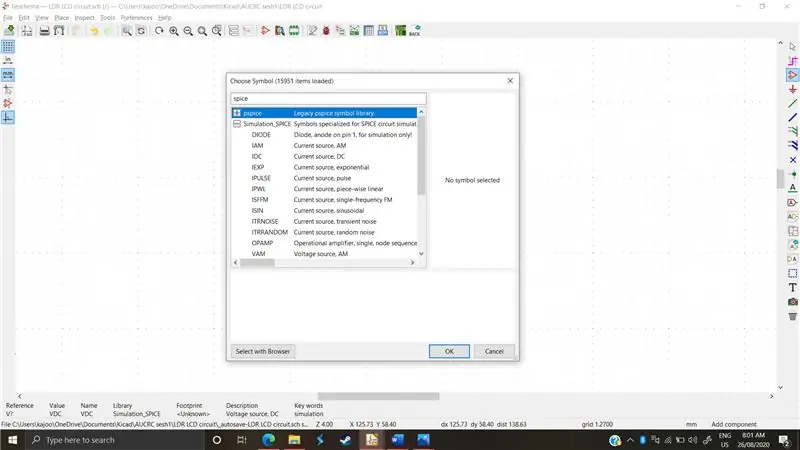
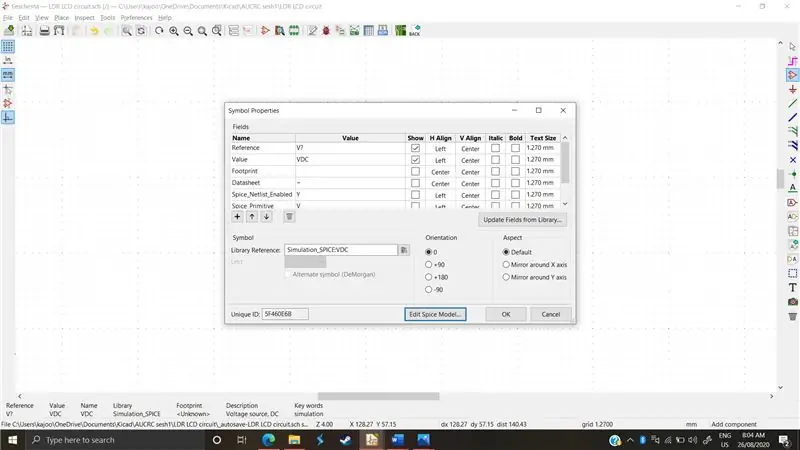
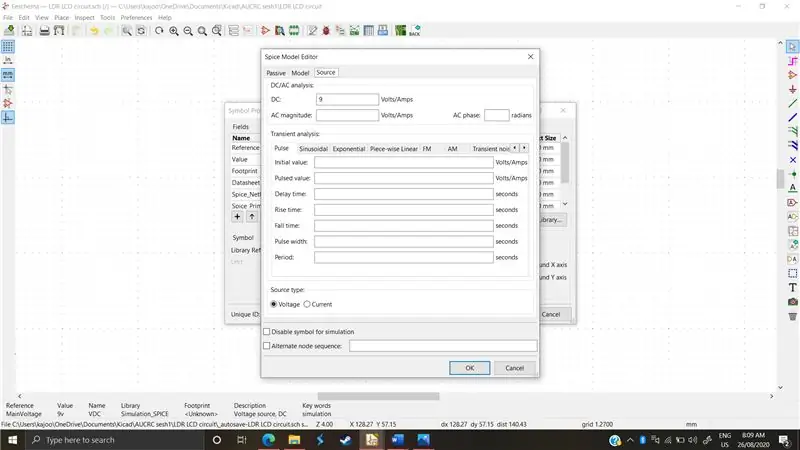
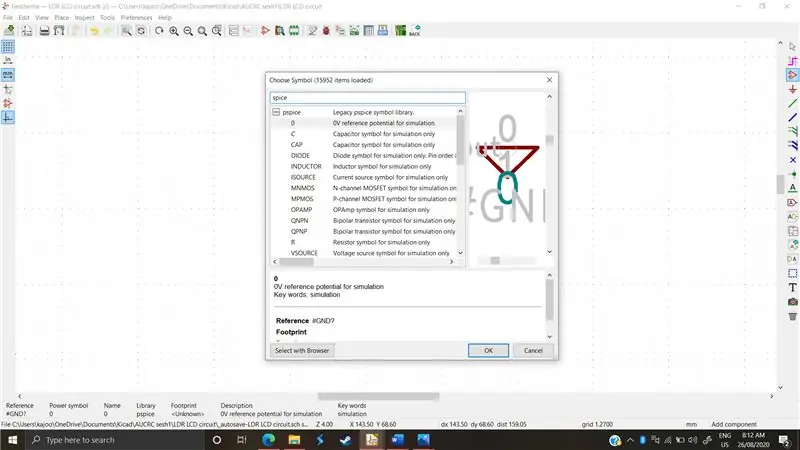
لا يتعرف Ngspice على مصادر الجهد "القياسية" ؛ تلك المستخدمة من قبل KiCad. يوفر مكتبة خاصة بمصادر الجهد وأسبابه
للوصول إلى المكتبة ، أولاً ، علينا اختيار علامة التبويب "اختيار الرمز" والبحث عن "سبايس"
* كما رأينا في (الشكل 1) ، لدينا مكتبة "pspice" ومكتبة "simulation_spice". بالنسبة لمصادر الجهد ، نريد التمرير لأسفل إلى مكتبة simulation_spice واختيار مصدر جهد تيار مستمر
بعد ذلك ، يتعين علينا تعيين قيمه حتى يفهمها المحاكي ، في هذه الدائرة نريد مصدر 9v dc. نضغط على "E" في مصدر الجهد وتفتح القائمة التالية الموضحة في (الشكل 2). نختار اسمًا مرجعيًا لمصدر الجهد ، على سبيل المثال VoltageMain ، ثم نضغط على "تعديل نموذج التوابل". كما هو مبين أعلاه
ثم نختار قيمة dc 9v ، وهذا هو الأمر. كما هو موضح في (الشكل 3)
الارض
بالنسبة للأرض ، نقوم بالبحث عن "التوابل" مرة أخرى والنتيجة الأولى هي الجهد المرجعي 0V كما هو موضح في. (الشكل 4). على عكس المخططات العادية ، يحتاج برنامج التوابل إلى الأرض لأنه يحسب الفولتية بناءً على مرجع 0 فولت.
الخطوة 4: نمذجة الترانزستور
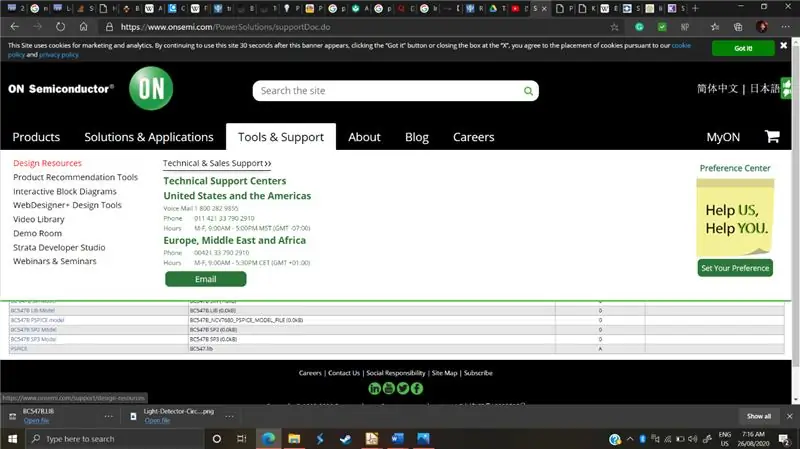
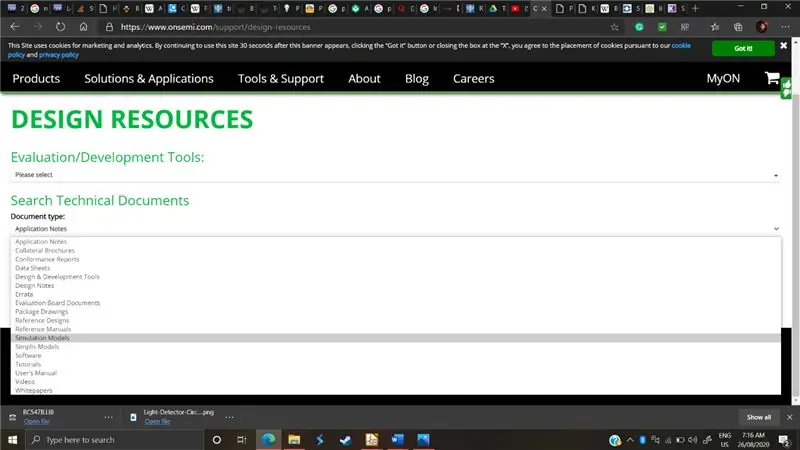
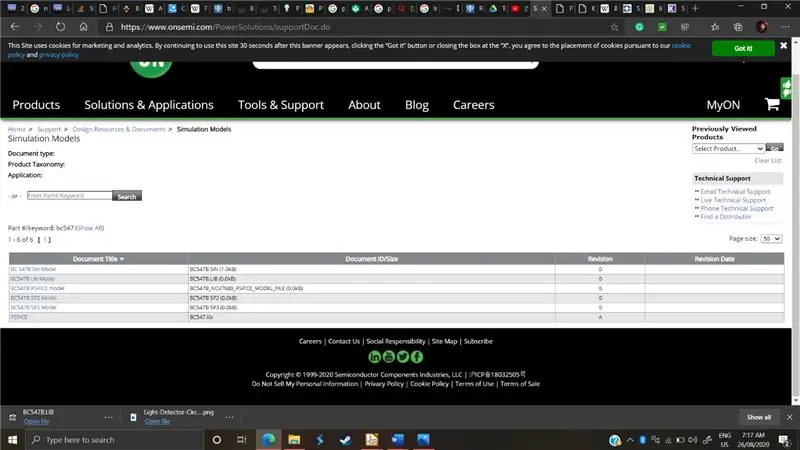
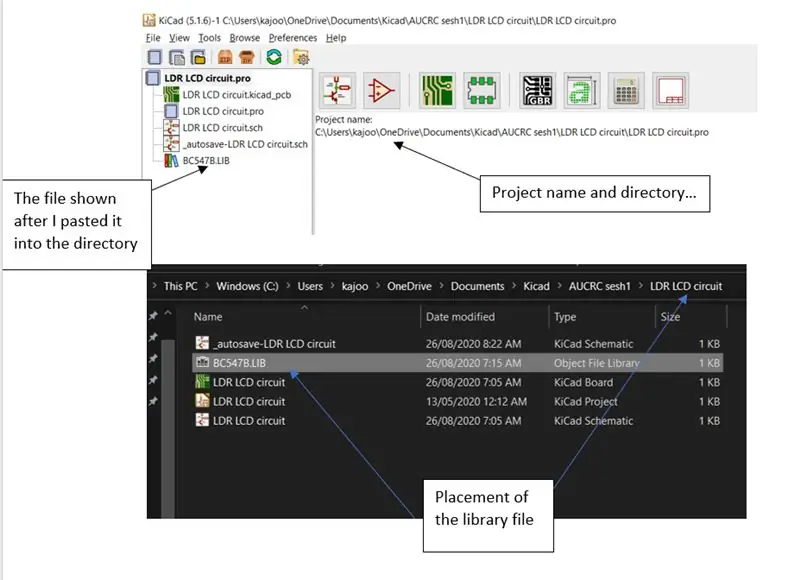
كما نرى من صورة الدائرة ، فإن الترانزستور المستخدم هو نموذج محدد للغاية ، "BC547". كقاعدة عامة ، سيتم العثور على جميع المكونات المصنعة تقريبًا على موقع الويب الخاص بالشركة المصنعة لها. تحت علامة تبويب الأداة أو الدعم ، سيكون هناك "نماذج محاكاة" تعرض رقم الطراز ونموذج التوابل النسبي. في حالتنا ، بحثت عن "bc547" على الإنترنت ووجدت أنه تم تصنيعه بواسطة شركة تسمى "On semiconductors". لقد بحثت عن موقع الويب الخاص بهم "https://www.onsemi.com/" ووجدت النموذج من خلال القيام بما يلي:
- فتحت علامة التبويب "الأدوات والدعم" ، أسفل علامة التبويب "وجدت" علامة تبويب موارد التصميم. (شكل 1)
- أسفل موارد التصميم التي طلبوها بشأن نوع المستند ، اخترت "نماذج المحاكاة" (الشكل 2)
- لقد بحثت عن الجزء بالاسم: "BC547". نريد المكتبة ، لذلك اخترنا "BC547 Lib Model" وقمنا بتنزيلها. (الشكل 3)
- بعد تنزيله ، أضع ملف lib في دليل مشروعي. يظهر دليل مشروعي الآن في نافذة KiCad الأصلية التي فتحتها ، كما هو موضح في (الشكل 4). قمت بالنقر فوق طريقي إلى هذا الدليل ، ولصقت ملف المكتبة كما هو موضح وعدت للعثور عليه معروضًا بجانب ملفات مشروعي
- بعد كل ما قيل وفعل ، دعنا نرسم رمز الترانزستور. نقرت باستخدام قائمة "رمز المكان" ، وبحثت للتو عن الاسم. تجد أن جميع المكونات تقريبًا موجودة في قائمة الرموز كما في (الشكل 5).
- الآن ، ما تبقى هو تخصيص النموذج للرمز. نضغط على "E" كما هو الحال دائمًا على الرمز ، وننقر على "تعديل نموذج التوابل".
-
كما نرى ، فإن علامات التبويب الوحيدة المتاحة هي النموذج والمجهول والمصدر. نظرًا لأن الترانزستورات ليست مصدرًا ولا سلبية ، فإننا نختار النموذج ونختار إضافة مكتبة لملءها. تفتح القائمة أولاً على دليل المشروع ، والذي كنا محظوظين بوضع المكتبة فيه بالفعل. نضغط على ملف lib.
- رائعة!! الآن حددت ngspice الترانزستور على أنه "BC547" وهو جاهز تقريبًا للعمل. هناك تفصيلة صغيرة واحدة يجب فرزها أولاً. يتعين علينا تمكين تسلسل العقدة البديلة واكتب "3 2 1". السبب الذي يجعلنا نقوم بهذه الخطوة هو أن ngspice يسمي محطات الترانزستور الثلاثة بطريقة معاكسة للطريقة التي يعرضها بها KiCad. لذلك ، قد يتم تخصيص 3 للمجمع بينما يظهر KiCad 3 باعتباره الباعث. لتجنب الالتباس ، نقوم بإعادة تكوين ترتيب تسمية التوابل ، كما هو موضح في (الشكل 7)
- Anddddd هذا كل شيء! هذه العملية متطابقة تقريبًا لجميع نماذج الموردين والمستلزمات. بمجرد أن تلتف حول هذا الجزء من البرنامج التعليمي ، يمكنك استخدام أي نوع من النماذج والمكونات الإلكترونية بقليل من البحث فقط.
الخطوة 5: نمذجة المصابيح
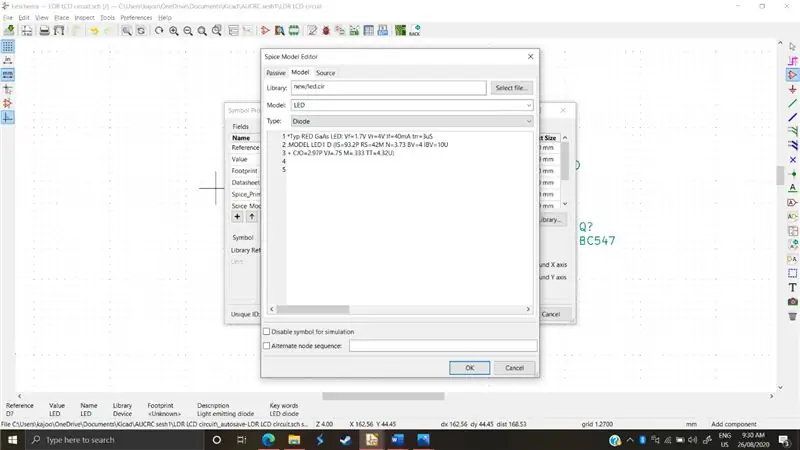
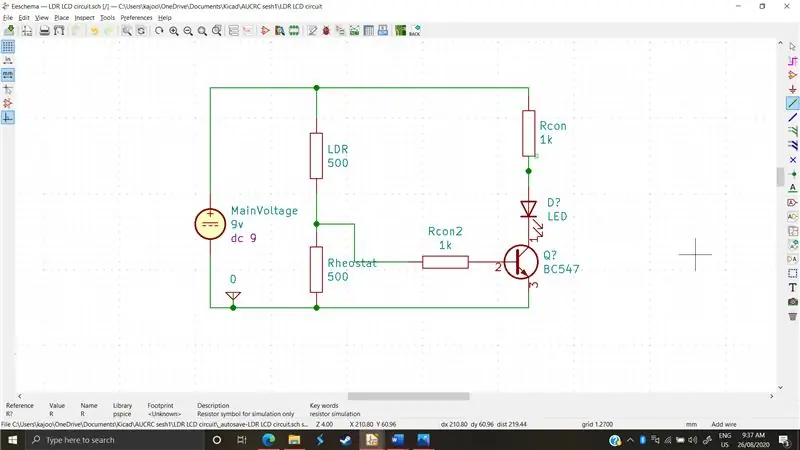
تعد مصابيح LED أكثر تعقيدًا في حقيقة أن تصميمها يتطلب بعض المعرفة حول معلماتها وملاءمة المنحنى. لذلك ، لنمذجة لهم ، بحثت للتو عن "LED ngspice". لقد وجدت العديد من الأشخاص ينشرون "نماذج LED" الخاصة بهم وقررت استخدام "* Typ RED GaAs LED: Vf = 1.7V Vr = 4V If = 40mA trr = 3uS. نموذج LED1 D (IS = 93.2P RS = 42M N = 3.73 BV = 4 IBV = 10U + CJO = 2.97P VJ =.75 M =.333 TT = 4.32U)؟"
سنختار "LED" من قائمة الرموز ونلصق هذا الرمز في المساحة الفارغة أسفل المكتبات في "تعديل نموذج التوابل". سنقوم أيضًا بتشغيل تسلسل العقدة البديلة وكتابة "2 1" ، كما هو موضح في الشكل 1
بعد إضافة بعض اللمسات النهائية مثل المقاومات وتوصيل الأسلاك ، نحن جاهزون لبدء المحاكاة
الخطوة 6: المحاكاة
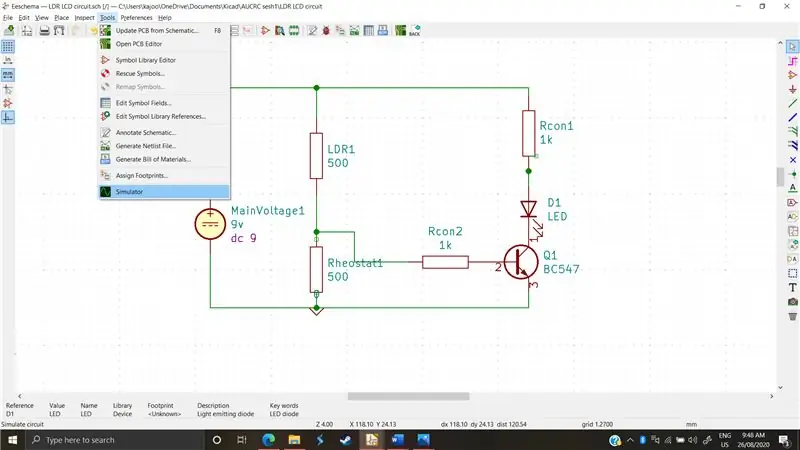
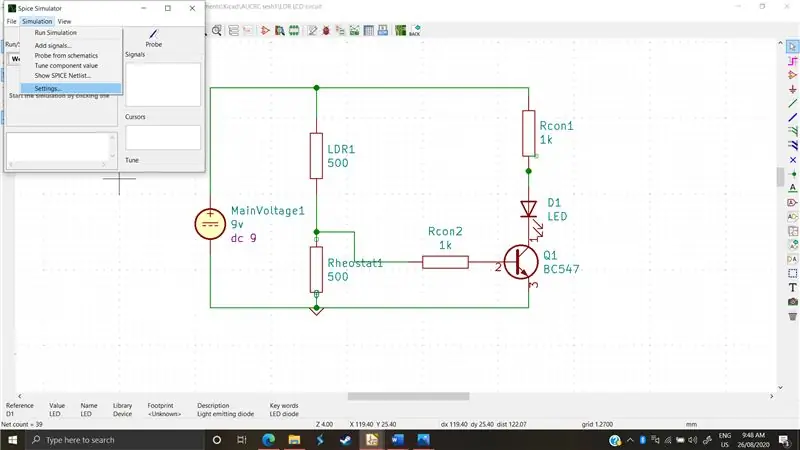
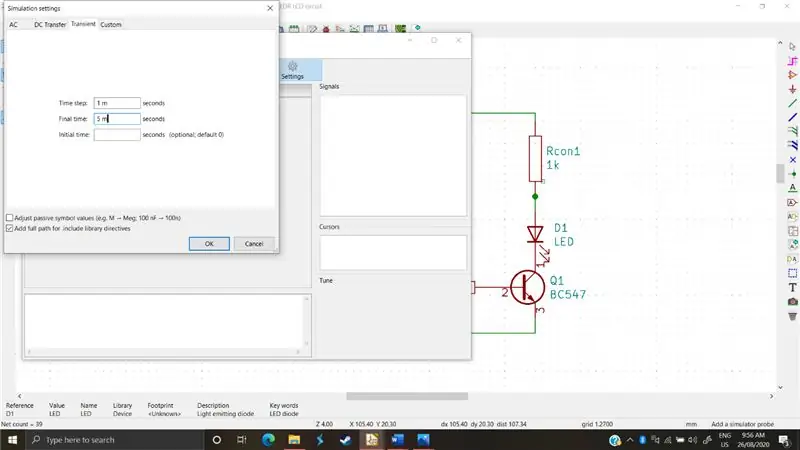
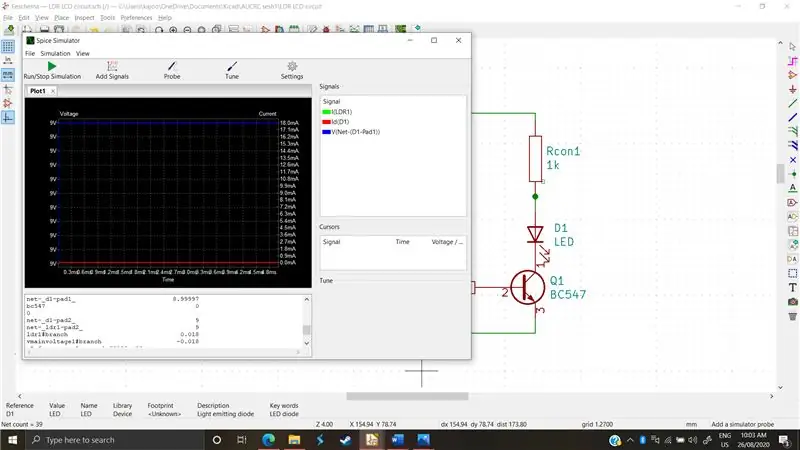
المحاكاة معقدة لذا في هذا البرنامج التعليمي سنشرح الأساسيات وكيف يمكنك البدء
- أولاً ، نفتح جهاز المحاكاة من علامة تبويب الأدوات في الشريط العلوي (الشكل 1)
- ثم ننتقل إلى علامة تبويب المحاكاة في الشريط العلوي وننقر فوق الإعدادات ، ومن هناك يمكننا تحديد نوع المحاكاة التي نريد تشغيلها ومعلماتها. (الشكل 2)
نريد إجراء محاكاة عابرة. هناك أيضا DC و AC المسح المتاحة كخيارات محاكاة. يزيد اكتساح التيار المستمر من قيمة تيار التيار المستمر ويبلغ عن التغييرات في الدوائر بينما يراقب التيار المتردد استجابة التردد.
- ومع ذلك ، فإن التحليل العابر يحاكي الدائرة في الوقت الحقيقي. يحتوي على 3 معلمات ، سنستخدم اثنتين منها. الخطوة الزمنية هي عدد المرات التي سيسجل فيها المحاكي النتائج ، والوقت الأخير هو بعد عدد الثواني التي سيتوقف فيها التسجيل. أدخلنا 1 مللي ثانية و 5 مللي ثانية ثم حسنًا ، ثم نقوم بتشغيل المحاكاة (الشكل 3)
- كما ترى ، في عرض النص السفلي ، أظهر لنا قيم الجهد والتيار عبر المكونات المختلفة. يمكننا أيضًا رسم هذه القيم باستخدام زر "إضافة إشارات" ثم اختيار الجهد أو التيار لعنصر معين. يمكننا أيضًا التحقيق بعد أن نبدأ المحاكاة. يسمح لنا الفحص بمراقبة منحنيات الجهد والتيار في مكون معين مباشرة عن طريق النقر فوقه. (الشكل 4)
الخطوة السابعة: الختم
نظرًا لأنه من المفترض أن يتم تصنيع هذه الدائرة باستخدام LDR ومقاوم ، فيمكننا تغيير مقاومة هذين المكونين ثم إعادة تشغيل الدائرة لتحديد قيم المقاومة التي نرغب فيها لمصباح LED الذي يتم التحكم فيه بالضوء باستخدام ترانزستور npn ذي الباعث المشترك كدائرة تبديل.
موصى به:
اقتناء محاكاة لإشارة تخطيط القلب باستخدام LTSpice: 7 خطوات

اقتناء محاكاة لإشارة تخطيط القلب باستخدام LTSpice: تعد قدرة القلب على الضخ إحدى وظائف الإشارات الكهربائية. يمكن للأطباء قراءة هذه الإشارات على مخطط كهربية القلب لتشخيص مشاكل القلب المختلفة. قبل أن يتمكن الطبيب من تجهيز الإشارة بشكل صحيح ، يجب تصفيتها وتضخيمها بشكل صحيح
مخطط كهربية القلب الآلي: محاكاة التضخيم والتصفية باستخدام LTspice: 5 خطوات

مخطط كهربية القلب الآلي: التضخيم ومحاكاة التصفية باستخدام LTspice: هذه هي صورة الجهاز النهائي الذي ستقوم ببنائه ومناقشة متعمقة للغاية حول كل جزء. يصف أيضًا حسابات كل مرحلة. توضح الصورة مخطط كتلة لهذا الجهاز الطرق والمواد: الهدف من هذا
برنامج محاكاة مكعب LED: 5 خطوات

برنامج محاكاة مكعب LED: لقد انتهيت تقريبًا من بناء مكعب LED مقاس 8x8x8 ومعه جاء هذا البرنامج لجهاز الكمبيوتر! يساعدك في إنشاء رسوم متحركة ومحاكاتها على شاشة ثنائية الأبعاد قبل تحميلها على الشاشة ثلاثية الأبعاد. لا يوجد دعم (حتى الآن) للتواصل من خلال
مصباح محاكاة شروق الشمس: 7 خطوات (بالصور)

مصباح Sunrise Simulator Lamp: لقد صنعت هذا المصباح لأنني تعبت من الاستيقاظ في الظلام خلال فصل الشتاء. أعلم أنه يمكنك شراء منتجات تفعل الشيء نفسه ، لكني أحب الشعور باستخدام شيء قمت بإنشائه. يحاكي المصباح شروق الشمس من خلال الزيادة التدريجية في
(LED مع التبديل) محاكاة Arduino باستخدام دائرة Tinkercad: 5 خطوات

(LED مع Switch) محاكاة Arduino باستخدام Tinkercad Circuit: نحن مجموعة من طلاب UQD0801 (Robocon 1) من Universiti Tun Hussein Onn Malaysia (UTHM) التي ستوضح كيفية محاكاة LED مع التبديل باستخدام Arduino وبعض المكونات كجزء من مهمتنا. لذلك ، سوف نقدم ب
