
جدول المحتويات:
- الخطوة 1: تفليش القرص الصلب RaspberriPi / تثبيت البرنامج المطلوب (باستخدام Ubuntu Linux)
- الخطوة الثانية: الإمدادات المطلوبة
- الخطوة 3: بناء الجهاز وتوصيله
- الخطوة 4: باستخدام طابعة ثلاثية الأبعاد ، اطبع الغلاف والصندوق واللوحات الخلفية
- الخطوة 5: الأسلاك المكونة
- الخطوة 6: قم بتوصيل المكونات بالروبوت
- الخطوة 7: تحقق من تكوين I2C
- الخطوة 8: تثبيت DHT11
- الخطوة 9: مستودع النسخ
- الخطوة 10: إضافة Pushbullet API (باستخدام Python 3.5)
- الخطوة 11: أضف البرنامج النصي للبدء في Dashboard Boot وأعد تشغيل Dashboard Pi
- الخطوة 12: اختياري: إنشاء صور Nintendo الخاصة بك لعرضها على الشاشة
- الخطوة 13: انتهى
2025 مؤلف: John Day | [email protected]. آخر تعديل: 2025-01-23 12:53

بواسطة khinds10www.kevinhinds.com تابع المزيد من قبل المؤلف:






حول: الطباعة ثلاثية الأبعاد وتصميم مشاريع RaspberryPI لبضع سنوات حتى الآن المزيد عن khinds10 »
مساعد إشعارات هاتف سطح المكتب يضم (R. O. B.) صديق التشغيل الآلي
الخطوة 1: تفليش القرص الصلب RaspberriPi / تثبيت البرنامج المطلوب (باستخدام Ubuntu Linux)
قم بإنشاء القرص الثابت الجديد الخاص بك لـ DashboardPI
أدخل microSD في جهاز الكمبيوتر الخاص بك عبر محول USB وقم بإنشاء صورة القرص باستخدام الأمر dd
حدد موقع بطاقة microSD التي تم إدخالها عبر الأمر df -h ، وقم بإلغاء تحميلها وإنشاء صورة القرص باستخدام الأمر disk copy dd
$ df -h / dev / sdb1 7.4G 32K 7.4G 1٪ / media / XXX / 1234-5678
umount / dev / sdb1
تحذير: تأكد من أن الأمر دقيق تمامًا ، يمكنك إتلاف الأقراص الأخرى باستخدام هذا الأمر
if = موقع ملف صورة RASPBIAN JESSIE LITE = موقع بطاقة microSD الخاصة بك
$ sudo dd bs = 4M if = / path / to / raspbian-jessie-lite.img من = / dev / sdb (ملاحظة: في هذه الحالة ، يكون / dev / sdb ، / dev / sdb1 قسمًا مصنعًا موجودًا على microSD)
إعداد RaspberriPi الخاص بك
أدخل بطاقة microSD الجديدة في raspberrypi وقم بتشغيلها باستخدام شاشة متصلة بمنفذ HDMI
تسجيل الدخول
المستخدم: pi pass: Raspberry
قم بتغيير كلمة مرور حسابك من أجل الأمان
sudo passwd بي
تفعيل خيارات RaspberriPi المتقدمة
sudo raspi-config
يختار:
1 قم بتوسيع نظام الملفات
9 خيارات متقدمة
قم بتغيير اسم مضيف A2 إلى "RobbieAssistant"
A4 SSH قم بتمكين خادم SSH
A7 I2C تمكين واجهة i2c
قم بتمكين لوحة المفاتيح الإنجليزية / الأمريكية
sudo نانو / الخ / الافتراضي / لوحة المفاتيح
قم بتغيير السطر التالي: XKBLAYOUT = "لنا"
إعادة تشغيل PI لتغييرات تخطيط لوحة المفاتيح / تغيير حجم نظام الملفات لتصبح سارية المفعول
$ sudo shutdown -r الآن
الاتصال التلقائي بشبكة WiFi الخاصة بك
sudo nano /etc/wpa_supplicant/wpa_supplicant.conf
أضف الأسطر التالية لجعل raspberrypi يتصل تلقائيًا بشبكة WiFi المنزلية (إذا كانت شبكتك اللاسلكية تسمى "linksys" على سبيل المثال ، في المثال التالي)
network = {ssid = "linksys" psk = "WIRELESS PASSWORD HERE"} أعد تشغيل PI للاتصال بشبكة WiFi
$ sudo shutdown -r الآن
الآن بعد أن أصبح PI الخاص بك أخيرًا على الشبكة المحلية ، يمكنك تسجيل الدخول إليه عن بُعد عبر SSH. لكن عليك أولاً الحصول على عنوان IP الموجود به حاليًا.
$ ifconfig ابحث عن "inet addr: 192.168. XXX. XXX" في إخراج الأمر التالي لعنوان IP الخاص بـ PI
انتقل إلى جهاز آخر وقم بتسجيل الدخول إلى raspberrypi الخاص بك عبر ssh
$ ssh [email protected]. XXX. XXX
ابدأ بتثبيت الحزم المطلوبة
sudo apt-get update
sudo apt-get ترقية
$ sudo apt-get install build-basic tk-dev libbz2-dev libexpat1-dev liblzma-dev zlib1g-dev libdb5.3-dev libgdbm-dev libsqlite3-dev libssl-dev libncurses5-dev libncursesw5-dev libthonline6-dev libncursesw5-dev libthonline6-dev python3- طلبات python3-setuptools python3-urllib python3-urllib3-python3- طلبات vim git python-smbus i2c-tools python-imaging python-smbus build-basic python-dev rpi.gpio python3 python3-pip-vim-smbus-python-i2c-tools python-imaging python-smbus build-basic python-dev rpi.gpio python3 python3-pip libi2c-dev vim git python-smbus i2c-tools python-imaging python-smbus build-basic python-dev rpi.gpio python3 python3-pip python -gpiozero python-psutil xz-utils
طلبات تثبيت $ sudo pip
قم بتحديث إعدادات المنطقة الزمنية المحلية
sudo dpkg-إعادة تكوين tzdata
حدد منطقتك الزمنية باستخدام الواجهة
قم بإعداد أمر الدليل البسيط l [اختياري]
vi ~ /.bashrc
أضف السطر التالي:
الاسم المستعار l = 'ls -lh'
المصدر ~ /
إصلاح تمييز البنية الافتراضية لـ VIM [اختياري]
sudo vi / etc / vim / vimrc
uncomment السطر التالي:
بناء الجملة على
أنشئ مجلد السجلات للتطبيق لتشغيل mkdir / home / pi / RobbieAssistant / logs
chmod 777 / home / pi / RobbieAssistant / logs
تكوين التطبيق ليعمل بشكل صحيح في ملف settings.py التكوين ابحث عن ملف settings-shadow.py في / include / مجلد المشروع وانسخه إلى settings.py واضبط إعداداتك الحالية
# Forecast.io مفتاح API لمعلومات الطقس المحلية
الطقس APIURL = 'https://api.forecast.io/forecast/'
weatherAPIKey = 'مفتاح API الخاص بك للتنبؤ.
# اختياري لتشغيل مسجل درجة الحرارة / الرطوبة عن بعد
dashboardServer = 'mydevicelogger.com'
# ابحث في google للحصول على خط العرض / خط الطول لموقع منزلك
خط العرض = 41.4552578
خط الطول = -72.1665444
الخطوة الثانية: الإمدادات المطلوبة



RaspberriPi Zero
رطوبة DHT11
أضواء LED (x4) أخضر / أصفر / أزرق / أحمر شاشة ديجول مقاس 2.6 بوصة
الخطوة 3: بناء الجهاز وتوصيله

قم بإعداد شاشة Digole لـ i2C
في الجزء الخلفي من شاشة Digole ، قم بتوصيل وصلة المرور لتعيين الشاشة لاستخدام بروتوكول i2c
الخطوة 4: باستخدام طابعة ثلاثية الأبعاد ، اطبع الغلاف والصندوق واللوحات الخلفية

باستخدام ملفات X STL التالية في مجلد 3DPrint ، R. O. B. روبوت وحزام LED وشاشة عرض
buttonContainer-base.stl
buttonContainer-lid.stl
displaymount-final.stl
led-harness-final.stl
MiniNintendoROB.zip
طباعة الروبوت بواسطة: Mini Nintendo R. O. B. - بواسطة RabbitEngineering
www.thingiverse.com/thing:1494964
لقد استخدمت الشريط الأحمر لجعل العيون حمراء مع خلفية حاجب أسود
الخطوة 5: الأسلاك المكونة

شاشة Digole
GND -> GND
البيانات -> SDA
CLK -> SCL
VCC -> 3 فولت
DHT11 رطوبة
VCC -> 5 فولت
GND -> GND
البيانات -> GPIO 25
المقاوم الأزرق
VCC -> GPIO 17 (بمقاوم 270 أوم)
GND -> GND
المقاوم الأصفر
VCC -> GPIO 13 (بمقاوم 270 أوم)
GND -> GND
المقاوم الأخضر
VCC -> GPIO 6 (بمقاوم 270 أوم)
GND -> GND
المقاوم الأحمر
VCC -> GPIO 12 (بمقاوم 270 أوم)
GND -> GND
زر انضغاطي أحمر مؤقت
VCC -> GPIO 16 (بمقاوم 270 أوم)
GND -> GND
زر الضغط الأزرق اللحظي
VCC -> GPIO 26 (بمقاوم 270 أوم)
GND -> GND
الخطوة 6: قم بتوصيل المكونات بالروبوت



بعد طباعة حامل الشاشة ، قم بتوصيله بالشاشة الرقمية
قم بتوصيل الشاشة بـ RPi بأسلاك كافية للصق RPi بالجزء الخلفي من الروبوت
اطبع وحدة التحكم وقم بتوصيل الأزرار بأسلاك كافية لتوصيلها بالجزء الخلفي من الروبوت
قم بإنهاء الأسلاك وتجميع الروبوت مع توصيل RPi بالظهر ولصق DHT11 بالجزء السفلي
الخطوة 7: تحقق من تكوين I2C
ابدأ تشغيل RaspberryPi وتأكد من أن ناقل I2C يتعرف على جميع شاشات العرض 7/14 المتصلة. [يتم منح كل شاشة عنوانًا فريدًا موصوفًا أعلاه من خلال كيفية لحام وصلات عبور كل شاشة في مجموعات مختلفة]
إذا كان لديك شاشة مع وصلة ملحوم بشكل صحيح ، يجب أن يكون لديك الإخراج التالي لأمر i2cdetect:
sudo i2cdetect -y 1
0 1 2 3 4 5 6 7 8 9 a b c d e f 00: - - - - - - - - - - - - -
10: -- -- -- -- -- -- -- -- -- -- -- -- -- -- -- --
20: -- -- -- -- -- -- -- 27 -- -- -- -- -- -- -- --
30: -- -- -- -- -- -- -- -- -- -- -- -- -- -- -- --
40: -- -- -- -- -- -- -- -- -- -- -- -- -- -- -- --
50: -- -- -- -- -- -- -- -- -- -- -- -- -- -- -- --
60: -- -- -- -- -- -- -- -- -- -- -- -- -- -- -- --
70: -- -- -- -- -- -- -- --
الخطوة 8: تثبيت DHT11
$ cd ~
استنساخ git $
$ cd Adafruit_Python_DHT /
sudo python setup.py install
sudo python ez_setup.py
أمثلة $ cd /
أبسط $ vi قم بتغيير السطر التالي:
جهاز استشعار = Adafruit_DHT. DHT11
التعليق على السطر
دبوس = 'P8_11'
قم بفك تعليق الخط وتغيير الرقم السري إلى 16
دبوس = 25
قم بإجراء الاختبار
بيثون أبسط
يجب أن تشاهد قراءة مترية لدرجة الحرارة والرطوبة معروضة في سطر الأوامر.
الخطوة 9: مستودع النسخ
$ cd ~ $ git clone
الخطوة 10: إضافة Pushbullet API (باستخدام Python 3.5)
باستخدام تطبيق pushbullet لهاتفك ، قم بالتسجيل لتلقي مفتاح API للحصول على برنامج نصي بيثون بسيط يكون قادرًا على التقاط ودفع إشعارات مركز البيانات وعلامات المؤشرات
قم بتثبيت Python 3.5 لوظيفة Asyncio
$ sudo apt-get update sudo apt-get install build-basic tk-dev sudo apt-get install libncurses5-dev libncursesw5-dev libreadline6-dev sudo apt-get install libdb5.3-dev libgdbm-dev libsqlite3-dev libssl-dev sudo apt-get install libbz2-dev libexpat1-dev liblzma-dev zlib1g-dev إذا تعذر العثور على إحدى الحزم ، فجرب رقم إصدار أحدث (مثل libdb5.4-dev بدلاً من libdb5.3-dev).
$ wget https://www.python.org/ftp/python/3.5.2/Python-3…. tar zxvf Python-3.5.2.tgz cd Python-3.5.2./configure --prefix = / usr / local / opt / python-3.5.2 جعل sudo يجعل التثبيت sudo ln -s / usr / local / opt / python -3.5.2 / بن / pydoc3.5 / usr/bin/pydoc3.5 sudo ln -s /usr/local/opt/python-3.5.2/bin/python3.5 /usr/bin/python3.5 sudo ln -s /usr/local/opt/python-3.5.2/bin/python3.5m /usr/bin/python3.5m sudo ln -s /usr/local/opt/python-3.5.2/bin/pyvenv-3.5 /usr/bin/pyvenv-3.5 sudo ln -s /usr/local/opt/python-3.5.2/bin/pip3.5 /usr/bin/pip3.5 cd ~ echo 'alias python35 = "/ usr / local /opt/python-3.5.2/bin/python3.5 "'>>.bashrc echo' alias idle35 =" / usr / local / opt / python-3.5.2 / bin / python3.5 "" >>.bashrc قم بتثبيت التبعيات python3
sudo apt-get install python3-setuptools sudo apt-get install python3-pip sudo pip3 تثبيت طلبات تثبيت asyncpushbullet sudo pip3 طريقة اختيارية تنزيل مستودع python مباشرةً للحصول على اعتماديات python دون استخدام pip لتثبيته
git clone https://github.com/rharder/asyncpushbullet cd asyncpushbullet && sudo /usr/local/opt/python-3.5.2/bin/python3.5 setup.py install قم بزيارة صفحة إعدادات pushbullet في حسابك لإنشاء مفتاح API لاستخدام
قم بتكوين البرنامج النصي pushbullet-listener.py للحصول على واجهة برمجة التطبيقات الصحيحة والمضيف المركزي للوحة القيادة
# مفتاح API الخاص بك من PushBullet.com API_KEY = "o. XXXYYYZZZ111222333444555666"
# dashboard Central server hostboardServer = 'MY-SERVER-HERE.com'
الخطوة 11: أضف البرنامج النصي للبدء في Dashboard Boot وأعد تشغيل Dashboard Pi
$ crontab -e
reboot nohup /usr/local/opt/python-3.5.2/bin/python3.5 /home/pi/PushBullet/pushbullet-listener.py> / dev / null 2> & 1
reboot nohup /usr/local/opt/python-3.5.3/bin/python3.5 /home/pi/RobbieAssistant/PushBullet/pushbullet-listener.py> / dev / null 2> & 1
reboot nohup python /home/pi/RobbieAssistant/Robbie.py> / dev / null 2> & 1
reboot nohup python /home/pi/RobbieAssistant/Temp.py> / dev / null 2> & 1
reboot nohup python /home/pi/RobbieAssistant/Weather.py> / dev / null 2> & 1
الخطوة 12: اختياري: إنشاء صور Nintendo الخاصة بك لعرضها على الشاشة
قم بتحميل ملف 128 × 128 الخاص بك إلى عنوان URL التالي:
www.digole.com/tools/PicturetoC_Hex_converter.php
اختر ملف الصورة لتحميله ، أضف الحجم الذي تريده أن يكون على الشاشة (العرض / الارتفاع)
حدد "256 لونًا للون OLED / LCD (1 بايت / بكسل)" في القائمة المنسدلة "مستعملة لـ"
الحصول على الناتج السداسي.
أضف الإخراج السداسي إلى ملف عرض / بناء / رأس (.h) ، واستخدم الملفات الأخرى كدليل لبناء الجملة.
قم بتضمين الملف الجديد في ملف digole.c #include myimage.h
قم بتضمين رابط سطر أوامر جديد لملف صورتك في ملف. ملاحظة: الأمر أدناه يقول ارسم صورتك في موضع 10 بكسل فوق 10 بكسل لأسفل. يمكنك تغييره إلى إحداثيات X و Y مختلفة ، كما يمكنك تغيير القيم 128 ، 128 إلى أي حجم تكون صورتك الجديدة في الواقع.
} else if (strcmp (digoleCommand، "myimage") == 0) {drawBitmap256 (10، 10، 128، 128، & myimageVariableHere، 0)؛ // myimageVariableHere محدد في ملفك (.h)}
الآن أعد البناء (تجاهل الأخطاء) أدناه لعرض صورتك الجديدة باستخدام الأمر التالي.
$./digole myimage
إعادة بناء [مضمن] Digole Display Driver لتغييراتك الاختيارية
عرض / بناء $ cd
$ دول مجلس التعاون الخليجي digole.c
$ mv a.out../../digole
$ chmod + x../../digole
الخطوة 13: انتهى
الانتهاء!
موصى به:
أرسل إشعارات ThingSpeak إلى Mi Band 4: 6 خطوات

إرسال إخطارات ThingSpeak إلى Mi Band 4: منذ أن اشتريت Xiaomi Mi Band 4 ، فكرت في إمكانية تتبع بعض البيانات من محطة الطقس الخاصة بي والمتاحة على ThingSpeak من خلال Mi Band 4. ومع ذلك ، بعد بعض الأبحاث ، اكتشفت ذلك إمكانيات Mi Band 4 ar
تلقي إشعارات البريد الإلكتروني من مشاريع إنترنت الأشياء الخاصة بك: 6 خطوات

تلقي إخطارات عبر البريد الإلكتروني من مشاريع إنترنت الأشياء الخاصة بك: إشعارات البريد الإلكتروني الخاصة بالبرنامج التي تربط مشاريع إنترنت الأشياء الخاصة بك بـ Adafruit IO و IFTTT لقد قمت بنشر بعض مشاريع إنترنت الأشياء. أتمنى أن تكون قد رأيتهم ، إذا لم تكن قد دعوتك إلى ملفي الشخصي والتحقق منها ، فقد أردت تلقي بعض الإشعارات عند متغير
إشعارات الغسالة: 3 خطوات
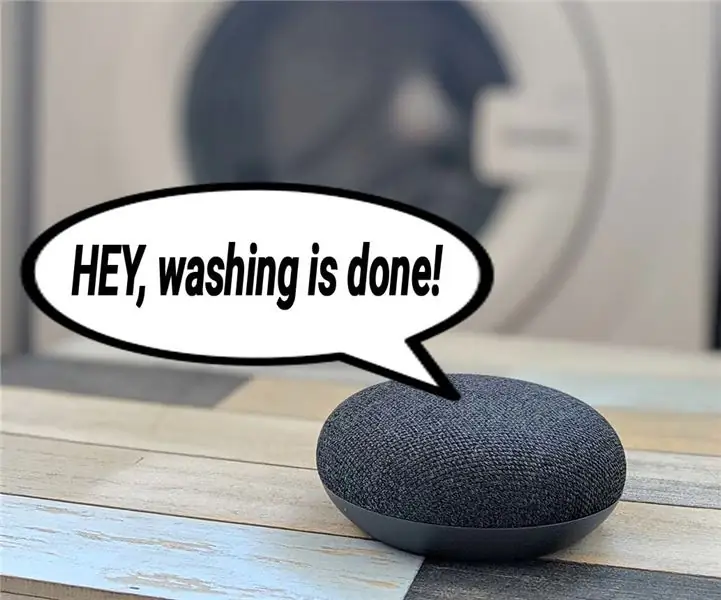
إخطارات الغسالة: لديّ غسالة رخيصة "غبية" مقابل حوالي 150 جنيهًا إسترلينيًا. كان الحجم أكبر قيد ، لذا لا تحكموا علي بقسوة. الشيء الغبي في منزلي هو أنا. غسل الملابس الداخلية البيضاء بالبلوزات الحمراء من خطاياي. الآخر ليس تذكيرًا
تكييف سماعة الهاتف مع الهاتف الخليوي: 7 خطوات (بالصور)

تكييف سماعة الهاتف مع الهاتف الخلوي: بقلم بيل ريف ([email protected]) مقتبس من الماوس ([email protected]) إخلاء المسؤولية: الإجراء الموصوف هنا قد لا يعمل بالنسبة لك - فهذه مخاطرة لديك يأخذ. إذا لم ينجح الأمر ، أو إذا كسرت شيئًا ، فهذا ليس م
التحكم في إمالة عموم الهاتف عن طريق الهاتف الخلوي: 4 خطوات
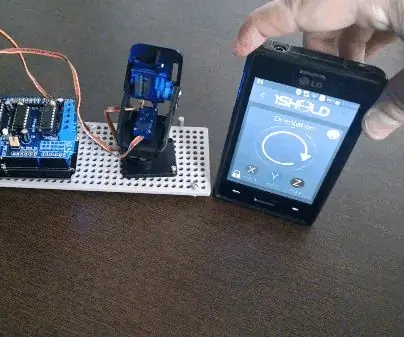
يتم التحكم في Pan Tilt بواسطة الهاتف الخلوي: مرحبًا بالجميع ، في هذا مشروعي الجديد ، سأقدم لكم Pan-Tilt الذي يتحكم فيه الهاتف الخلوي. يتم إعادة إنتاج جميع حركات الهاتف الخلوي في جهاز pan-tilt عبر Bluetooth. بسيط باستخدام Arduino R3 (أو ما شابه) و tw
