
جدول المحتويات:
2025 مؤلف: John Day | [email protected]. آخر تعديل: 2025-01-23 12:53

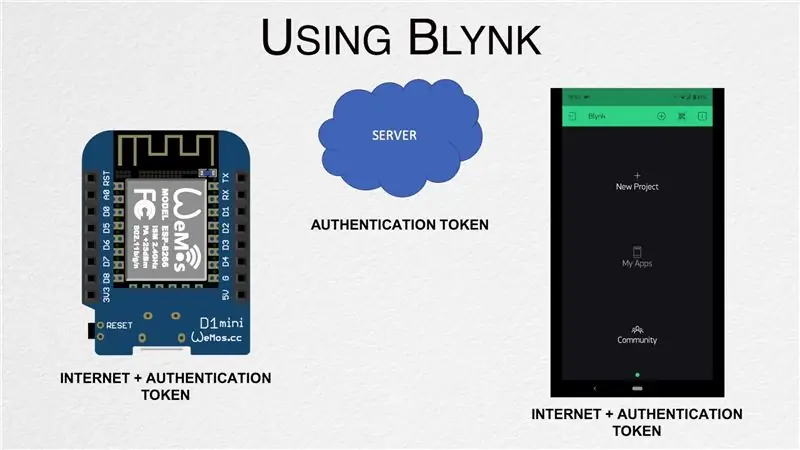
في هذا المنشور ، نتعلم كيفية بدء استخدام Blynk - منصة إنترنت الأشياء المصممة لتبسيط العملية برمتها بالنسبة لنا والتي تعمل أيضًا مع العديد من اللوحات التي تدعم الإنترنت.
الخطوة 1: شاهد الفيديو
يتطرق الفيديو أعلاه إلى العملية الكاملة لإنشاء مؤقت رقمي ونغطي بعض المعلومات الإضافية غير الموجودة في هذا المنشور. أوصي بمشاهدته أولاً قبل المتابعة.
الخطوة 2: إعداد التطبيق
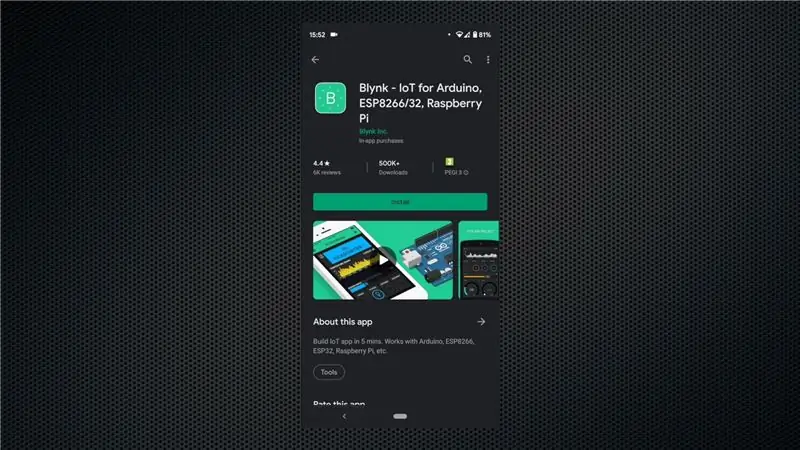
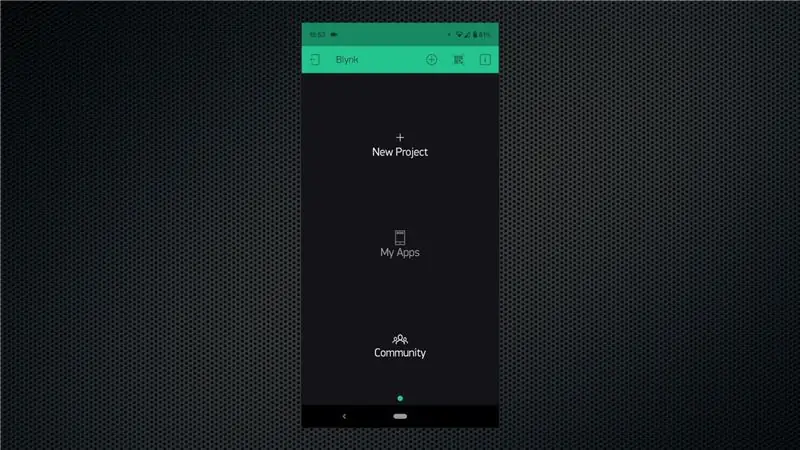
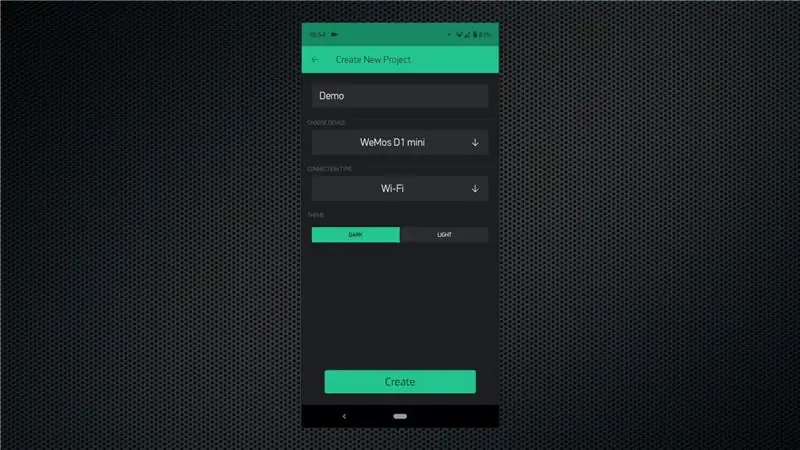
ابدأ بتنزيل التطبيق من Play Store أو App Store ، اعتمادًا على النظام الأساسي الخاص بك. اتبع عملية الإعداد وتأكد من إدخال عنوان بريد إلكتروني يمكنك الوصول إليه أيضًا حيث سيتم إرسال رمز المصادقة إليه.
ابدأ بإنشاء مشروع جديد. أعطه اسمًا مناسبًا ، وحدد اللوحة الصحيحة - وهي WeMos D1 Mini في حالتنا ، ثم انقر فوق خيار "إنشاء مشروع". ستتلقى بريدًا إلكترونيًا يحتوي على رمز المصادقة ونحتاج إلى إضافته إلى اللوحة بعد ذلك.
الخطوة 3: تحضير المجلس
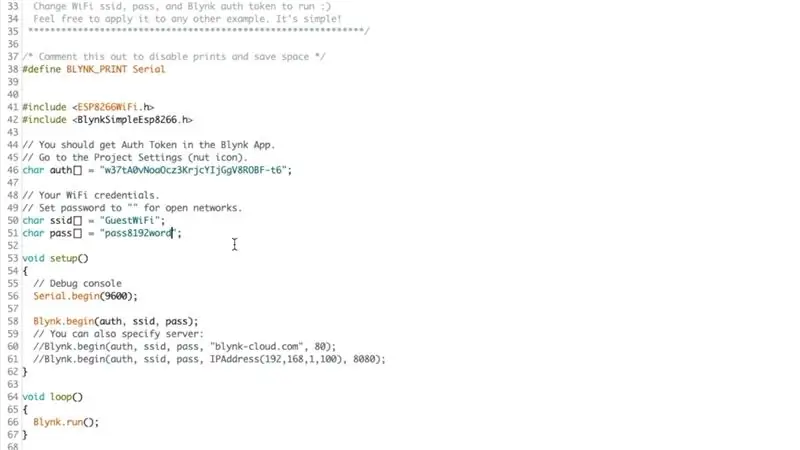

افتح Arduino IDE ثم افتح مدير المكتبة من قائمة الأدوات. ابحث عن "Blynk" وقم بتثبيت المكتبة. بمجرد الانتهاء من ذلك ، افتح نموذج النموذج لمنتداك - ملف-> أمثلة-> Blynk-> Boards_WiFi-> NodeMCU.
هذا هو ملف القالب ونحتاج إلى نسخ / لصق رمز المصادقة المميز من البريد الإلكتروني الذي تم استلامه. هذا الرمز مميز لكل مشروع ويتم استخدامه لأغراض التعريف. بمجرد الانتهاء من ذلك ، تأكد من إضافة بيانات اعتماد شبكة WiFi الخاصة بك ، ثم قم بتحميل المخطط على اللوحة. يمكنك فتح الشاشة التسلسلية لعرض حالة اللوحة أثناء اتصالها بشبكة WiFi الخاصة بك ثم الاتصال بخادم Blynk.
قم بتوصيل مؤشر LED باللوحة في الدبوس D1 باستخدام مقاوم الحد الحالي 330Ohm كما هو موضح في الصورة.
الخطوة 4: قم بإنشاء البرنامج
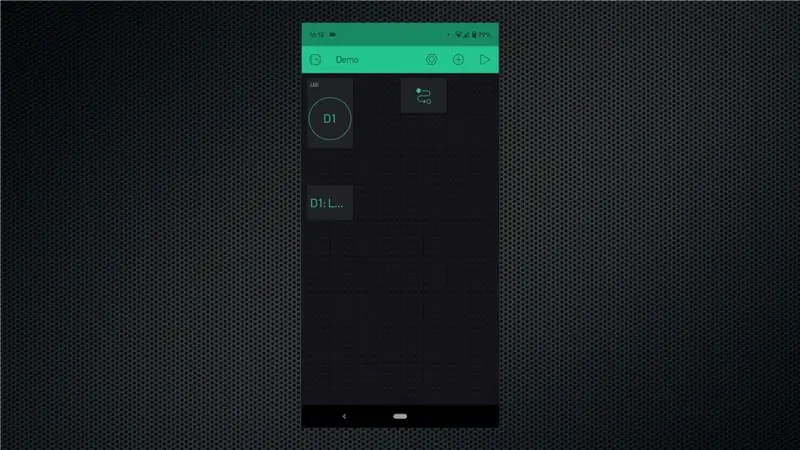
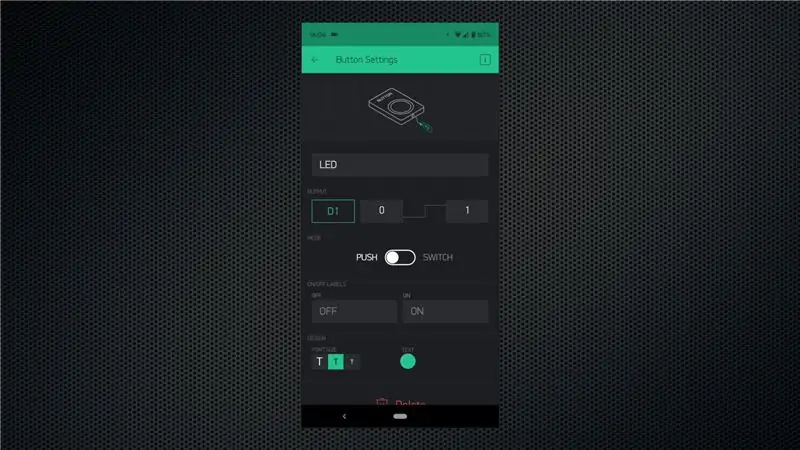
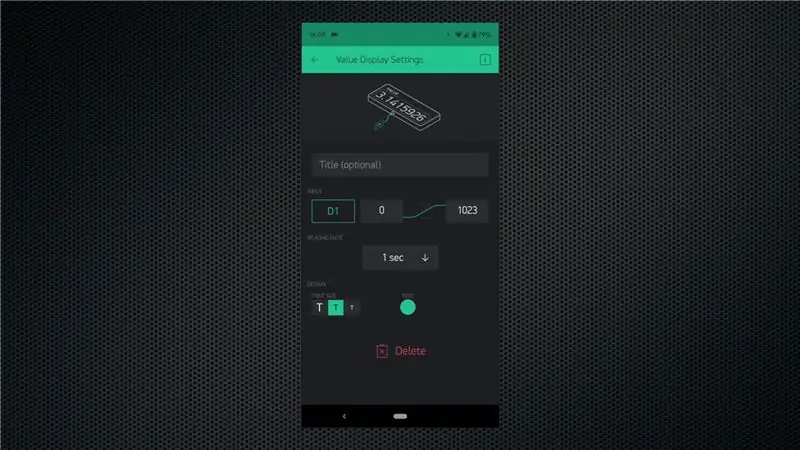
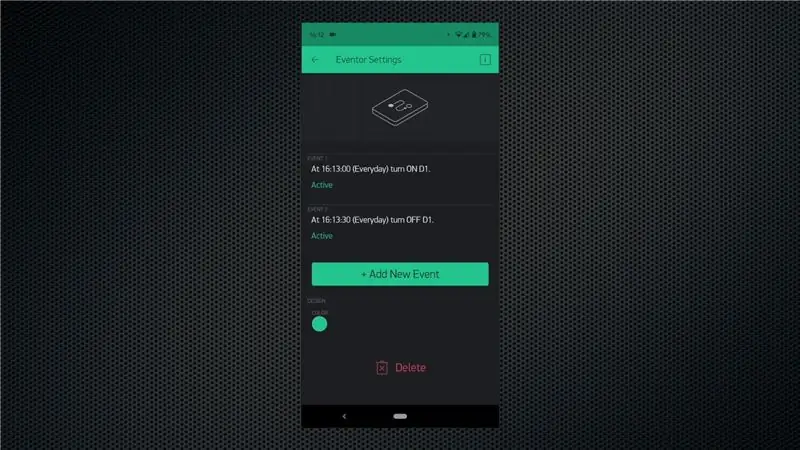
أوصي بمشاهدة الفيديو للحصول على فكرة عن تدفق الأشياء ، ولكن هنا ملخص سريع.
اضغط على أيقونة + للوصول إلى الحاجيات ثم أضف زر ، وشاشة قيمة ، وعناصر واجهة مستخدم الأحداث. قم بتكوين الزر ليعمل كمفتاح ثم قم بتعيين الدبوس D1 إليه. بالنسبة لعنصر واجهة استخدام عرض القيمة ، قم بتكوينه لعرض حالة الدبوس D1. بهذه الطريقة ، يمكننا النقر فوق الزر للتحكم يدويًا في مؤشر LED ويمكننا أيضًا عرض حالته باستخدام أداة عرض القيمة. يمكن تحريك الأدوات لتناسب احتياجاتك.
أخيرًا ، نحتاج إلى تهيئة الحدث أو عنصر واجهة المستخدم حيث يحدث كل السحر. قم بإنشاء زوج جديد لتشغيل دبوس GPIO عن طريق تحديد المنطقة الزمنية المناسبة والوقت والأيام. بعد ذلك ، أنشئ حدثًا آخر لإيقاف تشغيل دبوس GPIO في الوقت الذي تفضله. يمكنك الاستمرار في إضافة أحداث لبدء إجراءات مختلفة بناءً على نواياك.
الخطوة 5: اختبر الجدول
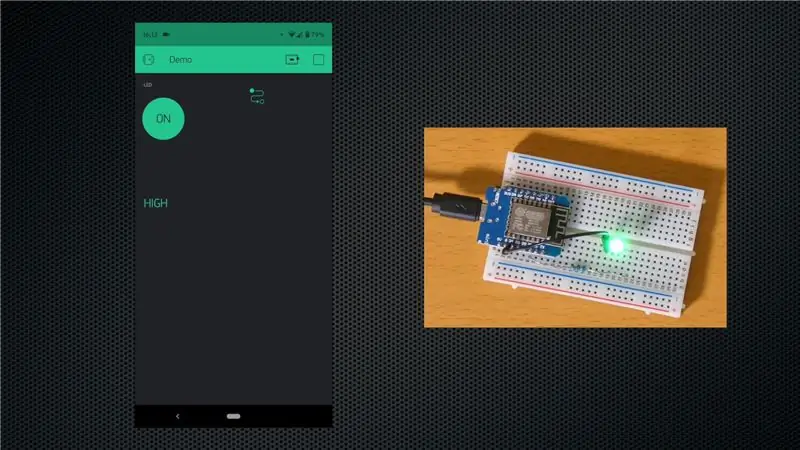
انقر فوق زر التشغيل داخل التطبيق حتى يتم تحميل البرنامج على اللوحة. هذا كل ما عليك فعله الآن. سيتم تشغيل دبوس GPIO تلقائيًا في الوقت الذي قمت بتعيينه ، ثم سيتم إيقاف تشغيله في وقت إيقاف التشغيل الذي تم ضبطه. يمكنك حتى إغلاق التطبيق أو إيقاف تشغيل الهاتف وسيعمل كل شيء كما هو متوقع. بعد ذلك ، يمكنك إضافة مرحل أو تكوين أحداث متعددة لإضافتها إلى الوظيفة.
لا تفكر في الاشتراك في قناتنا على YouTube لمزيد من المشاريع مثل هذه.
موصى به:
كرونومتر رقمي الكل في واحد (ساعة ، مؤقت ، منبه ، درجة حرارة): 10 خطوات (مع صور)

الكل في واحد كرونومتر رقمي (ساعة ، مؤقت ، منبه ، درجة حرارة): كنا نخطط لعمل مؤقت لبعض المسابقات الأخرى ، لكننا قمنا لاحقًا بتطبيق ساعة (بدون RTC). عندما بدأنا البرمجة ، أصبحنا مهتمين بتطبيق المزيد من الوظائف على الجهاز وانتهى بنا الأمر بإضافة DS3231 RTC ، مثل
كيفية إنشاء إنذار وهمي للسيارة باستخدام مؤقت 555: 5 خطوات

كيفية إنشاء إنذار مزيف للسيارة باستخدام مؤقت 555: يوضح هذا المشروع كيفية عمل مصباح LED وامض بتأخير خمس ثوانٍ باستخدام NE555. يمكن أن يكون هذا بمثابة إنذار مزيف للسيارة ، لأنه يحاكي نظام إنذار السيارة بمصباح LED وامض أحمر اللون. مستوى الصعوبة الدائرة نفسها ليست صعبة
كيفية إنشاء حرف ثنائي الأبعاد باستخدام وحدة التحكم في الأحرف في Unreal Engine 4 باستخدام برنامج Visual Script للكمبيوتر الشخصي: 11 خطوة

كيفية إنشاء حرف ثنائي الأبعاد باستخدام وحدة تحكم الأحرف في Unreal Engine 4 باستخدام برنامج Visual Script للكمبيوتر: كيفية إنشاء شخصية ثنائية الأبعاد باستخدام وحدة تحكم في الأحرف في محرك Unreal 4 باستخدام برنامج نصي مرئي للكمبيوتر الشخصي مرحبًا ، أنا جوردان ستيلتز. أعمل على تطوير ألعاب الفيديو منذ أن كان عمري 15 عامًا. سيعلمك هذا البرنامج التعليمي كيفية إنشاء شخصية أساسية باستخدام
إنشاء مخزن رقمي آمن: 26 خطوة

إنشاء خزنة رقمية آمنة: اعتقدت أنني سأشارك أساسيات إنشاء قبو رقمي آمن باستخدام برنامج veracrypt. لقد استخدمته لعدة سنوات لإنشاء خزائن رقمية لي ولعائلتي. إنه برنامج تشفير قوي ومتعدد الاستخدامات للغاية ، ولكن ليس
مؤقت رقمي لأي جهاز كهربائي: 7 خطوات

الموقت الرقمي لأي جهاز كهربائي: في أواخر عام 2006 ، كانت Jaycar تبيع طقم مؤقت مرن يعتمد على متحكم دقيق مقابل 90 دولارًا (توقف الآن). وذكروا في الإعلان الدعائي "سهل الاستخدام مثل جهاز توقيت الميكروويف!". حسنًا ، كنت أظن دائمًا أنه إذا كانت واجهة مؤقت الميكروويف
