
جدول المحتويات:
- مؤلف John Day [email protected].
- Public 2024-01-30 07:38.
- آخر تعديل 2025-01-23 12:53.

مشاريع تينكركاد »
قد يكون متخصصًا ، ولكن أداة تقسيم التخطيط هي أداة قد تجد نفسك تصل إليها بمجرد أن يكون لديك واحد في متناول يديك. هناك أوقات في المتجر يكون لدي فيها طول عشوائي للقطعة وأحتاج إلى تقسيم الفرق. بدلاً من قياس المسافة والقسمة ، توضح هذه الأداة المفيدة أي مسافة تحتاجها وتخلق تباعدًا متساويًا بين كل مفصل.
قد يبدو الأمر معقدًا ، لكنني تمكنت من تصميم هذا في Tinkercad ، وهو برنامج CAD قائم على المستعرض سهل الاستخدام ومجاني تمامًا! ثم تم قطع الأجزاء باستخدام قاطع ليزر.
الإفصاح كان Dremel لطيفًا بما يكفي لإعارة جهاز ليزر لي لتجربته ومعرفة المشروعات التي يمكنني التوصل إليها باستخدام Tinkercad. يمكنك معرفة المزيد عن قاطع الليزر الجديد من Dremel والحصول على خصم كبير هنا (ينتهي الخصم في 30 سبتمبر 2018).
هذا هو مقسم التخطيط قيد العمل

على الرغم من أنها بالتأكيد ليست أداة دقيقة عند صنعها من الخشب الرقائقي ، إلا أنها يمكن أن تكون بمثابة أداة مرجعية رائعة عندما يكون كل ما هو مطلوب "قريبًا بدرجة كافية".
يمكنك استكشاف تصميمي أدناه ، في واجهة Tinkercad المدمجة
يتوفر ملف SVG في نهاية هذه الخطوة
مستعد؟ هيا نصنع!
الخطوة 1: المرجع

قبل أي تصميم ، هناك قياس مرجعي يجب أخذه. لقد استخدمت المسامير كدبابيس تسمح بالحركة المفصلية وتثبيت الأجزاء معًا. كنت بحاجة إلى قياس قطر رأس البرشام حتى أتمكن من استخدام ذلك في تصميمي.
الخطوة الثانية: الأشكال الأساسية
لقد استخدمت Tinkercad لتصميم جميع الأجزاء لهذا الغرض. Tinkercad هي أداة تصميم تعتمد على المتصفح ، وهي مجانية تمامًا!
ابدأ تصميمًا جديدًا في Tinkercad واسحب في مربع للبدء
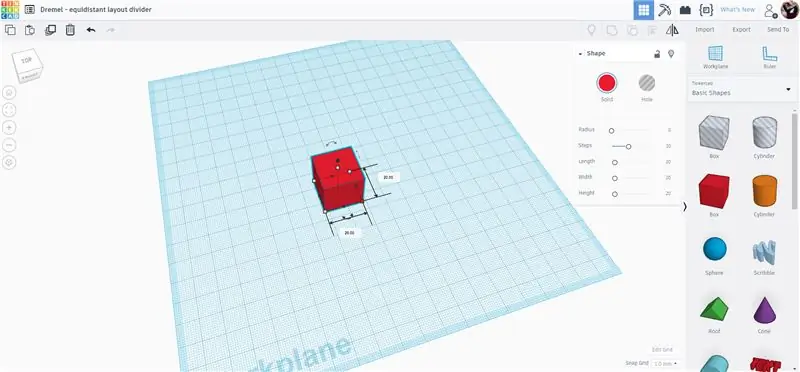
مع تحديد الشكل ، توجد مقابض على كل زاوية ونهايات تسمح لك بالسحب لتمديد الشكل. توجد مربعات نصية على كل جانب تسمح لك بإدخال بُعد يدويًا. لدي هذا التصميم بعرض 12 مم وطول 133 مم. نظرًا لأنني سأقوم بقصها باستخدام الليزر ، فلا توجد متطلبات للارتفاع ، لذا أضع الارتفاع عند 5 مم ، مما يسمح بتقريب دقيق لكيفية ظهور التصميم عند قطعه.
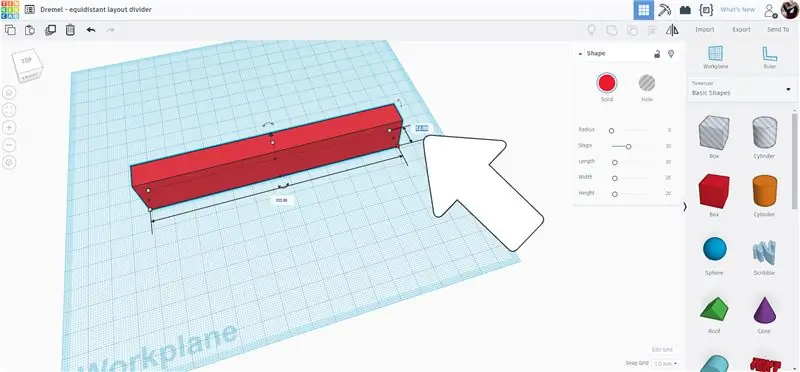
لصنع نهايات الذراعين ، استخدمت أسطوانتين ، واحدة صلبة والأخرى ثقب. تم عمل الثقب ليكون بنفس قطر رأس البرشام الذي قمت بقياسه سابقًا ، وتم تحجيم الأسطوانة الصلبة لتتناسب مع عرض شكل المستطيل ، 12 مم.
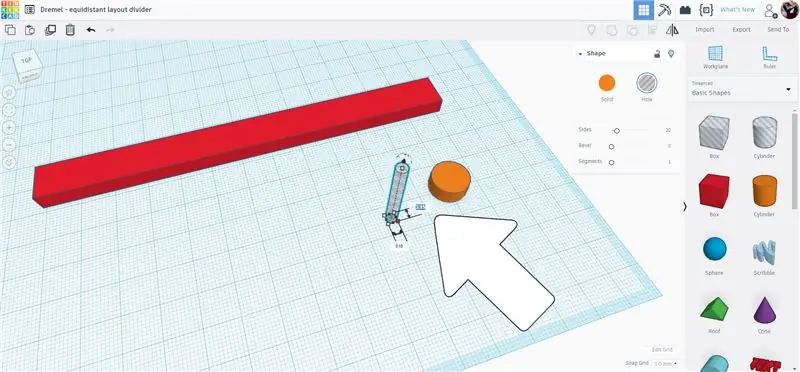
مع تحديد كلتا الأسطوانتين ، استخدمت أمر المحاذاة من شريط الأدوات العلوي لمحاذاة الشكلين فوق بعضهما البعض وتوسيطهما.
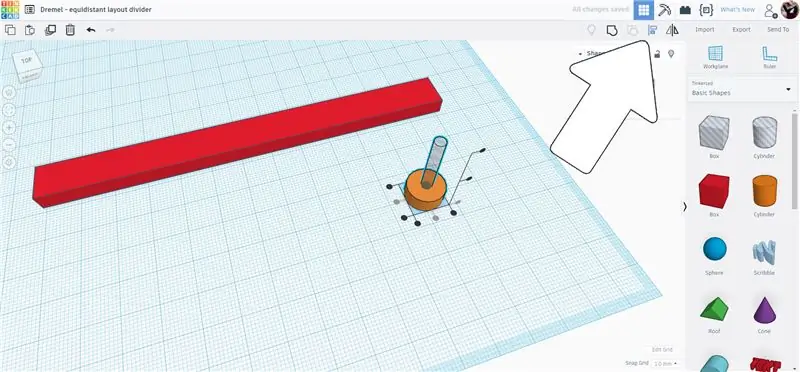
سيتم نقل هذه الأسطوانات إلى نهاية المستطيل ونسخها لعمل أغطية نهائية.
الخطوة 3: بدء ذراع المفصل
تم تحريك الأسطوانتين المتداخلتين باتجاه نهاية المستطيل ، لكن تم إزاحتهما عن النهاية. تم بعد ذلك تحديد الأسطوانات والمستطيل واستخدمت أداة المحاذاة لتوحيدها جميعًا.
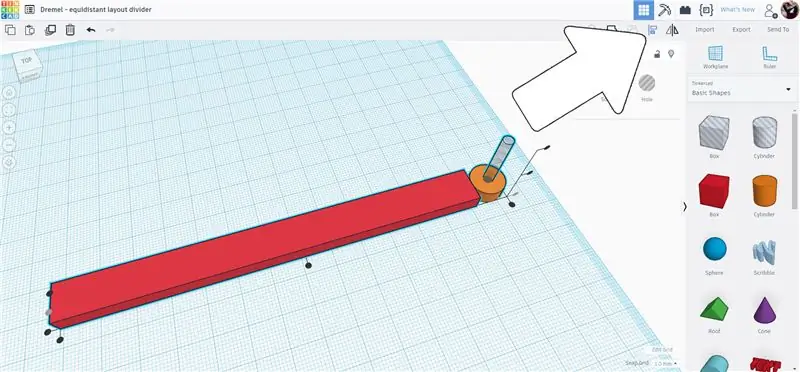
للحصول على الأسطوانات في الموقع الصحيح ، استخدمت أداة طائرة العمل ، والتي تسمح بوضع طائرة عمل جديدة في أي مكان ، مما سيسمح بعد ذلك بنقل الأشكال الأخرى بدقة فيما يتعلق بطائرة العمل الجديدة. يبدو الأمر معقدًا ، ولكنه في الواقع سهل حقًا عندما تراه أثناء العمل.
ابحث عن طائرة العمل على شريط الأدوات الأيمن ، وانقر عليها ثم حرك الماوس فوق نهاية المستطيل - سترى مربعًا برتقاليًا يشير إلى مكان وجود طائرة العمل الجديدة. عندما يكون مربع طائرة العمل عموديًا وفي نهاية المستطيل ، انقر بالماوس لقبول الموقع.
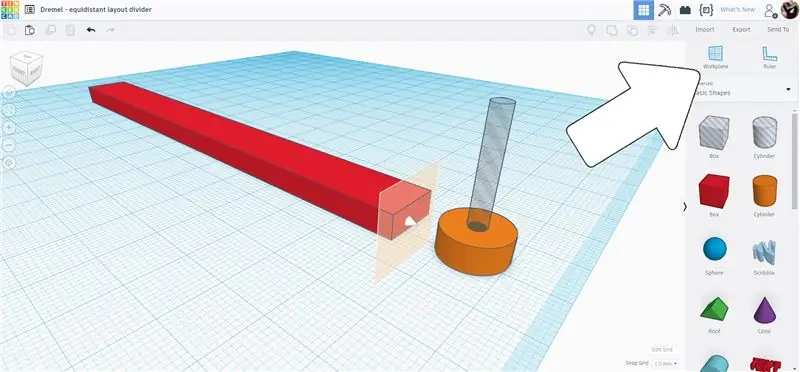
توجد الآن طائرة عمل مؤقتة في نهاية المستطيل تسمح لنا بتحريك الأسطوانات عكسها.
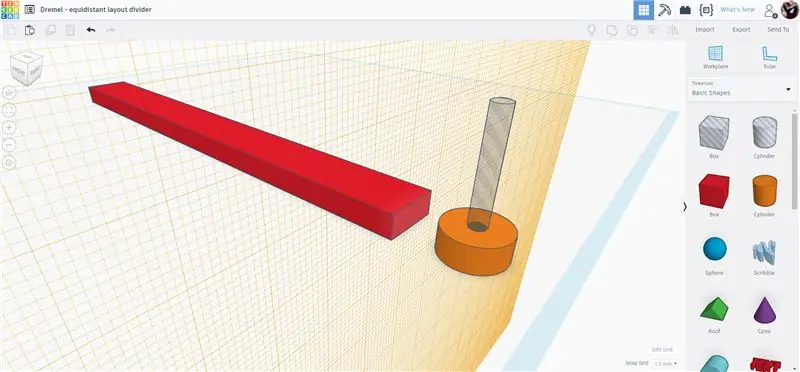
حدد كلا الأسطوانتين واسحبهما نحو طائرة العمل ، ستلاحظ ظهور مربع نص يعطي قراءة لمدى بُعد الأسطوانة عن طائرة العمل. يمكنك الاستمرار في السحب حتى تصبح هذه القيمة 0 ، أو يمكنك إدخال القيمة يدويًا وستنتقل القطع تلقائيًا إلى هناك.
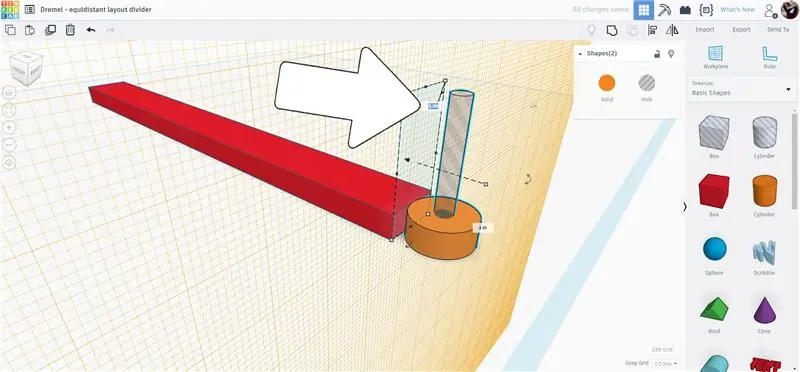
الآن بعد أن تلامس حافة الأسطوانة الكبيرة نهاية المستطيل ، يمكننا وضعها بالضبط في المكان الذي نحتاج إليه. نريد أن يكون مركز الأسطوانة على نهاية المستطيل. نعلم أن قطر الأسطوانة الكبيرة يبلغ 12 مم ، لذلك لجعلها تتمحور حول نهاية المستطيل ، نحتاج إلى تحريكها بمقدار 6 مم. كما في السابق ، يمكنك سحب القيمة أو إدخالها يدويًا لتحريك الأشكال.
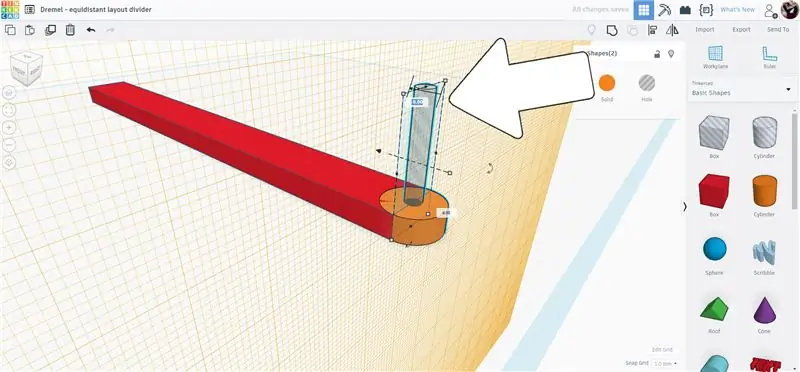
عندما تكون الأسطوانات في موضعها ، اختر طائرة العمل مرة أخرى من شريط الأدوات الأيمن ، ثم انقر في أي مكان توجد به مساحة بيضاء / مساحة فارغة على الشاشة لإعادة تعيين طائرة العمل الأصلية.
الخطوة 4: ذراع المفصل الكامل
للحصول على نفس النتيجة على الطرف الآخر ، يتم تحديد كلا الأسطوانتين ثم تكرارهما (ctrl + D). ثم اسحبهم نحو الطرف الآخر. أثناء تحريك مربع النص يُظهر المسافة التي تم نقلها ، نظرًا لأننا نعلم أن طول المستطيل هو 133 ملم ، يمكننا إدخال هذه القيمة يدويًا لنقل القطع إلى الطرف الآخر.
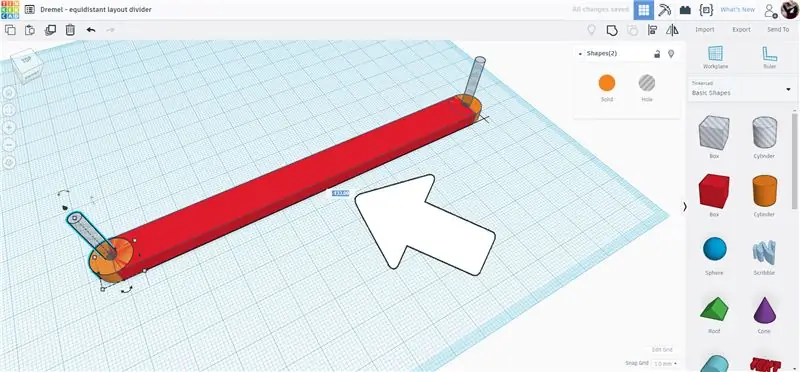
حدد كل القطع ثم اجمعها معًا باستخدام أداة المجموعة في شريط الأدوات العلوي أو ctrl + G. لقد صنعت ثقبًا جديدًا للأسطوانة بنفس القطر السابق ، حيث ستكون هذه هي النقطة المحورية للأجزاء المفصلية.
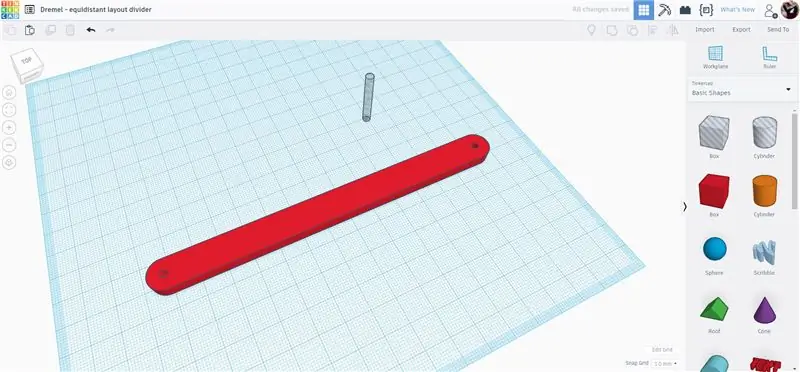
حدد المستطيل المجمع وفتحة الأسطوانة وقم بمحاذاة الاثنين بحيث يتم توسيطهما.
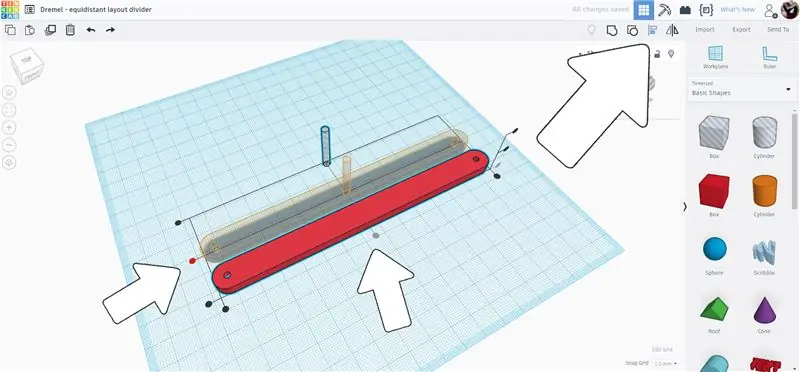
اجمع القطع معًا. لقد انتهيت الآن من الذراع المفصلية ، هذه القطعة هي القطعة الأكثر شيوعًا في التجميع.
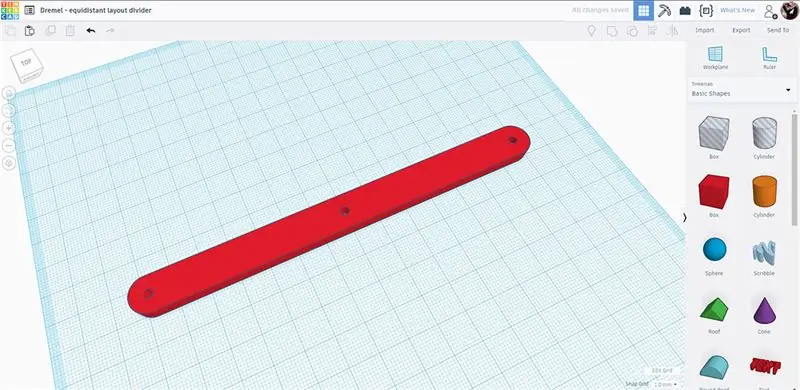
سيتم استخدام هذه القطعة لإنشاء القطع الأخرى في التصميم. حرك هذه القطعة المكتملة بعيدًا عن الطريق في الوقت الحالي.
الخطوة 5: المؤشر
قم بعمل نسخة من الذراع التي قمت بإنشائها عن طريق تحديدها وتكرارها (ctrl + D). انقل النسخة المكررة باتجاه مركز طائرة العمل ثم قم بفك التجميع من شريط الأدوات العلوي ، أو استخدم ctrl + U.
اسحب مربع ثقب جديد على سطح العمل وقم بتغيير عرض الصندوق إلى نفس رأس البرشام ، ثم استخدم أداة المحاذاة لجعل فتحة المستطيل متماشية مع القطع غير المجمعة.
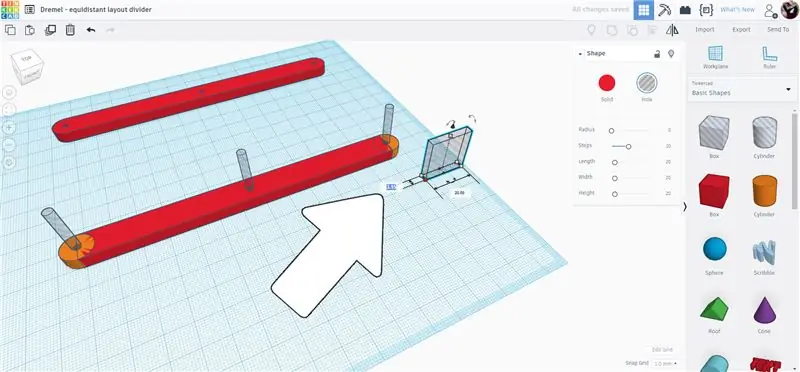
اسحب فتحة الصندوق حتى تنتهي فوق أحد طرفي المستطيل أعلى أسطوانة الفتحة. يمكن بعد ذلك شد فتحة الصندوق حتى تصل تقريبًا إلى مركز المستطيل الممدود. سيكون هذا هو المسار التوجيهي حيث ينزلق رأس البرشام عند فتح مقسم التخطيط.
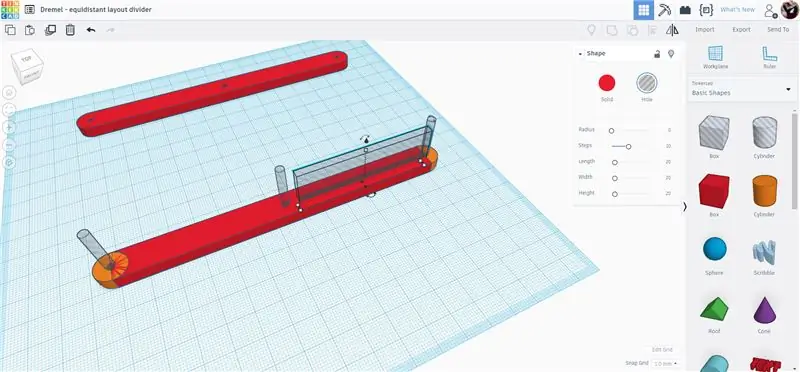
لإفساح المجال لرؤوس البرشام عند إغلاق مقسم التخطيط ، يجب إزالة بعض المواد من الطرف المقابل للقطعة. لقد استخدمت ثقبًا مربعًا لعمل فتحة - سيعمل أي شكل هنا لأننا نزيل المواد فقط. تم وضع فتحة الصندوق في إزاحة من وسط المستطيل ، ثم تم نسخها ووضعها على الجانب الآخر من المستطيل لجعل القواطع متساوية.
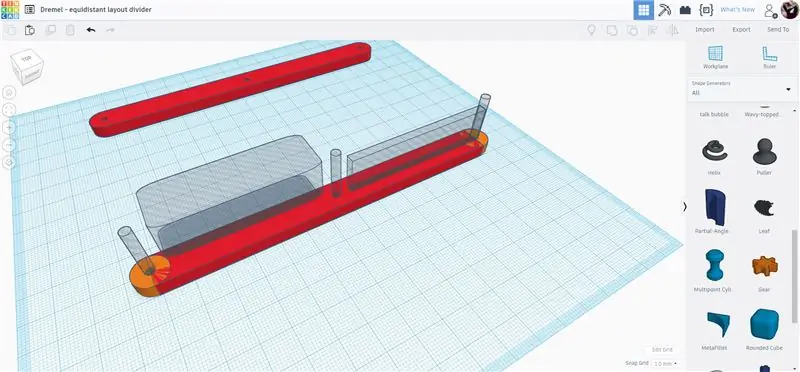
المؤشر الموجود في الطرف الذي صنعته من شكل دائري مقطع وجدته ضمن مكتبة القائمة المنسدلة لمولدات الأشكال على الجانب الأيمن من الشاشة. اسحب فطيرة مقطعة إلى شرائح على سطح العمل.
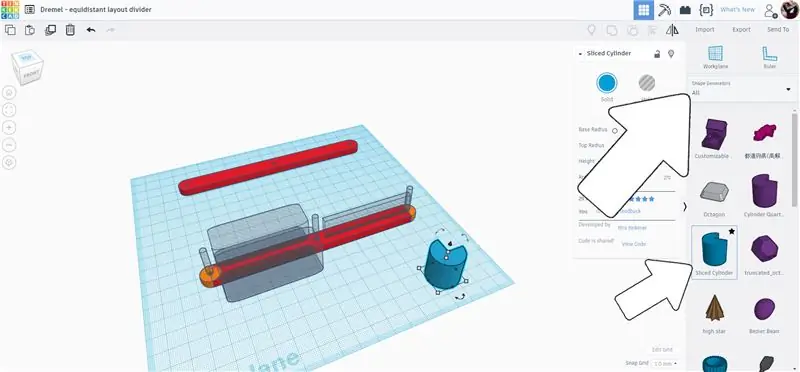
مع تحديد الفطيرة المقطعة ، هناك مجموعة متنوعة من الخيارات حول كيفية تحرير الشكل. لقد غيرت قوس الفطيرة إلى 180 درجة ، ثم قمت بمد الشكل الدائري لإطالة شكله وجعله أكثر كمؤشر.
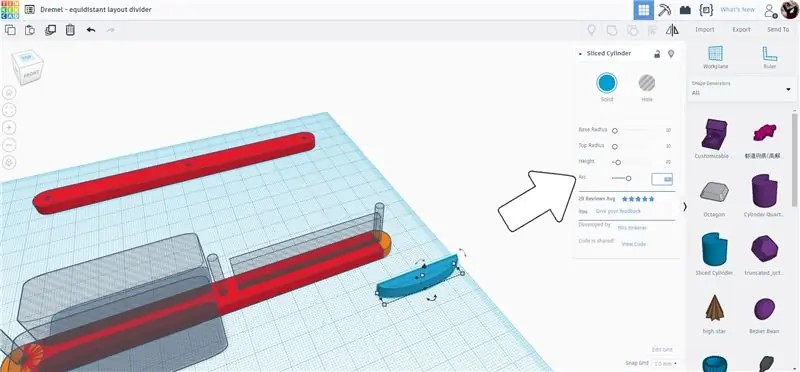
تم تحريك شكل دائري المؤشر ومحاذاة مع باقي أجزاء المؤشر.
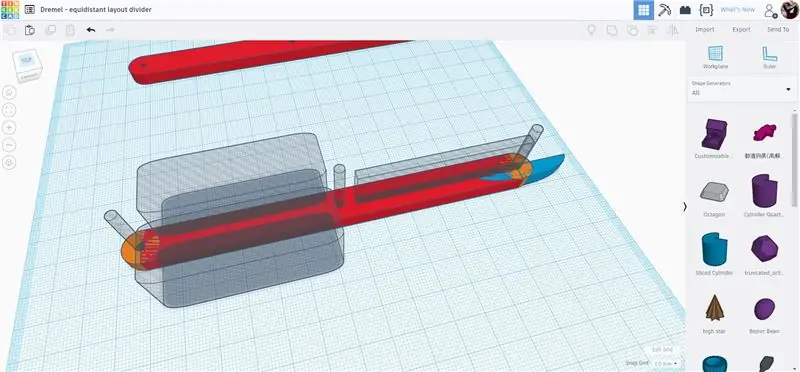
حدد جميع عناصر قطعة المؤشر هذه والمجموعة (ctrl + G) لإنهاء الشكل.
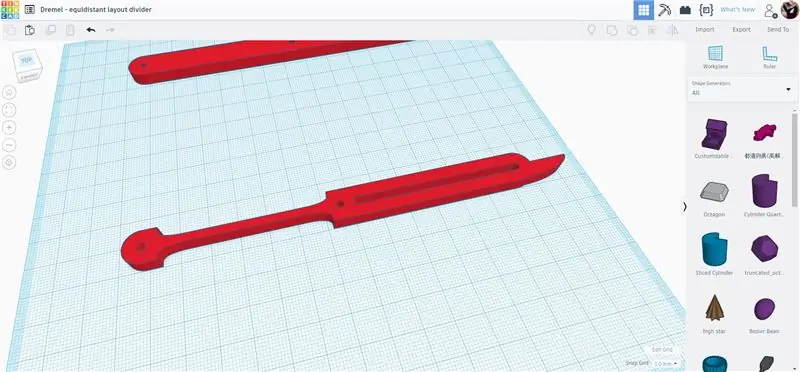
هذه قطعة مؤشر مكتملة. حرك المؤشر بعيدًا عن الطريق ويمكننا العمل على القطعة الأخيرة لمقسم التخطيط.
الخطوة 6: قطعة النهاية + المقبض
حدد الذراع المفصلية الأصلية وقم بعمل نسخة (ctrl + D) ، ثم اسحب النسخة إلى وسط طائرة العمل.
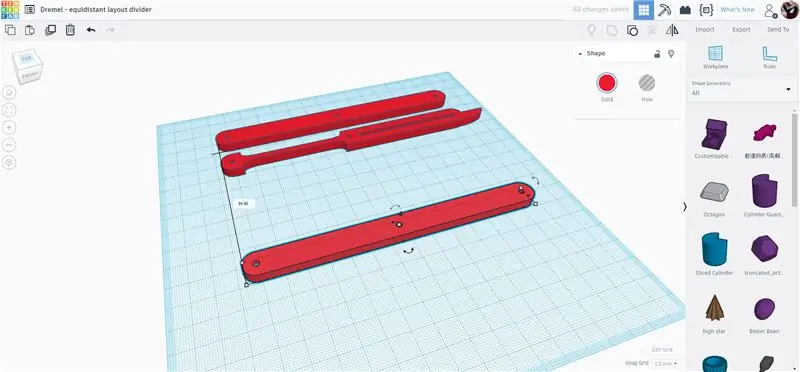
قم بفك تجميع النسخة للكشف عن الأجزاء الفردية.
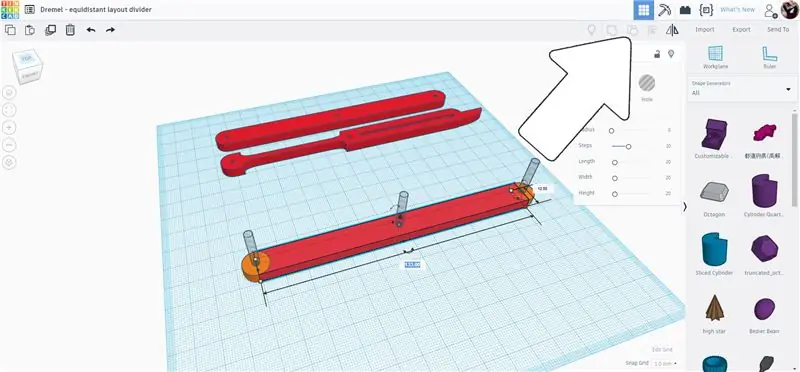
أمسك بنهاية القطعة المستطيلة واجعلها باتجاه المنتصف ، مع خفض الطول الأصلي إلى النصف.
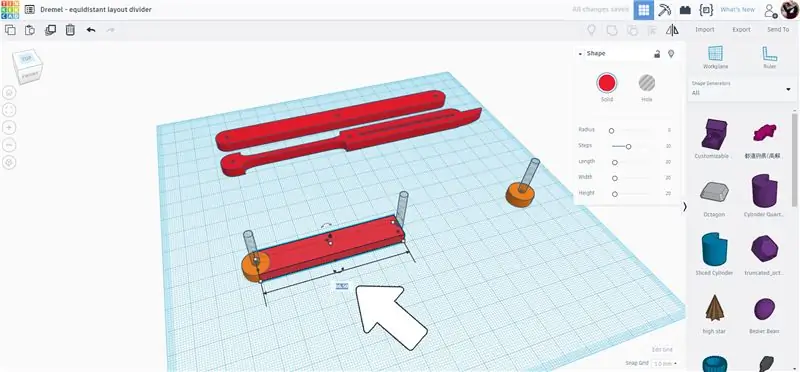
حدد الأسطوانة الصلبة اليتيمة وانقلها إلى أسطوانة الفتحة المركزية لإكمال القطعة النهائية.
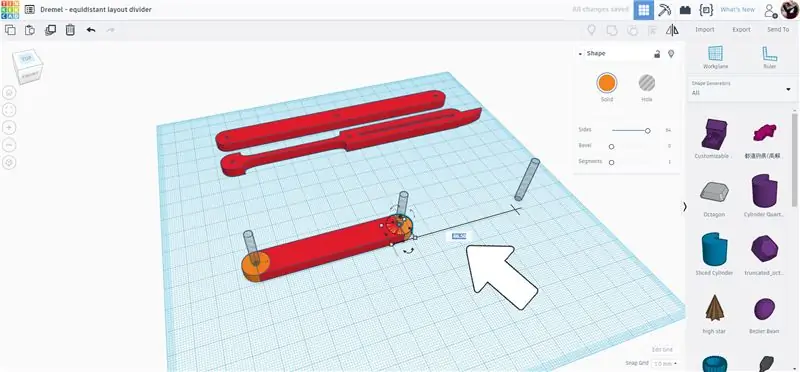
تم سحب أسطوانة جديدة على سطح العمل وتم تسويتها لتتناسب مع المكونات الأخرى.
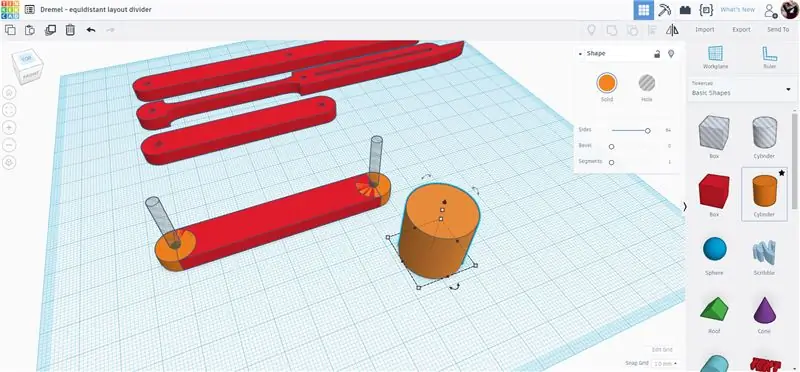
تم وضع الأسطوانة في اتجاه واحد ، مما يضمن أن انتفاخ الأسطوانة يبرز من جانب واحد فقط.
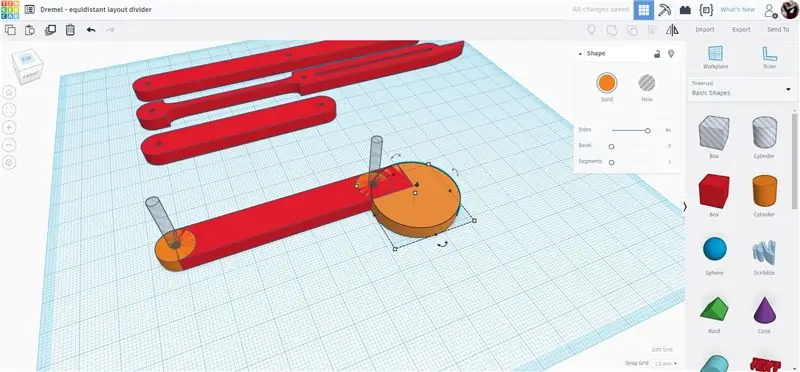
اجمع العناصر معًا واكتمل الجزء النهائي والمقبض.
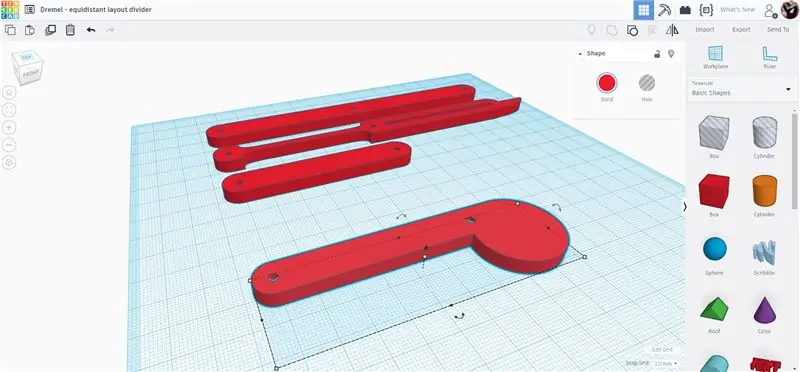
د
الخطوة 7: تصدير
مع اكتمال المكونات الأربعة ، يمكن تصدير كل منها بشكل منفصل. عند تصديرها واحدة تلو الأخرى ، ستتحكم في عدد كل منها ستقطعه على الليزر الخاص بك.
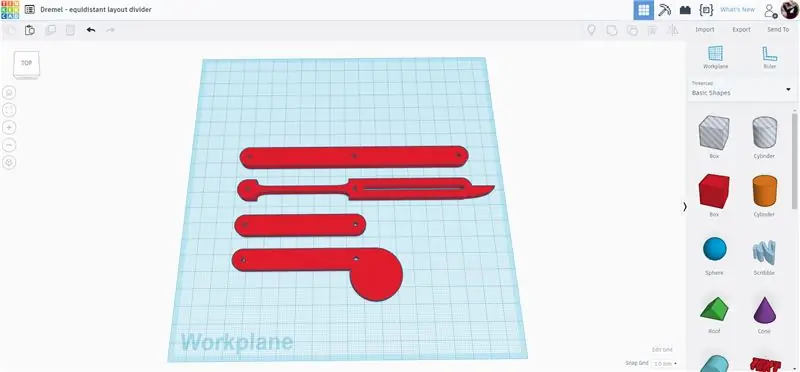
حدد أحد المكونات وقم بتصديره كملف SVG. كرر لجميع المكونات.
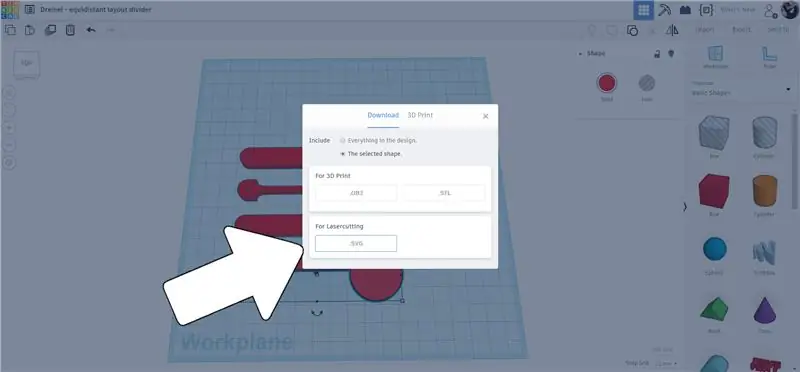
الخطوة 8: وقت الليزر
يستطيع ليزر Dremel التقاط صورة لأي شيء تقوم بتحميله في الجهاز ، وهذا يسمح لك بوضع ملفاتك بدقة أينما كانت المواد الخاصة بك دون القلق بشأن ما إذا كانت مناسبة أم لا. ستتمكن من معرفة المكان الأفضل لوضع ملفاتك. قم بتحميل كل ملف في واجهة Dremel. بمجرد التحميل ، يمكنك سحب العناصر حول الشاشة لوضعها.
من الوظائف الرائعة لمحرر Dremel أداة المصفوفة ، مما يسمح بوضع المضاعفات بسرعة وبدقة وتباعدها لتقليل الهدر. كنت بحاجة إلى قطعتين من المقابض وقطعتين طرفيتين و 7 قطع مؤشر و 12 قطعة مفصلية. قامت أداة المصفوفة بعمل سريع للتنسيب وكنت على استعداد لبدء القطع.
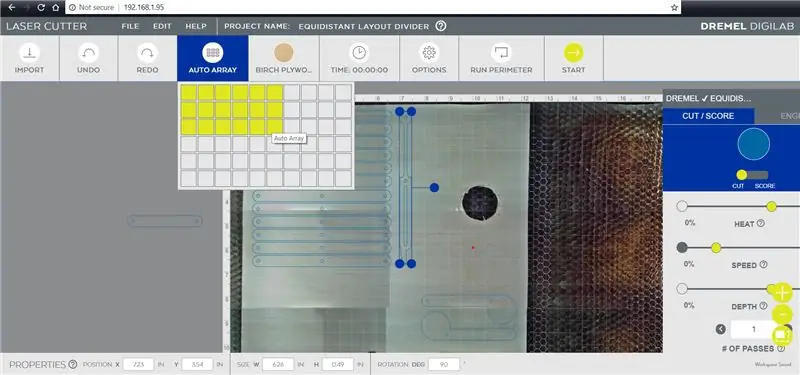
يمكن سحب القطع التي خرجت من المادة التي كانت لدي في الماكينة بسهولة إلى مكان أفضل ، بل وحتى تدويرها لزيادة تداخل الأجزاء المراد قطعها.
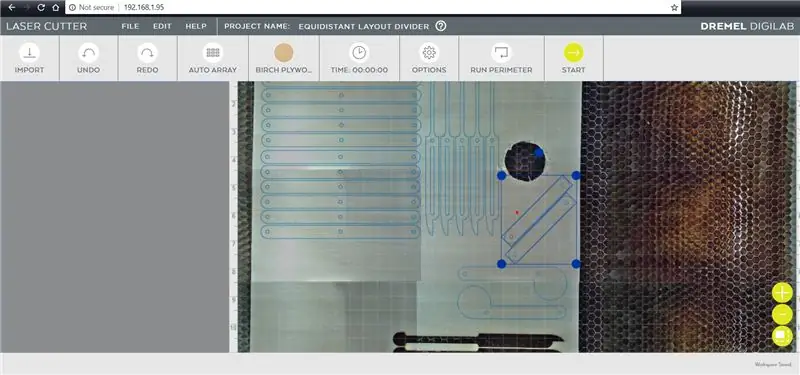
الخطوة 9: المسامير

لقد استخدمت المسامير المنبثقة لتثبيت مقسم التصميم هذا معًا ، مع غسالات على جانبي البرشام للمساعدة في إبقائه جالسًا. بدلاً من ذلك ، قم بتجعيد البرشام حتى تنبثق ، قمت بتجعيد البرشام بشكل فضفاض لتشويه النهاية ومنعها من الهروب من خلال فتحة الغسالة. من خلال تشديد المسامير بشكل غير محكم بدلاً من العقص ، يسمح لمقسم التخطيط بالتفصيل والتحرك.

أنا أستخدم برشام غير مكلف ومسامير عادية. قمت بإعداد المكونات بحيث يكون للذراعين المفصليين نهاية مشتركة مكدسة فوق بعضهما البعض ، ثم تم وضع قطعة مؤشر في الأعلى - محاذاة الفتحات على جانب واحد عند تكديسها. تم إدخال برشام في الفتحة المشتركة وغسل الأماكن في الأعلى.

للحفاظ على اتساق الأمور ، قمت بإعداد أكبر عدد ممكن منها قبل الانتقال. تم بعد ذلك وضع البرشام داخل المبرشم وضغط المقبض على الجزء العلوي من البرشام ، مما يضمن عدم الضغط بشدة وإحكام الحركة بين القطع.

تكررت هذه الخطوة حتى يتم ربط جميع قطع المؤشر بزوج أو أذرع مفصلية ، والتحقق من حركة الحركة على كل واحدة لضمان قدرتها على العمل بحرية. ثم صُطفت القطع المُبرشمة بجانب بعضها البعض وأضيف المزيد من الأذرع المفصلية لربط القطع المُبرشمة التي تم برشامها معًا بنفس الطريقة.

يوجد أعلاه لقطة مقربة للمسامير مع وجود ذيول لا تزال معلقة ، حيث لم يتم ضغطها بدرجة كافية لجعل البرشام تنبثق.

أعلاه صورة مقرّبة لأسطح المسامير التي تم عصرها برفق.
الخطوة 10: قص ذيول البرشام

عادةً ما تسقط ذيول البرشام بمجرد فقع البرشام ، ولكن نظرًا لأننا كنا نضغط برفق على هذه المسامير ، يجب قطع ذيولها حتى تتم إزالتها.

لقد استخدمت أداة دوارة بعجلة قطع لتقطيع ذيولها ، وسيسقط ما تبقى من ذيل البرشام أو يمكن سحبه من خلال البرشام تاركًا فقط رأس البرشام المنخفض.
الخطوة 11: ابدأ القسمة

مقسم التخطيط جاهز الآن لبدء تقسيم المساحات الخاصة بك ، ولكنك تحتاج إلى تقسيمها. بالتأكيد ، قد لا يكون الإجراء دقيقًا تمامًا ولكنه سيكون قريبًا بدرجة كافية ، ومن المؤكد أنه يتفوق على القيام بالحسابات لمهام التقسيم السريع.

هذه أداة مفيدة أو لعبة تعليمية. كيفما كنت تستخدمه ، هناك متعة لا نهاية لها من فتح وإغلاق الأجزاء المفصلية ومشاهدة الأجزاء الفاتنة تتحرك.
هل صنعت مقسم التخطيط الخاص بك أو استلهمت من هذا المشروع؟ أريد أن أراها! شارك صورة من إبداعك في التعليقات أدناه.
صنع سعيد!:)
موصى به:
مقسم صوت ميني ألتويد من القصدير: 3 خطوات

Mini Altoids Tin Audio Splitter: تعد مشاركة الموسيقى أمرًا ممتعًا. مشاركة شمع الأذن ليست كذلك ، وهنا يأتي دور مقسمات الصوت. مع مدخل صوت واحد مقسم إلى مآخذ إخراج ، يمكن لمقسم الصوت هذا أن يسمح لك ولصديقك بالتوصيل والاستماع إلى نفس الموسيقى في وقت واحد. وهو منزل
كشك صور زفاف اردوينو - أجزاء مطبوعة ثلاثية الأبعاد ، آلية ومنخفضة الميزانية: 22 خطوة (مع صور)

Arduino Wedding Photo Booth - 3D Printed Parts، Automated and Low Budget: لقد دُعيت مؤخرًا إلى حفل زفاف شقيق شريكي وسألوا من قبل عما إذا كان بإمكاننا بناء كشك للصور لهم لأنهم يكلفون الكثير للتأجير. هذا ما توصلنا إليه وبعد عدة مجاملات ، قررت تحويله إلى تعليمي
مروحية ثلاثية الأبعاد مطبوعة ثلاثية الأبعاد FPV يتم التحكم فيها عبر شبكة Wifi Micro: 7 خطوات (مع صور)

مروحية Micro Wifi ثلاثية الأبعاد مطبوعة FPV مطبوعة ثلاثية الأبعاد: بعد أول كتابين لي & quot؛ WifiPPM & quot؛ و & quot؛ Lowcost 3d Fpv Camera لنظام Android & quot؛ أريد أن أظهر كوادكوبتر الصغير مع كلا الجهازين المرفقين. لا تحتاج إلى أي أجهزة إضافية مثل جهاز إرسال RC أو نظارات FPV لذلك
مقسم الصوت: 5 خطوات

مقسم الصوت: مقسم صوت محمول لأولئك الذين ليس لديهم MP3 ، يعتمد على مكبر صوت صغير. كل ذلك داخل زجاجة 100 مل
كيفية عمل مقسم VGA: 5 خطوات

كيفية عمل مقسم VGA: في هذا الدليل سأوضح لك كيفية عمل مقسم VGA يمكنه التبديل بين مدخلين أو مخرجات. هذا التوجيه هو تعديل لمقسم الطابعة (المتوازي)
