
جدول المحتويات:
- الخطوة 1: هاتف الباب بالفيديو قيد التشغيل
- الخطوة الثانية: تعليمات المشروع
- الخطوه 3:
- الخطوة الرابعة:
- الخطوة الخامسة:
- الخطوة السادسة:
- الخطوة السابعة:
- الخطوة الثامنة:
- الخطوة 9: المحادثة بين هاتف الباب وجهاز الكمبيوتر / الهاتف المحمول / الجهاز اللوحي
- الخطوة 10: مزيد من التحسينات
- الخطوة 11: المخططات
- الخطوة 12: الخاتمة
2025 مؤلف: John Day | [email protected]. آخر تعديل: 2025-01-23 12:53

مقدمة
في البداية ، كنت أرغب في استخدام Windows 10 Phone و Windows Virtual Shields لإعداد اتصال الفيديو والصوت بجهاز الكمبيوتر الذي يعمل بنظام Windows 10. ولكن كان من الصعب إدراك ذلك بالنسبة للمبتدئين مثلي حيث كنت سأحتاج إلى كتابة بعض التطبيقات على الأقل لنظام التشغيل Windows 10 للهواتف المحمولة والكمبيوتر الشخصي من البداية. وبالتالي ، قررت استخدام هاتفي المحمول القديم الذي يعمل بنظام Android ووجدت جميع التطبيقات التي أحتاجها لمشروعي في Playstore ، وهناك أكثر من تطبيق متاح من كل نوع. كانت المهمة الوحيدة التي بقيت لي لتطويرها هي ابتكار جهاز التحكم عن بعد لجهازي والشاشة لعرض صورتي الخاصة عند الباب. (أحتاج إلى هذه الشاشة لأن هاتفي المحمول القديم لا يحتوي على كاميرا أمامية وقد اخترت استخدام تطبيق كاميرا الأمان / تطبيق babyphone الذي لا يوفر دفق فيديو إلى الهاتف المحمول على أي حال.)
الخطوة 1: هاتف الباب بالفيديو قيد التشغيل
من فضلك ، ألق نظرة على كيفية عملها:
الفيديو باب الهاتف
المواد المستخدمة ومكان الحصول عليها
Arduino / Genuino MKR1000 (فاز كجائزة مسابقة) Arduino UNO R3 Board
شاشة تعمل باللمس UNO R3 2.8 TFT مع مقبس بطاقة SD لوحدة لوحة Arduino
اللوح
وحدة التتابع ، 5 فولت ، 10 أمبير ، معزولة بصريًا
أدوات إعادة التدوير: (استخدم ما لديك أو ابحث عن موظفين مستخدمين على الإنترنت)
هاتف محمول يعمل بنظام Android من Samsung GT-S5830i
ثلاثة مصادر طاقة للهواتف المحمولة (5 فولت)
كابل تمديد USB
موصل مناسب لقابس مصدر طاقة 5 فولت من هاتف محمول يعمل بنظام Windows 5
قابس الطاقة لاردوينو أونو
الخطوة الثانية: تعليمات المشروع

قم بإعداد اللوح باستخدام MKR1000 وقم بتجميع جميع الأجزاء المذكورة أعلاه معًا كما هو موضح في الصور:
ملخص:
الخطوه 3:

يتم وميض Uno R3 بالشفرة اللازمة لعرض صورتي المخزنة على بطاقة SD الموجودة في قارئ بطاقة SD وهو جزء من درع الشاشة الموصول أعلى Uno. لقد قمت بتوصيل مصدر الطاقة الخاص بـ Uno بوحدة الترحيل اليمنى كما هو موضح هنا:
الخطوة الرابعة:

يتم تبديل خط الكاثود إلى قابس الطاقة Arduino Uno بواسطة المرحل بينما يتم توصيل خط الأنود بموصل 5 فولت من لوحة Arduino. ستعمل وحدة الترحيل الأخرى على تحويل مصدر الطاقة إلى هاتف Android المحمول على النحو التالي:
الخطوة الخامسة:

لقد قمت بقطع كبل تمديد USB هذا جزئيًا لتبديل خط الأنود بواسطة المرحل (حيث يتم توفير الطاقة إلى الهاتف المحمول بواسطة كبل USB عام).
الخطوة السادسة:
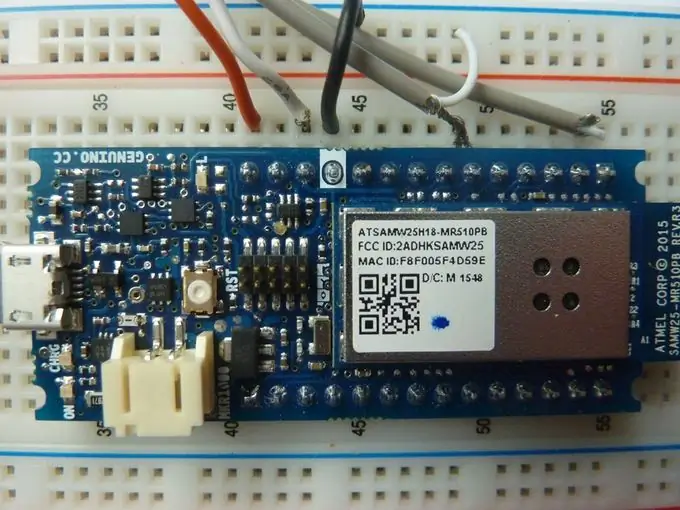
أخيرًا ، يتم وميض MKR1000 بواسطة رمز مناسب لتبديل وحدات الترحيل وتجميعها كما هو موضح:
الخطوة السابعة:

كما ترون ، أنا أستخدم 5 موصلات فقط من MKR1000: الموصل العلوي الأيمن وهو المنفذ 6 ، والموصل رقم 49 وهو المنفذ 11 وموصلات الطاقة الثلاثة: 5 فولت في الرقم 41 ، 3.3 فولت في الرقم 43 (VCC) والموصل الأرضي (عند 44). هذه الخطوط متصلة بوحدات relais كما هو موضح هنا:
من اليسار إلى اليمين: 5 فولت ، 3.3 فولت عند الموصل الأيسر والأرضي ، المنفذ 6 (IN1) ، المنفذ 11 (IN2) في الموصل الأيمن.
الخطوة الثامنة:
إذا كنت راضيًا عن استخدام Windows Remote Arduino ، فلن تحتاج إلى كتابة أي رمز على الإطلاق لـ MKR1000. ما عليك سوى وميض مثال StandardFirmata من Arduino IDE للتبديل عن طريق USB أو مثال StandardFirmataWiFi للتبديل حسب الشبكة! باستخدام StandardFirmata ، يمكن استخدام كل إخراج محتمل من MKR1000 لتبديل شيء ما أثناء استخدام StandardFirmataWiFi لن تعمل المنافذ 5 و 7 و 8 و 9 و 10. لذلك ، اخترت استخدام المنفذين 6 و 11 ، وأكثر راحة وأجمل في الاستخدام هو خادم ويب للتبديل. لقد قمت بتحرير مثال IDE WiFiWebServer من المجلد WiFi101. يمكنك تنزيل الكود الذي تم تغييره هنا: https://github.com/kds678/Video-Doorphone/tree/master. في هذا العنوان ، قدمت أيضًا الكود لعرض صورتك على UNO مع درع TFT. ما عليك سوى حفظ صورتك مع 320 × 240 بكسل و 24 بت إلى جذر بطاقة SD مثل webcam.bmp وتغيير السطر 85 في doorpic2.ino وفقًا لاحتياجاتك (على سبيل المثال ، قمت بإعداد صورتي كما فعلت في الرسم لعرضها تم توسيطه حيث كان أصغر من الشاشة بمقدار 24 بكسل).
الخطوة 9: المحادثة بين هاتف الباب وجهاز الكمبيوتر / الهاتف المحمول / الجهاز اللوحي
هناك العديد من الاحتمالات للاختيار من بينها. ما عليك سوى اختيار كاميرا الأمان أو تطبيق babyphone من Android Playstore الذي تفضله. عادة ، سيقدم هاتفك المحمول الفيديو والصوت إلى شبكتك وقد تحصل عليها عن طريق متصفح / عارض ويب يعمل على الجهاز الذي اخترته. إذا كنت تقوم بتشغيل خادم ويب لجهاز التحكم عن بعد أيضًا ، فإنني أوصي باستخدام مستعرضين مختلفين. لقد عرضت حلاً واحدًا في الفيديو أعلاه.
الخطوة 10: مزيد من التحسينات
ستكون الفكرة الرائعة هي تثبيت هاتف محمول عند الباب يمكنه تشغيل Whatsapp أو Skype. على سبيل المثال ، فإن استخدام Nokia Lumia 625 مع Windows 10 سيكون له ميزة أنه يتم تشغيله تلقائيًا عند توصيل مزود الطاقة. وبالتالي يمكن تشغيله عن بعد بواسطة جهاز التحكم عن بعد الموصوف. سيتم أيضًا إيقاف تشغيله تلقائيًا عند نفاد البطارية تقريبًا. لذلك ، لن أحتاج إلى تطبيقات إضافية لأداء هذه المهام مثل عندما أستخدم هاتف باب يعمل بنظام Android. سيكون من المفيد أيضًا تنفيذ إشعار على هاتفك المحمول الفعلي الذي تأخذه معك (على سبيل المثال بواسطة Blynk كما هو موضح بواسطة مشارك آخر في المسابقة) حتى تتمكن من إجراء مكالمة على هاتف الباب الخاص بك والتحدث إلى الشخص الذي يرن جرسك للتو ، حتى عن طريق مكالمة فيديو. لمنع سرقة الهاتف الذكي المثبت عند الباب ، يمكن للمرء استخدام Azure IOT Hub للحصول على سجل دائم لصور كاميرا الأمان من كاميرا هاتف الباب.
الخطوة 11: المخططات
يمكنك التحميل من هنا:
github.com/kds678/Video-Doorphone/find/mas…
الخطوة 12: الخاتمة
سيكون من الأفضل تثبيت هاتف محمول عند الباب قادر على تشغيل Whatsapp أو Skype. لأنه يمكن تشغيله عن بعد بواسطة جهاز التحكم عن بعد الموصوف. سيتم أيضًا إيقاف تشغيله تلقائيًا عند نفاد البطارية تقريبًا.
شكرًا لمراجعة Klaus-Detlef Siegmund.
فيما يلي روابط المنتجات الموجودة في ICStation:
CStation ATMEGA328 UNO V3.0 R3 Board متوافق مع Arduino UNO R3:
لوحة خبز PCB 830 نقطة بدون لحام MB-102 اختبار DIY:
www.icstation.com/point-solderless-bread-bo…
أتمنى أن تحبوا هذه المشاريع الشيقة والمفيدة يا رفاق!
في حالة وجود أي مشاكل ، فلا تتردد في الاتصال بنا عبر البريد الإلكتروني: [email protected]
موصى به:
قم ببناء إناء ذاتي السقي باستخدام WiFi - نباتات مائية تلقائيًا وإرسال تنبيهات عندما يكون الماء منخفضًا: 19 خطوة

قم ببناء وعاء سقي ذاتي DIY مع WiFi - نباتات مائية تلقائيًا وإرسال تنبيهات عندما يكون الماء منخفضًا: يوضح لك هذا البرنامج التعليمي كيفية إنشاء زارع سقي ذاتي مخصص متصل بشبكة WiFi باستخدام زارع حديقة قديم ، وصندوق قمامة ، وبعض المواد اللاصقة وذاتية. طقم تجميع وعاء سقي من Adosia
حامل عرض دوار 360 درجة DIY للتصوير الفوتوغرافي / بالفيديو: 21 خطوة (مع الصور)

حامل عرض دوار 360 درجة DIY للتصوير الفوتوغرافي / التصوير بالفيديو: تعرف على كيفية صنع حامل عرض دوار 360 درجة من الورق المقوى في المنزل وهو عبارة عن مشاريع علمية سهلة للأطفال تعمل بواسطة USB والتي يمكن استخدامها أيضًا لتصوير المنتج ومعاينة الفيديو 360 لهذا المنتج لنشره على مواقع الويب الخاصة بك أو حتى على Amaz
اصنع شاحن هاتف USB لأي هاتف خلوي تقريبًا!: 4 خطوات

اصنع شاحن هاتف USB لأي هاتف خلوي تقريبًا !: احترق الشاحن الخاص بي ، لذلك فكرت ، "لماذا لا تصنع الشاحن الخاص بك؟"
USB Powered Burner! يمكن لهذا المشروع أن يحترق من خلال البلاستيك / الخشب / الورق (يجب أن يكون المشروع الممتع أيضًا خشبًا ناعمًا جدًا): 3 خطوات

USB Powered Burner! يمكن أن يحترق هذا المشروع من خلال البلاستيك / الخشب / الورق (يجب أن يكون المشروع الممتع أيضًا خشبًا ناعمًا جدًا): لا تجعل هذا باستخدام USB !!!! اكتشفت أنه يمكن أن يتلف جهاز الكمبيوتر الخاص بك من جميع التعليقات. جهاز الكمبيوتر الخاص بي على ما يرام مع ذلك. استخدم شاحن هاتف 600ma 5v. لقد استخدمت هذا وهو يعمل بشكل جيد ولا يمكن أن يتضرر أي شيء إذا استخدمت قابس أمان لإيقاف الطاقة
التقط صورًا ماكرو مذهلة مع أي كاميرا هاتف بكاميرا خاصة هاتف iPhone: 6 خطوات

التقط صورًا ماكرو مذهلة مع أي كاميرا هاتف بكاميرا … خاصة iPhone: أردت يومًا الحصول على واحدة من تلك الصور المقربة المذهلة … تلك التي تقول … واو!؟ … مع كاميرا هاتف الكاميرا لا أقل !؟ في الأساس ، هذا هو ملحق زيادة لأي كاميرا هاتف كاميرا لتكبير عدسة الكاميرا الموجودة لديك لالتقاط
