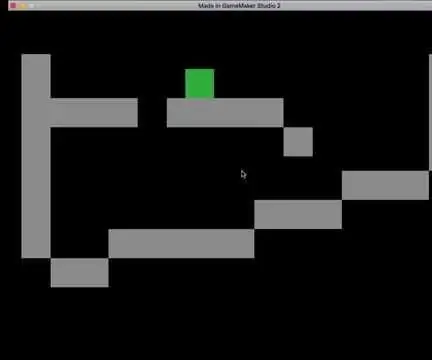
جدول المحتويات:
- مؤلف John Day [email protected].
- Public 2024-01-30 07:39.
- آخر تعديل 2025-01-23 12:54.
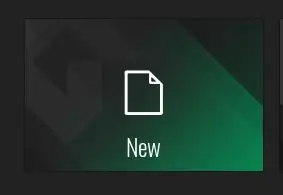
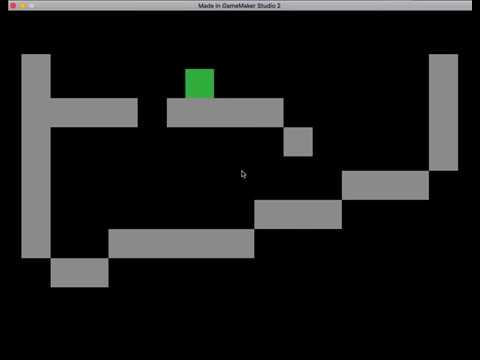
هذه اللعبة بسيطة (ربما تعرفها من خلال العنوان). يحتوي على كتلة واحدة (أنت) ولديه أيضًا النظام الأساسي الذي تم إنشاؤه أو كتلة ألوان أخرى.
لهذه اللعبة سوف تحتاج:
حساب yo yo games للوصول إلى Gamemaker studio 2
ومع ذلك ، لن تحتاج إلى الخطط المدفوعة لـ Gamemaker.
الخطوة الأولى: إنشاء لعبة جديدة
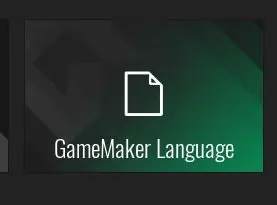
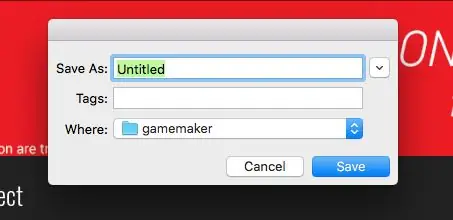
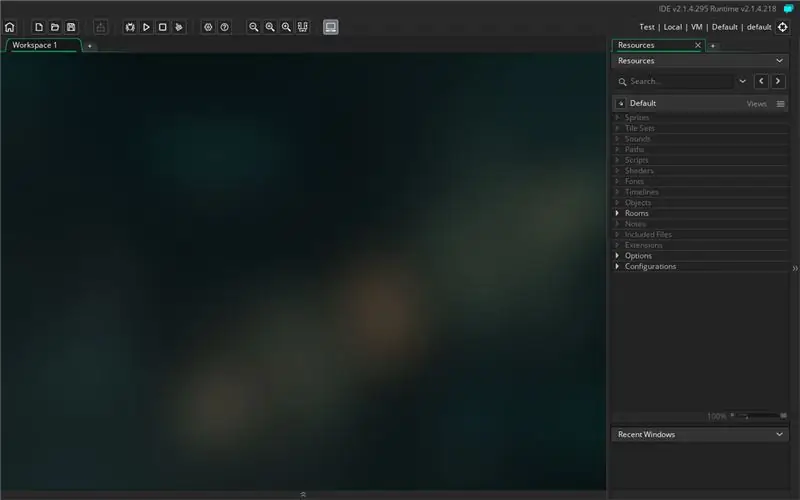
الخطوة الأولى هي إنشاء لعبة جديدة.
لذلك تحتاج إلى:
- انقر فوق جديد
- انقر فوق لغة GameMaker
- اكتب ما تريد تسمية لعبتك
الخطوة 2: تغيير Fps
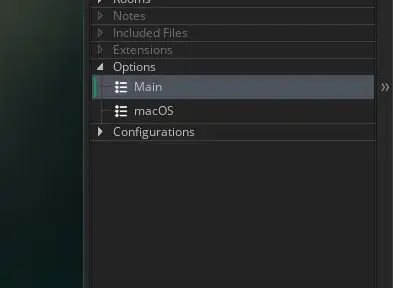
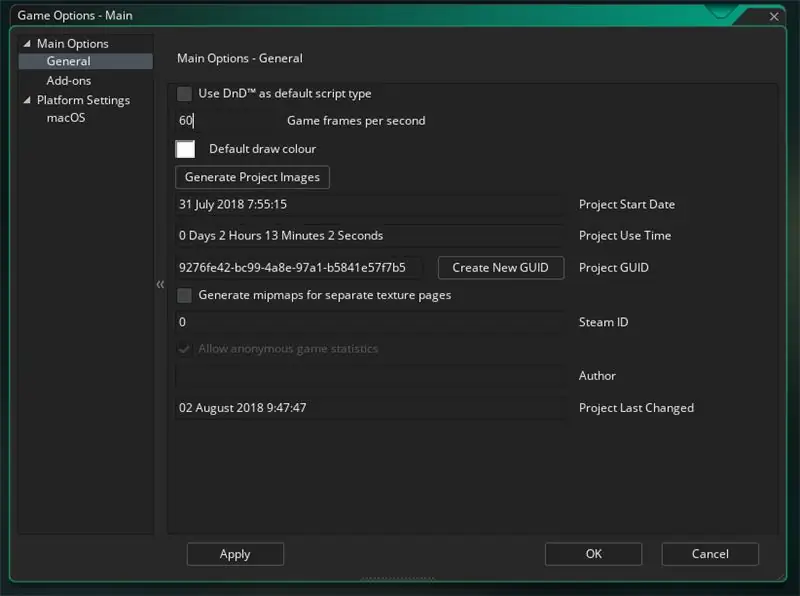
عادةً ما تكون الخطوة الأولى لإنشاء لعبة هي تغيير الإطارات في الثانية (الإطارات في الثانية) إلى المقدار المطلوب. بالنسبة لنا سيكون 60.
للقيام بذلك عليك أن:
- افتح اضغط على الخيارات على الشريط الجانبي الأيمن
- انقر فوق رئيسي
- ابحث عن إطارات اللعبة في الثانية وقم بتغييرها إلى 60
الخطوة 3: إنشاء العفاريت
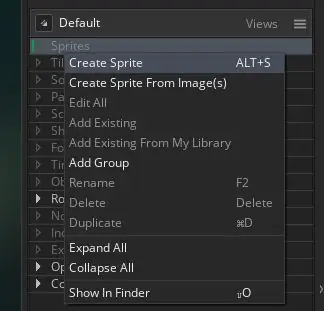
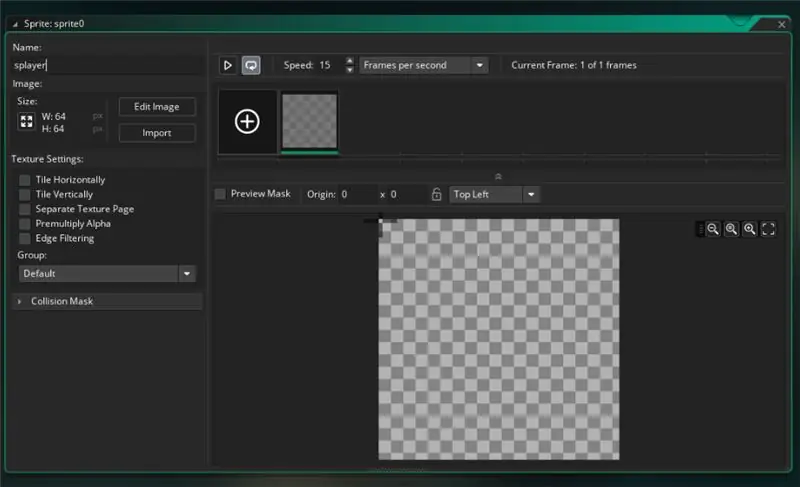
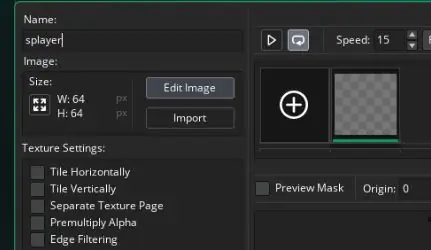
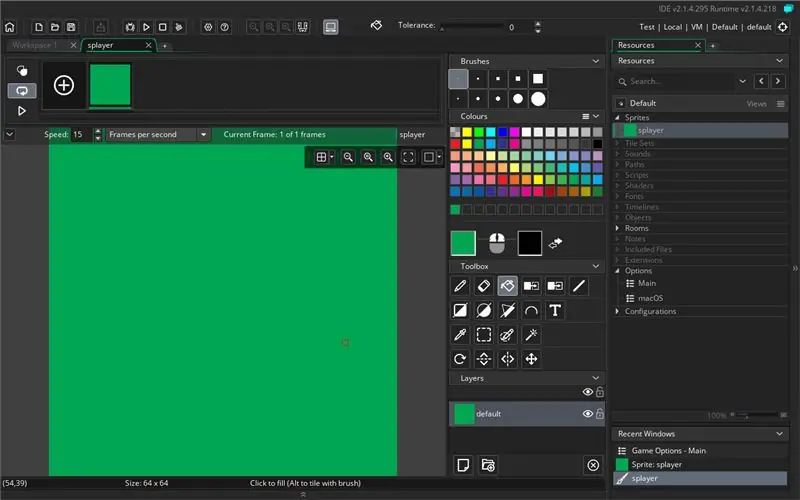
الآن بعد أن تم فرز جميع خياراتنا ، يمكننا بدء تشغيل الكائنات المتحركة والعفاريت.
للقيام بذلك:
- انقر بزر الماوس الأيمن على لوحة Sprites في الشريط الجانبي الأيمن.
- ثم انقر فوق إنشاء كائن
- أعد تسمية الكائن الخاص بك Splayer (يخبرك s الموجود في المقدمة أنه كائن)
- انقر فوق تحرير الصورة
- ارسم لاعبك. في هذا المثال ، أستخدم المربع الأخضر الذي يناسبك تمامًا لاستخدامه أيضًا
- كرر مرة أخرى على الحائط. لكن هذه المرة سمها ابتلاع ولون صندوقًا رماديًا
الخطوة 4: إنشاء كائنات
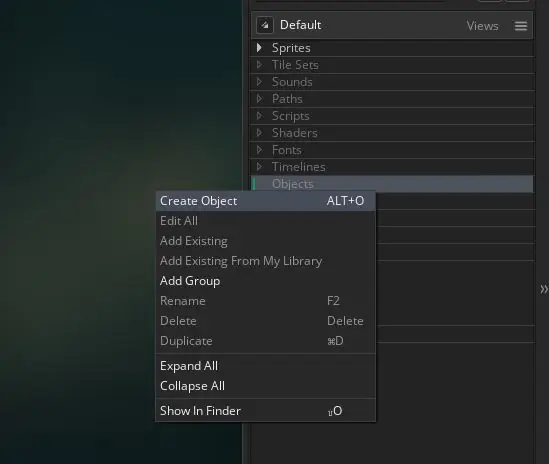
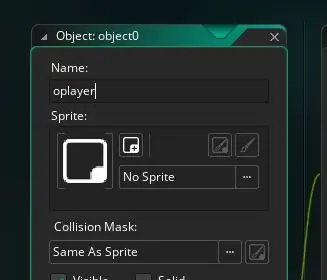
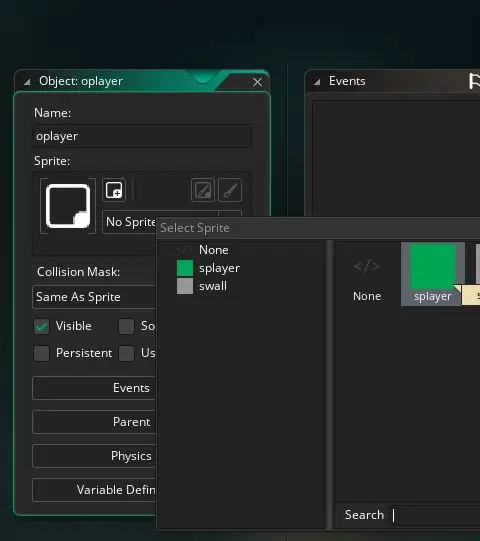
الآن بعد أن أصبح لدينا النقوش ، يمكننا إنشاء كائنات لهم.
لنفعل ذلك:
- انقر بزر الماوس الأيمن على جزء الكائنات من الشريط الجانبي الأيمن وحدد إنشاء كائن
- إعادة تسمية الكائن Oplayer
- انقر فوق No Sprite وحدد Splayer
- كرر الأمر مع Swall ولكن سمها Owall وقم بتعيينها Swall
الخطوة 5: ضبط المتغيرات
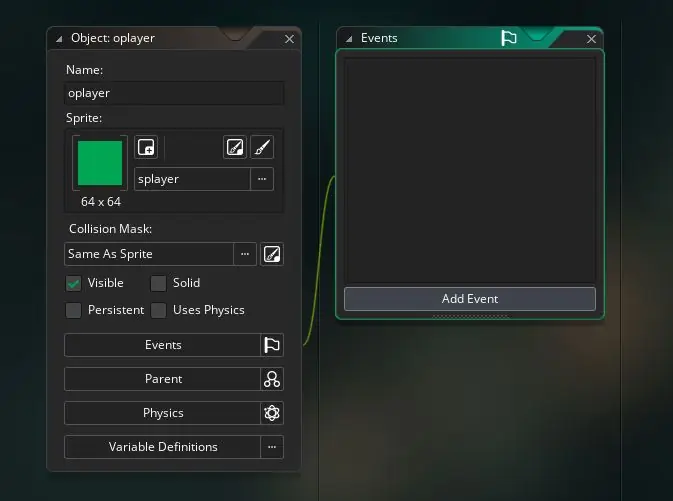
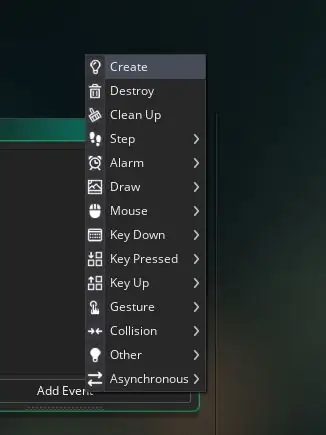
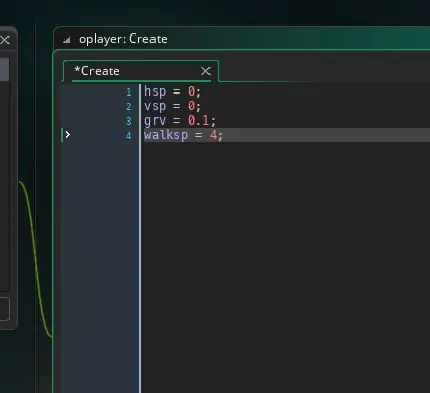
الآن بعد أن تم الانتهاء من جميع كائناتنا ، يمكننا بدء الترميز ، الخطوة الأولى التي سنفعلها هي تعيين المتغيرات الخاصة بنا
لنفعل ذلك:
- حدد الأحداث في قائمة Oplayer
- انقر فوق إنشاء
- اكتب المتغيرات الأربعة الموضحة في الصورة الأخيرة لهذه الخطوة مع الفاصلة المنقوطة في نهاية كل سطر
- قم بتغيير 0.1 إلى 2 (آسف على سوء التقدير في الصورة)
الخطوة 6: ابدأ التحرك
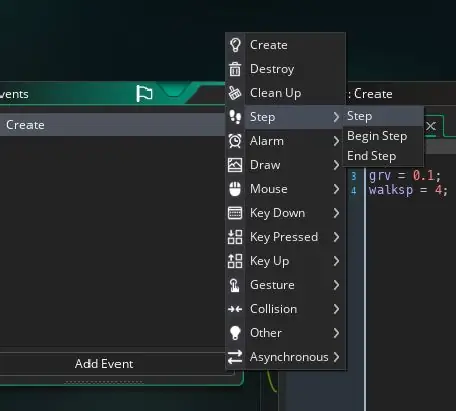
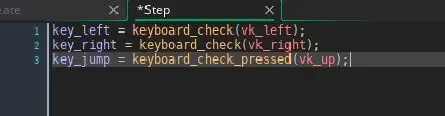
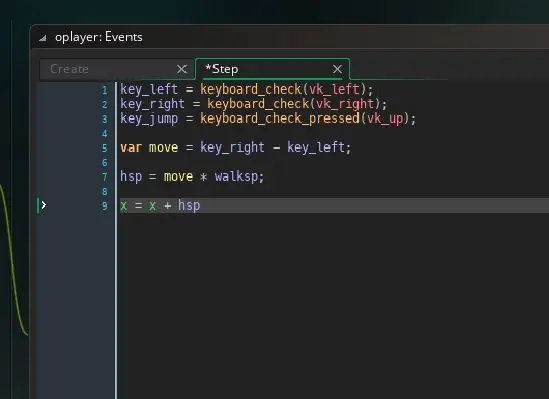
لبدء التحرك ، تحتاج إلى:
- إنشاء حدث خطوة
- تحقق من وقت الضغط على المفاتيح (انظر الرمز الموجود في الصورة الثانية لهذه الخطوة)
- تحرك عند الضغط على المفاتيح (انظر الرمز الموجود في الصورة الثالثة لهذه الخطوة)
انظر كل التعليمات البرمجية لهذه الخطوة على الصورة الثالثة
الخطوة 7: إضافة التصادمات الأفقية
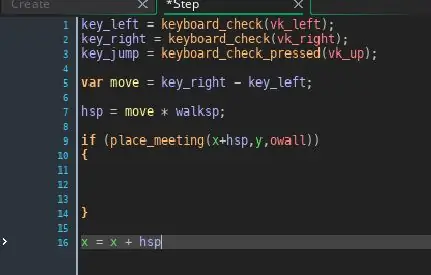
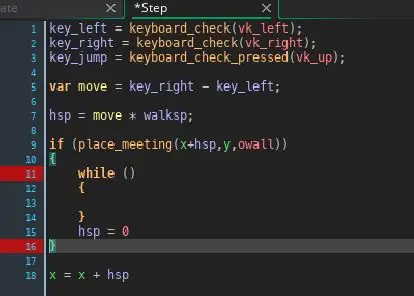
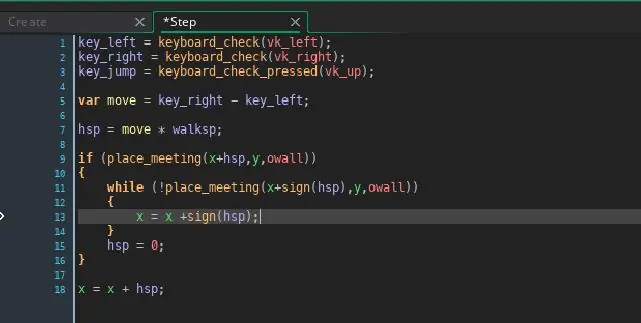
الآن بعد أن أصبح لدينا حركة أفقية ، نحتاج إلى تصادمات أفقية
للقيام بذلك:
- مباشرة قبل x = x + hsp أضف الكود الجديد الموجود في الصورة 1
- أضف الآن الكود الموجود في الصورة 2 (لا تقلق في النهاية سأستعرض ما يعنيه كل شيء)
- أضف الآن الكود الموجود في الصورة 3
الخطوة 8: الاصطدامات العمودية
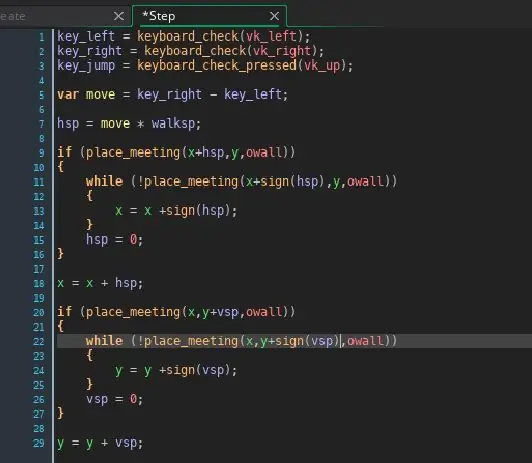
يشبه هذا الرمز إلى حد كبير الرمز الموجود في الخطوة السابقة ، لذا ما عليك سوى نسخه من الصورة في الأعلى
الخطوة 9: إضافة الجاذبية
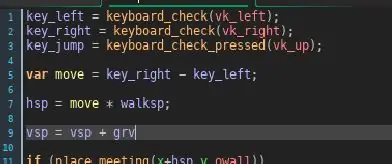
أسفل hsp مباشرة = تحريك * المشي
اكتب vsp = vsp * grv
الخطوة 10: القفز
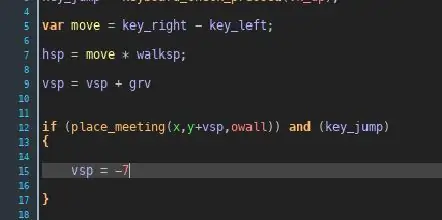
بالنسبة للقسم الأخير من الكود ، سنقفز إلى القفز (ha-ha)
ما عليك سوى نسخ أين وما هو الرمز لإنهاء الرمز
ملاحظة.
تغيير -7 إلى -20 (آسف على سوء التقدير في الصورة)
الخطوة 11: الخريطة
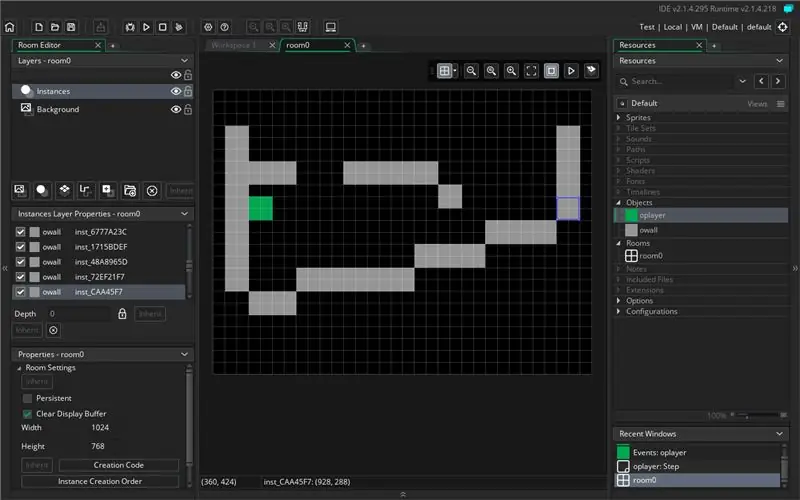
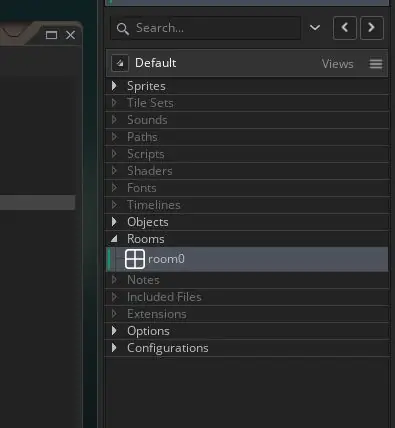
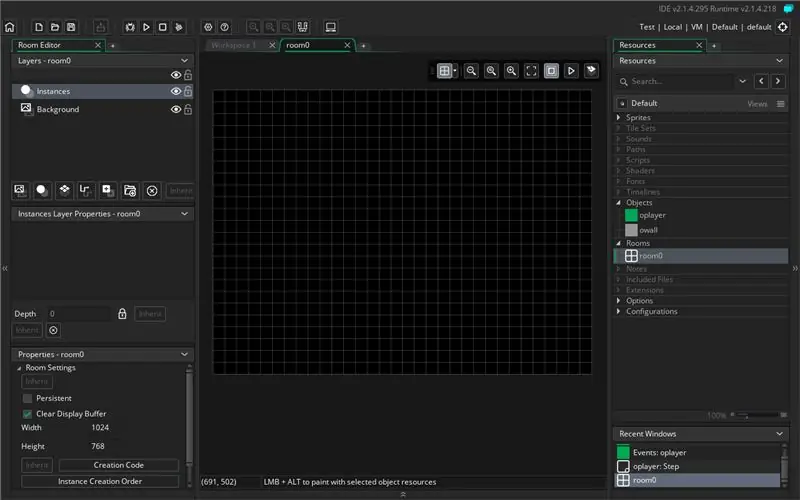
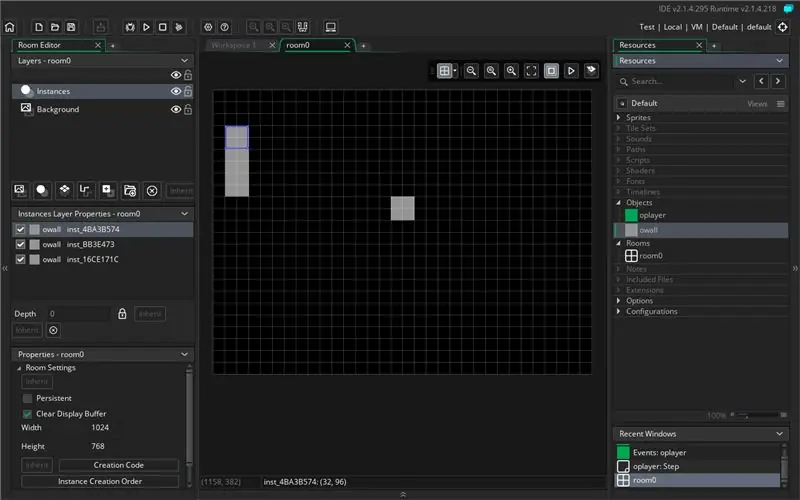
بالنسبة للجزء الأخير من لعبتك ، تحتاج إلى رسم الخريطة
افتح مجلد الغرف وحدد room1
ثم اسحب جميع الجدران التي تريدها (تأكد من إضافة لاعب)
الخطوة 12: ماذا يعني هذا
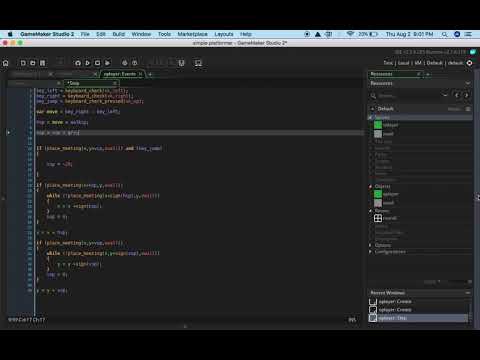
ملاحظة.
لقد نسيت أن أذكر في الفيديو أن حدث الإنشاء لا يحدث إلا عند إنشاء الكائن
موصى به:
الروبوتات البسيطة: الدودة الشريرة: 19 خطوة (بالصور)

الروبوتات البسيطة: الدودة الصغيرة: إذا كان بإمكانك الاعتماد على شيء واحد فقط ، فستكون مسطرة. الآن ، لا تفهموني خطأ. أنا لا أتحدث عن طغاة كبار مدى الحياة ، أو أي شيء من هذا القبيل. المساطر التي أشير إليها هي من نوع القياس. بعد كل شيء ، كيف لا يمكنك الاعتماد على س
الروبوتات البسيطة: المتذبذب: 11 خطوة (بالصور)

الروبوتات البسيطة: المتذبذب: عادةً ما تتعلم كيفية التمايل قبل أن تتعلم كيفية المشي. لكن في عالم الروبوتات ، كل شيء ممكن! لهذا السبب بعد يوم واحد من إطلاعك على كيفية المشي وبعد يومين من توضيح كيف أتدحرج ، سأعود لأوضح لك كيفية القيام ببعض التمايل
لعبة Soft Toy Bluetooth Dice وتطوير لعبة Android مع مخترع تطبيق MIT: 22 خطوة (مع صور)

لعبة Soft Toy Bluetooth Dice وتطوير لعبة Android مع MIT App Inventor: لعب لعبة النرد له طريقة مختلفة 1) اللعب التقليدي بالنرد الخشبي أو النحاسي. العب النرد جسديًا وحرك العملة في الهاتف المحمول أو الكمبيوتر الشخصي
برنامج الإضافة البسيطة في لغة برمجة شكسبير: 18 خطوة
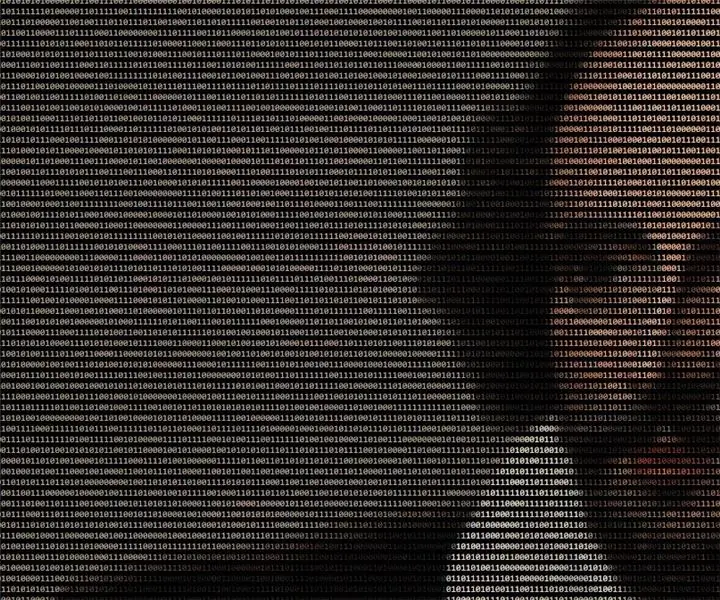
برنامج الإضافة البسيط بلغة برمجة شكسبير: لغة برمجة شكسبير (SPL) هي مثال على لغة برمجة مقصورة على فئة معينة ، لغة ربما تكون مثيرة للاهتمام للتعرف عليها وممتعة في استخدامها ، ولكنها ليست مفيدة بشكل خاص في تطبيقات الحياة الواقعية. SPL هي لغة يكون فيها كود المصدر r
لعبة التخمين البسيطة لرقم بايثون: 11 خطوة

لعبة بسيطة لتخمين رقم Python: في هذا البرنامج التعليمي ، سنقوم بتدريس كيفية إنشاء لعبة تخمين رقم Python بسيطة في تطبيق Pycharm. Python هي لغة برمجة رائعة للمبتدئين والخبراء على حد سواء. أسلوب الترميز في Python سهل القراءة ومتابعة
