
جدول المحتويات:
- الخطوة 1: اذهب إلى زر ابدأ وحدد تشغيل
- الخطوة 2: اكتب Gpedit.msc وانقر فوق موافق
- الخطوة 3: حدد تكوين المستخدم وانقر فوقه نقرًا مزدوجًا
- الخطوة 4: انقر نقرًا مزدوجًا فوق القوالب الإدارية
- الخطوة 5: انقر نقرًا مزدوجًا فوق مكونات Windows
- الخطوة 6: انقر نقرًا مزدوجًا فوق مستكشف Windows
- الخطوة 7: انقر بزر الماوس الأيمن لإزالة قائمة خيارات المجلد …
- الخطوة 8: حدد زر معطل وانقر على تطبيق ثم موافق
- الخطوة 9: يمكنك الآن الانتقال إلى لوحة التحكم وإلقاء نظرة على ما لديك
- الخطوة 10: الخاتمة
2025 مؤلف: John Day | [email protected]. آخر تعديل: 2025-01-23 12:54
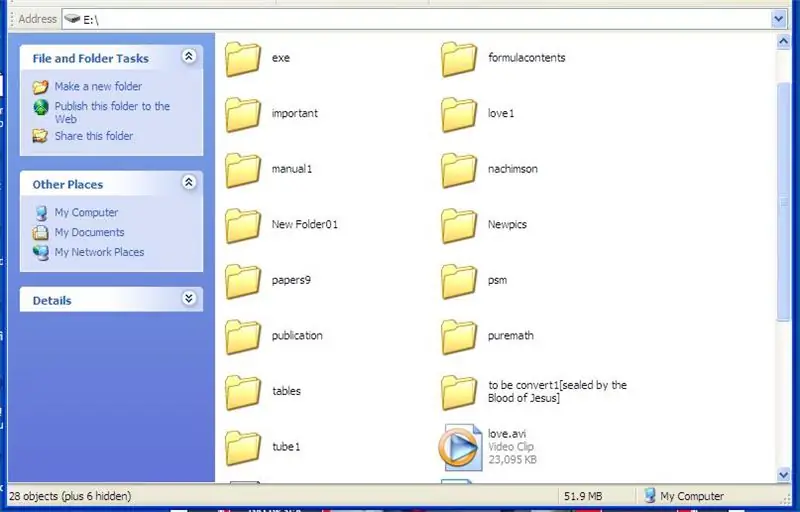
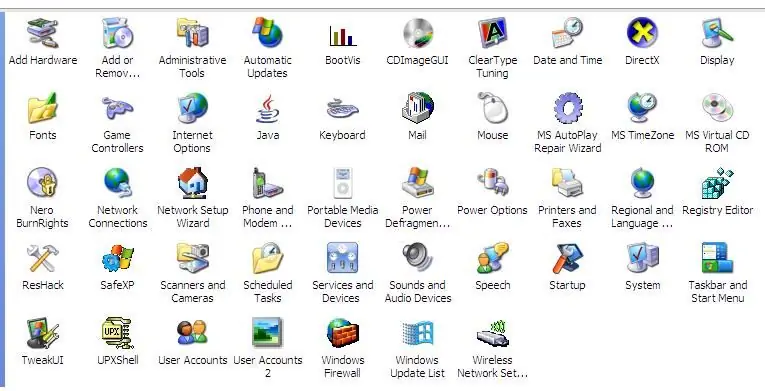
فيروس الكمبيوتر هو برنامج قابل للتنفيذ ذاتي النسخ يتلف أو حتى يدمر الملفات أو الأقراص. دائمًا ما يشغل مساحة القرص وأحيانًا الذاكرة الرئيسية. هناك برامج مختلفة لمكافحة الفيروسات يمكنها إزالة الفيروسات بشكل فعال مثل Norton و Avira و NOD32 و Kaspersky و McAfee و AVG و Avast وما إلى ذلك. الأنواع المختلفة من الفيروسات هي فيروسات قطاع التمهيد وهجوم رفض الخدمة و e- دودة البريد ، فيروس الملفات ، الخداع ، الفيروسات الكبيرة ، الفيروسات متعددة الأجزاء ، إلخ.
على الرغم من أنه تم بالفعل إزالة / حذف الفيروسات من جهاز الكمبيوتر الخاص بك ، إلا أنها خلفت أضرارًا لجهاز الكمبيوتر الخاص بك. واحد منهم هو تغيير السمة في مجلداتك من الأرشيف / للقراءة فقط إلى المخفية. وبالتالي ، ستعتقد أن بعض مجلداتك قد تم مسحها بالفعل أو حذفها بواسطة الفيروسات وبرامج مكافحة الفيروسات. ما عليك سوى إلقاء نظرة على شريط الحالة لمعرفة عدد المجلدات المخفية في محرك أقراص أو مسار معين في جهاز الكمبيوتر الخاص بك.
إذا كنت ستحاول تغيير السمة الخاصة به مرة أخرى في خيارات المجلد في لوحة التحكم ، فسوف تصاب بالصدمة لمعرفة أن رمز خيارات المجلد مفقود. تمت إزالته من لوحة التحكم. لقد تم إخفاؤه مع بعض مجلداتك المهمة. وحتى إذا حاولت استعادة رمز خيارات المجلد في شريط الأدوات عن طريق تخصيصه ، فلا فائدة منه لأنه لا يمكنك النقر فوقه مطلقًا.
بالطبع ، لا يزال بإمكانك رؤية مجلداتك المخفية باستخدام برنامج خاص للملفات المضغوطة يسمى WinRAR ، يمكنك استخدامه لحذف *.exe الذي تم إنشاؤه بواسطة الفيروس (* يمثل أي اسم لمجلدك أو ملف نسخه الفيروس).
ولكن هناك العديد من الأشياء التي تريد القيام بها والتي لا يمكن القيام بها من خلال WinRAR مثل نسخ ولصق المجلدات / الملفات ، وعرض المجلدات / الملفات في الصور المصغرة ، وما إلى ذلك.
الحل الوحيد هو استعادة خيارات المجلد في لوحة التحكم. في هذا الدليل ، سأعلمك خطوة بخطوة كيفية استعادة خيارات المجلد في لوحة التحكم. سيظهر أيضًا في جهاز الكمبيوتر ويمكن الآن استخدام رمزه في شريط الأدوات. يرجى التأكد من إزالة جميع الفيروسات بالفعل قبل تطبيق هذا البرنامج التعليمي المتقدم للكمبيوتر.
Periander "TheSeventhSage" إسبلاناه
www.youtube.com/thebibleformula
الخطوة 1: اذهب إلى زر ابدأ وحدد تشغيل
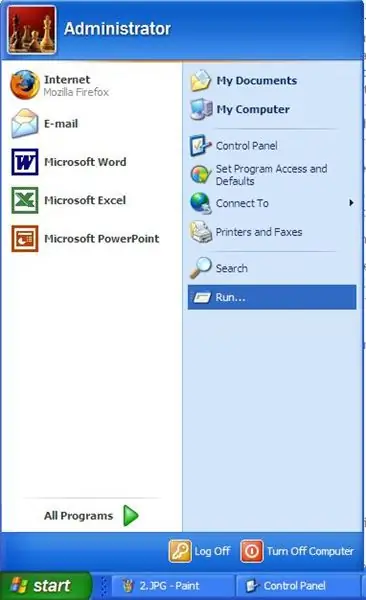
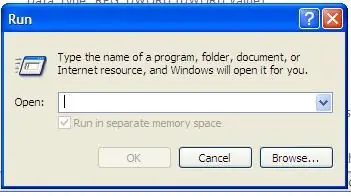
ما عليك سوى الضغط (النقر الأيسر) على زر البدء الذي يمكن العثور عليه في أقصى يسار شاشة الكمبيوتر أو سطح المكتب وحدد تشغيل بالنقر بزر الماوس الأيسر (انقر نقرًا مزدوجًا).
الخطوة 2: اكتب Gpedit.msc وانقر فوق موافق
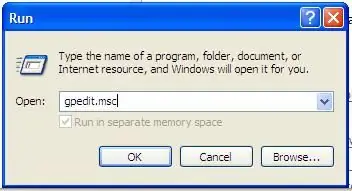
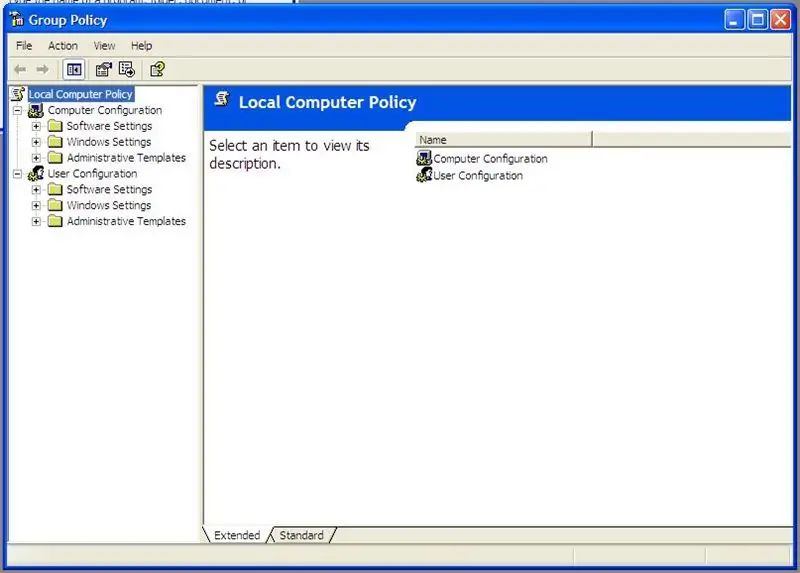
اكتب الكلمات "gpedit.msc" (بدون علامات اقتباس ومسافات) وانقر فوق الزر "موافق". سترى أنه سيتم فتح سياسة المجموعة وسياسة الكمبيوتر المحلي.
الخطوة 3: حدد تكوين المستخدم وانقر فوقه نقرًا مزدوجًا
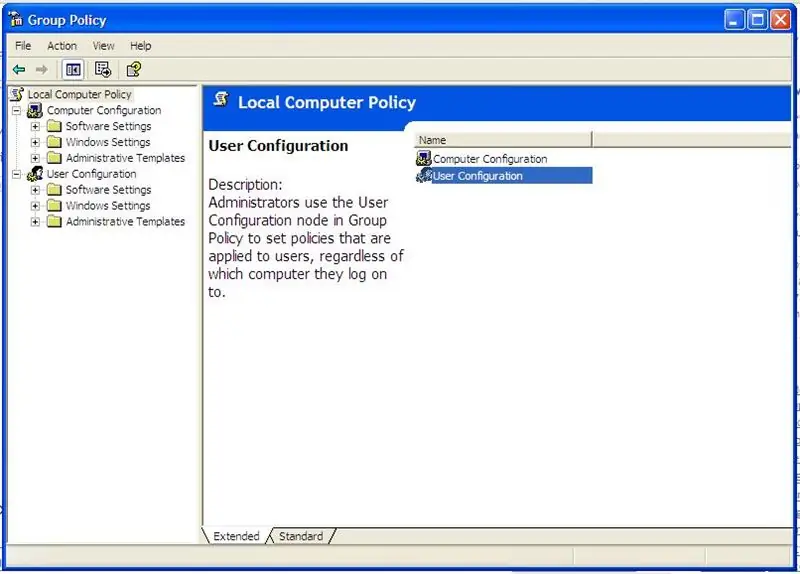
ضمن سياسة الكمبيوتر المحلي ، حدد "تكوين المستخدم" بالنقر فوقه نقرًا مزدوجًا. سيتم فتح تكوين المستخدم.
الخطوة 4: انقر نقرًا مزدوجًا فوق القوالب الإدارية
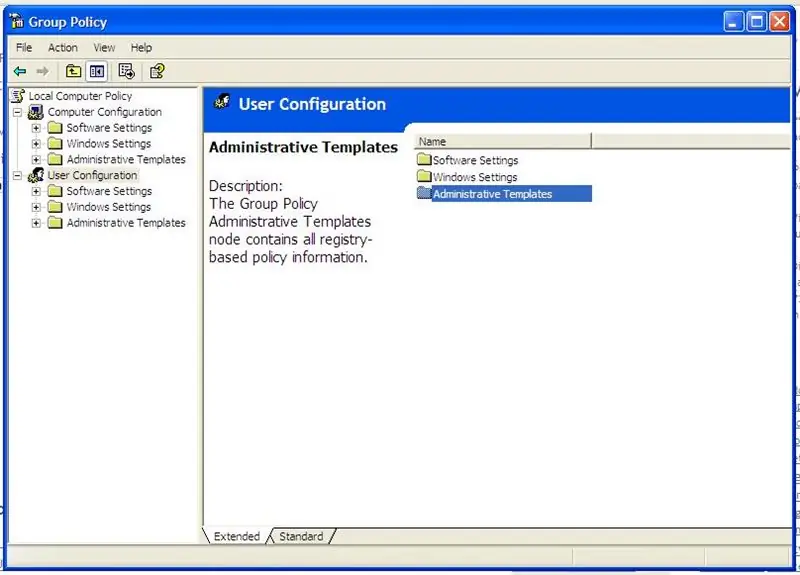
ضمن تكوين المستخدم ، افتح "قوالب الإدارة" بالنقر المزدوج عليها.
الخطوة 5: انقر نقرًا مزدوجًا فوق مكونات Windows
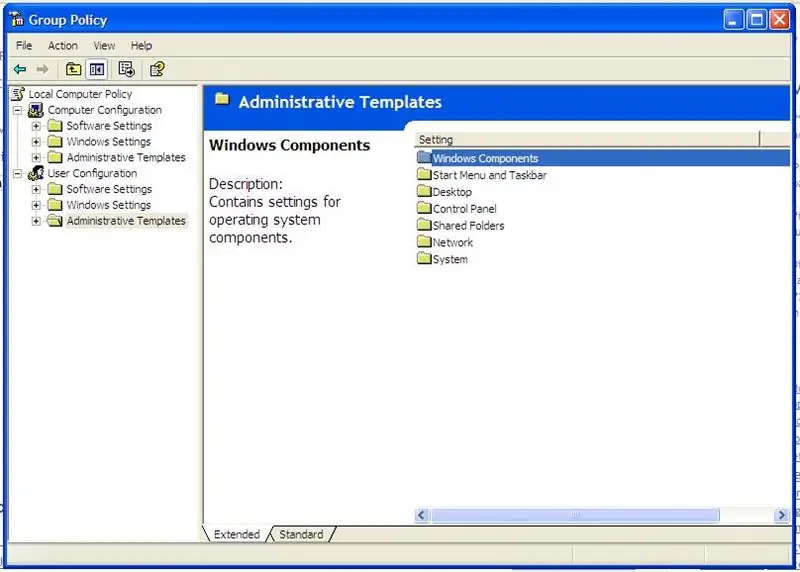
افتح "مكونات Windows".
الخطوة 6: انقر نقرًا مزدوجًا فوق مستكشف Windows
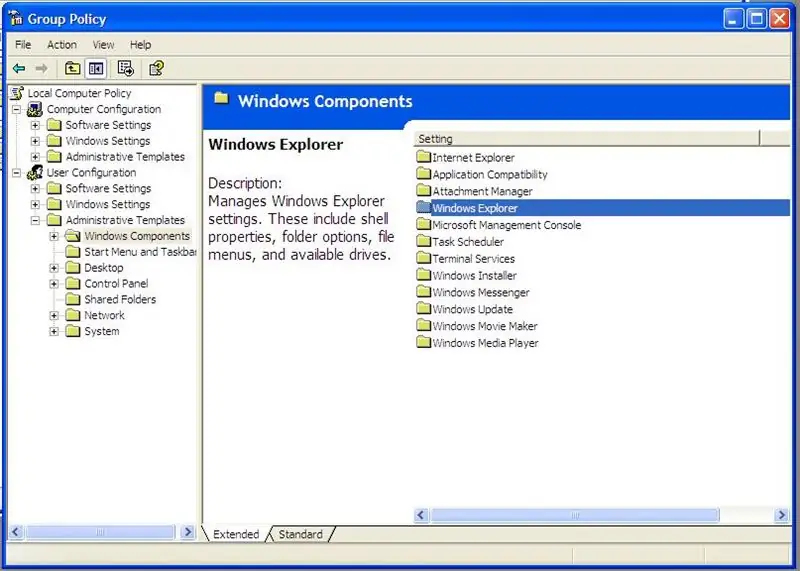
افتح "مستكشف Windows".
الخطوة 7: انقر بزر الماوس الأيمن لإزالة قائمة خيارات المجلد …
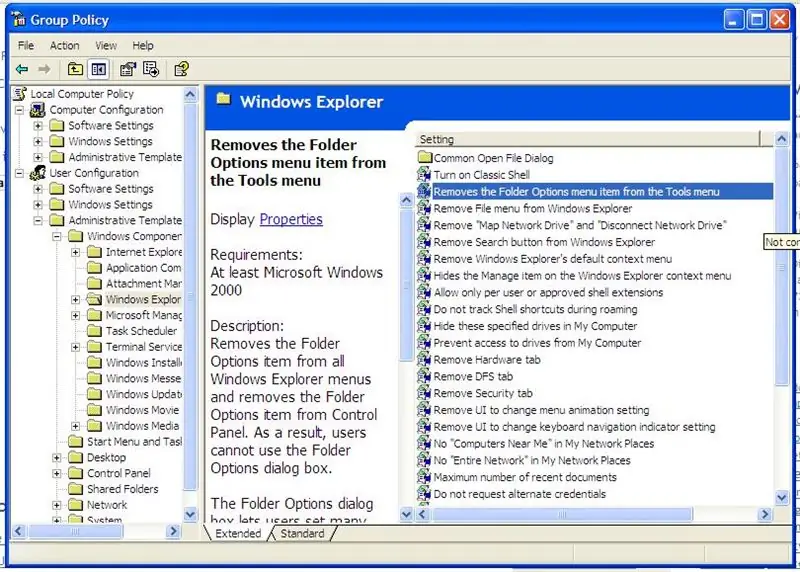
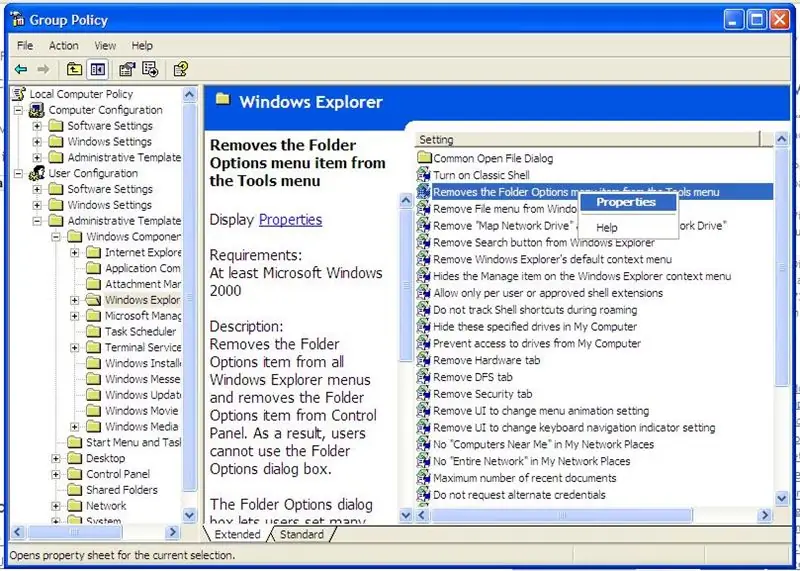
انقر بزر الماوس الأيمن على "إزالة قائمة خيارات المجلد من قائمة الأدوات" وحدد خصائص (النقر بزر الماوس الأيسر).
الخطوة 8: حدد زر معطل وانقر على تطبيق ثم موافق
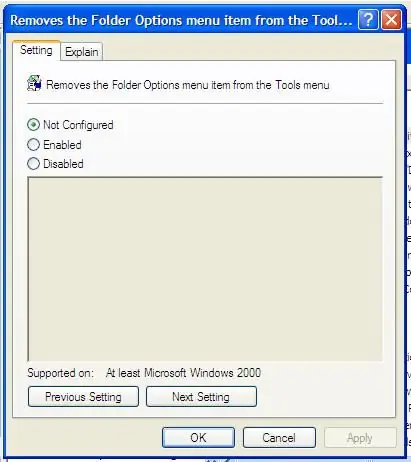
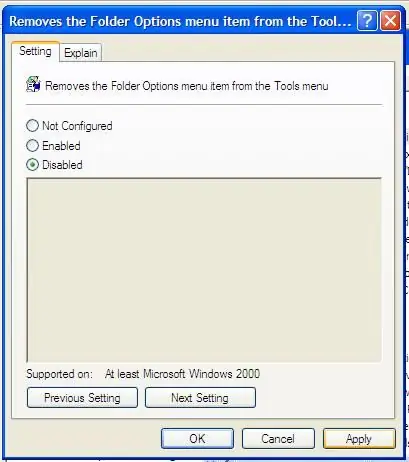
انظر الصور أدناه إذا كنت قد اتبعت تعليماتنا بشكل صحيح.
الخطوة 9: يمكنك الآن الانتقال إلى لوحة التحكم وإلقاء نظرة على ما لديك
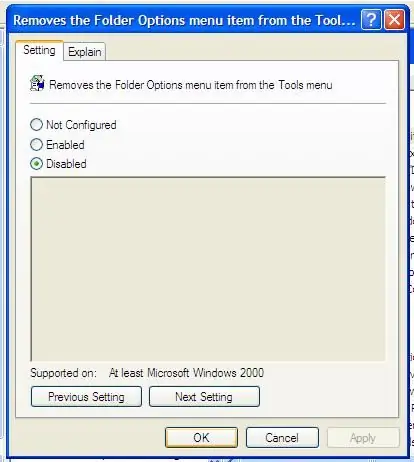
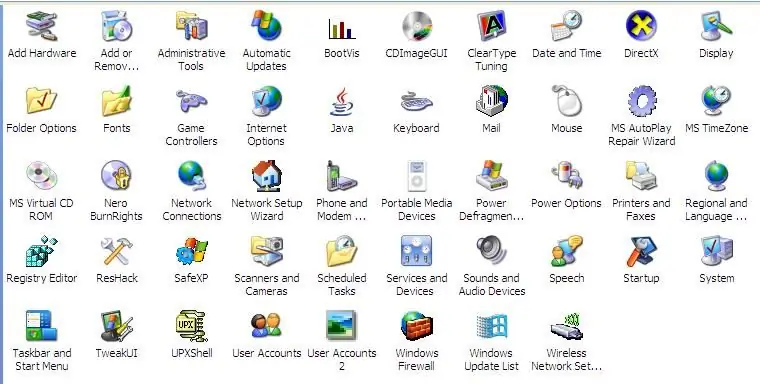
تحقق من لوحة التحكم الخاصة بك إذا كنت قد استعدت خيارات المجلد بالفعل. إذا استعدتها ، فتهانينا !!!
الخطوة 10: الخاتمة
إذا اتبعت بعناية الإرشادات المذكورة أعلاه خطوة بخطوة ، فيمكنك الآن رؤية المجلدات المخفية. ما عليك سوى اختيار خيارات المجلد ، والنقر فوقه نقرًا مزدوجًا وتحديد علامة التبويب عرض. في الإعداد المتقدم ، ضمن الملفات والمجلدات المخفية ، حدد الزر إظهار الملفات والمجلدات المخفية. قم بتغيير سمة المجلد بالنقر بزر الماوس الأيمن فوقه وإلغاء تحديد الزر "مخفي". كما ترى ، يوجد دائمًا حل لكل مشكلة في الكمبيوتر. فقط استخدم عقلك الذي وهبه الله ولا تضيعه. ابحث في الإنترنت وستحصل عليه. www.geocities.com/perianthium786
موصى به:
خيارات NVR لنظام المراقبة المنزلية DIY: 3 خطوات

خيارات NVR لنظام المراقبة المنزلية DIY: في الجزء 3 من هذه السلسلة ، نقوم بتقييم خيارات NVR لكل من Raspberry Pi وجهاز كمبيوتر يعمل بنظام Windows. اختبرنا نظام MotionEye OS على Raspberry Pi 3 ثم ننظر إلى iSpy ، وهو حل رائد ومفتوح المصدر للمراقبة بالفيديو والأمن
المجلد المخفي !!: 3 خطوات

مجلد مخفي !!: سيوضح لك هذا Instructable كيفية إنشاء مجلد مخفي على سطح مكتب جهاز الكمبيوتر الخاص بك ، يرجى الاشتراك في قناتي شكرًا
كيفية برمجة لوحة AVR باستخدام لوحة Arduino: 6 خطوات

كيفية برمجة لوحة AVR باستخدام لوحة Arduino: هل لديك لوحة متحكم AVR حولها؟ هل من الصعب برمجته؟ حسنا، أنت في المكان المناسب. هنا ، سأوضح لك كيفية برمجة لوحة متحكم Atmega8a باستخدام لوحة Arduino Uno كمبرمج. لذلك بدون بعيد
كيفية استعادة المجلدات المفتوحة عند إعادة تسجيل الدخول بعد تسجيل الخروج: 5 خطوات

كيفية استعادة المجلدات المفتوحة عند إعادة تسجيل الدخول بعد تسجيل الخروج: حسنًا ، هذا هو الموقف ، أنت تستخدم الكمبيوتر مع فتح الكثير والكثير من المجلدات الخاصة بك … ثم ، عادت والدتك إلى المنزل في وقت أبكر مما كان متوقعًا! أنت تعلم تمامًا أنه إذا أدركتك باستخدام الكمبيوتر ، في حين يجب أن تكون في السرير لأنك
استعادة الحروف الملونة على مفاتيح لوحة المفاتيح: 5 خطوات

استعادة الحروف المرسومة على مفاتيح لوحة المفاتيح: يحتوي جهاز الكمبيوتر المحمول وجهاز كمبيوتر سطح المكتب الجديد الخاص بنا على مفاتيح سوداء رائعة المظهر بأحرف مطلية باللون الأبيض. بعد فترة ، تفقد مفاتيح معينة أحرفها المرسومة من ضربات الأظافر. لاحظ مفاتيح A و S و D و H و L و E و R و T و O و N و M. في الإضاءة الخافتة يمكن
