
جدول المحتويات:
2025 مؤلف: John Day | [email protected]. آخر تعديل: 2025-01-23 12:54


معلومات أساسية:
لطالما كرهت ضجيج النقر العالي لأي ماوس لأنني لا أحب إزعاج الآخرين أثناء النقر بعيدًا في لعبة فيديو أو مجرد تصفح الويب. لهذا السبب ، قررت تعديل أول ماوس ألعاب مناسب لمحاولة جعله هادئًا قدر الإمكان.
هذا يتطلب التضحية بالماوس في حال قمت بتشغيل microswitches. لذا قررت تعديل الماوس ، وبنجاح كبير ، كان ASUS ROG SICA. يتمتع هذا الماوس بميزة وجود مقبس لمبادلة المحولات الصغيرة على الفور تقريبًا (لا يزال يتعين عليك فك الجزء السفلي) لذلك لم أضطر إلى لحام المسامير الثلاثة وإزالتها مرارًا وتكرارًا والمخاطرة بإتلاف الغلاف بالحرارة.
لقد اكتشفت أنه من خلال قلب المحول الميكروي 180 درجة وتقليب الآلية أيضًا ، يمكنك ببساطة جعل المحول الصغير بلا ضوضاء ولكن عن طريق التضحية بردود الفعل اللمسية وجعل المفتاح حساسًا بشكل لا يصدق للمس.
المزايا:
- لا يتطلب وجود ماوس بمفاتيح قابلة للتبديل لحام على الإطلاق.
- يمكن تعديله في أقل من 10 دقائق.
- هذا التعديل مجاني ويمكن إجراؤه باستخدام بعض الأدوات.
- لا تزعج أحدا بعد الآن.
سلبيات:
- المخاطرة بإعادة تجميع آلية TINY التي تجعل المفتاح يعمل إذا سقط أثناء تفكيكه.
- إذا لم يكن لديك ماوس به مفاتيح قابلة للتبديل ، فستحتاج إلى بعض مهارات اللحام وربما بعض المفاتيح الإضافية في حالة إذابتها.
الخطوة 1: الخطوة 1: الأدوات

ستحتاج إلى الأدوات التالية:
- مفك براغي فيليبس
- 1 بوصة من الأسلاك النحاسية المرنة (الذي يحتوي على العديد من الخيوط النحاسية)
- شفرة حلاقة أو مفك براغي رفيع جدًا لفك الألسنة البلاستيكية للمفتاح الصغير.
- قراص سلك أو مقص.
يوصى بشدة باستخدام الأدوات التالية إذا لم يكن لديك أصابع صغيرة:
ملاقط صغيرة (لإعادة تجميع المحول الصغير)
إذا لم يكن لديك ماوس به مفاتيح قابلة للتبديل ، فإنني أوصيك بالحصول على:
- لحام حديد
- القصدير مع لب الصنوبري (أو ما شابه)
- مضخة تفريغ إزالة اللحام (لا يُنصح باستخدام فتيل إزالة اللحام لأنه سيؤدي إلى إحداث قدر كبير من الحرارة في الغلاف البلاستيكي وقد يذوب المفتاح أو يذوبه)
قد يكون لديك ماوس به براغي رأس مختلفة ، لذا ضع ذلك في الاعتبار.
إذا كنت ترغب في الاستمرار في إبلاغك أنه يمكنك كسر شيء ما أو إلغاء الضمان الخاص بك. إذا ارتكبت أي خطأ أثناء تفكيك MICROSWITCH فسيكون من المحبط إعادته معًا ، لذلك ننصحك بذلك.
الخطوة 2: الخطوة 2: تفكيك الماوس


سأستخدم ASUS ROG GLADIUS II لهذا العرض التوضيحي لأن الماوس الأخير الخاص بي ، ROG SICA انكسر بينما كنت غاضبًا أثناء لعب بعض الألعاب ، لذلك يمكنك أن تأخذ كلمتي بأن الماوس لن يدوم أكثر من 5 سنوات (ملكي فعل 3 سنوات فقط).
أولاً ، افصل الماوس عن جهاز الكمبيوتر الخاص بك أثناء العمل.
سوف تحتاج إلى تحديد مكان المسامير في الجانب السفلي من جهازك
- إذا رأيت سدادات مطاطية ، فحاول رفعها باستخدام مفك براغي رفيع المستوى.
- إذا لم تكن البراغي موجودة ، فقد تكون مخفية تحت وسادات التفلون. يمكنك إزالتها بسكين دقيق أو شفرة حلاقة حتى لا تتلف المادة اللاصقة.
- إذا كنت لا تزال غير قادر على العثور على الطاقم ، فحاول استخدام طرف مفك البراغي أو الظفر لخدش الملصق وتحسس ما إذا كان هناك أي ثقوب براغي تحته. قد تشعر بصغر الحجم في المنتصف مباشرةً ، لكن هذا عادةً ما يكون ناتجًا عن حقن القشرة البلاستيكية.
- إذا لم تتمكن من العثور على البراغي ، فقد يعني هذا أن الماوس الخاص بك مثبت مع ألسنة بلاستيكية بالداخل ، لذا حاول استخدام شيء لفتحه. كن حذرًا جدًا إذا كنت تستخدم أي أدوات حادة أثناء استخدام القوة!
بمجرد تحديد مكان المسامير ، تابع لفكها باستخدام مفك البراغي الأيمن وافتح الماوس.
الخطوة 3: الخطوة 3: تحديد موقع Microswitch



في الصورة يمكنك رؤية الأجزاء الداخلية من الماوس. يمكنك أن ترى بوضوح وجود اثنين من مفاتيح التبديل الصغيرة الزرقاء من Omron في الجانب الأيسر من اللوحة. يوجد في الأسفل ثلاثة محولات صغيرة أخرى من خليل.
إذا كان لديك مفتاح صغير يشبه الصورة الثانية ، مع الفتحة في الجانب الأيسر من جهة الاتصال الرمادية ، فهذا يعني أنه لا يمكنك إنهاء هذا الوضع لأن الداخل مختلف عن معظم المفاتيح. انظر في الخطوة 4 كيف يجب أن ينظر المفتاح إلى الداخل لتأكيد أنه يمكنك المتابعة.
هناك احتمال كبير أنه لا يمكنك إكمال هذا التعديل إذا كانت المحولات الصغيرة تبدو كما في الصورة 3 لأن الصنابير البلاستيكية على الجوانب ، ولن تتمكن من تدوير المفتاح لأن لديهم جزءًا يمنعه من ذلك.
المفاتيح التي قد تعمل لهذا المشروع (تم تعديل المفاتيح بالخط العريض بنجاح):
- أومرون D2FC-F-7N
- أومرون D2FC-F-7N (10M)
- أومرون D2FC-F-7N (20 ميجا)
أومرون D2FC-F-K (50 مترًا)
المفاتيح التي لديها فرصة كبيرة لعدم العمل:
- أومرون D2F
- أومرون D2F-F
- أومرون D2F-01 / D2F-01L / D2F-01FL / D2F-01F-T / D2F-F-3-7
- أي مفتاح آخر يشبه الصورة 2 أو الصورة 3 (تشترك جميعها في علامات التبويب الموجودة في الجانب والفتحة الموجودة بالقرب من المفتاح)
الخطوة 4: الخطوة 4: تفكيك المفتاح




قم بإزالة المفتاح من اللوحة وضع الماوس جانبًا.
بشفرة رفيعة جدًا ، ارفع أحد الألسنة حتى ترى الجزء العلوي يرفع. لا تتعجل وتفتحه تمامًا ، يجب عليك فتح علامة التبويب الأخرى أولاً وإلا فقد تخاطر بخرق الآلية. انظر الصورة 2.
ارفع الجزء العلوي من السويث مع تذكر كيفية تجميعه معًا.
من الخطوة 3: إذا كان المفتاح الخاص بك يشبه الصورة 3 مع وجود القوس المعدني تحته وليس منتهياً ، ولم يكن الجانب السفلي من العلبة مرفوعًا كما في الصورة 4 ، فيمكنك المتابعة (الصورة 4 من المفتاح D2F-01F)
الخطوة 5: الخطوة 5: إعادة تجميع المفتاح للخلف




نحتاج إلى تجميع الجزء العلوي للخلف ولكنك ستلاحظ أنه غير مناسب (الصورة 1). استخدم السكين الدقيق لقطع علامات التبويب (الصورة 2)
استخدم الملقط لوضع دبوس التلامس في الغلاف العلوي وأثناء وضعه أعلى الطاولة ، أعد تجميع المفتاح للخلف باستخدام القوس المعدني فوق دبوس التلامس الأزرق (راجع الخطوة 4).
الخطوة 6: الخطوة 6: إضافة سلك توصيل



احصل الآن على الكبل المرن واقطعه لتكشف عن خيوط النحاس.
قم بقص خيط واحد فقط لكل مفتاح ولفه حول السن 1 و 3 من المحول كما في الصورة 4. تأكد من أنه لن يلمس الدبوس الأوسط. إذا قمت بإلغاء لحام المفتاح ، فلن تكون هناك حاجة إلى هذه الخطوة حيث يمكنك لحام وصلة مرور من السن 1 إلى 3 في ثنائي الفينيل متعدد الكلور.
لا أعرف بالضبط سبب الحاجة إلى هذه الخطوة ولكني اكتشفت أن المفتاح لا يعمل إذا تخطيته.
يجب أن يبدو المنتج النهائي مثل الصورة 3.
الخطوة 7: الخطوة 7: إعادة تجميع الماوس
يمكنك الآن تجميع الماوس مرة أخرى واختبار ما إذا كان يعمل.
لا يزال من المفترض أن تشعر ببعض ردود الفعل اللمسية من الماوس ولكن بدون ضوضاء تقريبًا. إذا كانت هذه هي الحالة ، فقد نجحت في تعديل الماوس … حسنًا ، زر واحد فقط. انتقل الآن إلى تعديل جميع العناصر الأخرى. ستلاحظ أنه كلما زاد استخدامك لها ، زادت تعليقاتها.
ضع في اعتبارك أنه إذا قمت بتعديل عجلة التمرير ، فلن تتمكن من التمرير دون الضغط على الزر. أيضًا ، لا يُنصح باستخدام أزرار الماكرو نظرًا لأنك قد تخطئ أثناء تحريك الماوس.
استكشاف الأخطاء وإصلاحها:
- إذا لم يعمل المفتاح ، فقد يكون ذلك بسبب عدم اتصال العبور بشكل جيد مع المسامير. تأكد من لفه حوله مرتين على الأقل. لا تستخدم اللحام لأنه سيجعل المسامير أكثر سمكًا ولن تتناسب مع ثنائي الفينيل متعدد الكلور.
- إذا كنت لا تشعر بأي رد فعل عن طريق اللمس على الإطلاق ، فتأكد من أن المحول الصغير متدفق مع ثنائي الفينيل متعدد الكلور. إذا لم يكن الأمر كذلك ، فهذا يعني أن المفتاح قيد التشغيل دائمًا ولن ينقر.
- إذا كسرت المفتاح ، فربما تكون قد أدركت أن دبوس التلامس النحاسي مصنوع من قطعتين مختلفتين: القوس والرافعة. أوصيك بفتح مفتاح آخر للبحث عن كيفية تجميعه واستخدام أصابعك لإعادة تجميعه مرة أخرى. لا ينصح باستخدام الملاقط حيث يمكنك ثني القوس أثناء القيام بذلك.
الخطوة 8: كيف يعمل
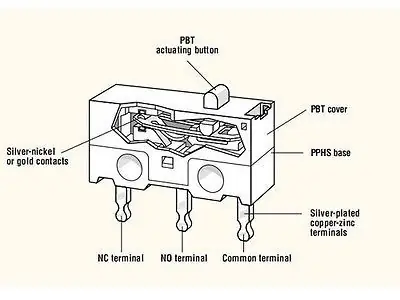
يتكون المحول الصغير من جهة اتصال ذهبية وزر تشغيل كما في الصورة.
في حالة IDLE ، يكون المفتاح في حالة الإغلاق العادي (NC) ويشبه عدم الضغط على الزر. هذه هي حالة الخمول لأن القوس المعدني الذي كنت أتحدث عنه سابقًا يجعل القوة ضد الطرف المشترك وسيظل في حالة NC حتى يتم تطبيق القوة في الزر لتحريكه لأسفل ولمس طرف الفتح العادي (NO).
إذا استدرت الآلية ووضعت الزر أعلى القوس ، فإن وقت السفر ينخفض إلى النصف نظرًا لأن جهة الاتصال تعمل مثل الرافعة. هذا يعني أيضًا أن القوة المطلوبة قد انخفضت إلى النصف ولن تلمس جهة الاتصال مطلقًا محطة NC. هذا هو السبب في أنه يتعين علينا إضافة السلك من Common إلى محطة NC. يبدو هذا جيدًا ولكنه يعني أن محطة NC ستكون دائمًا في وضع التشغيل ، ولكن لسبب ما لا يزال الماوس يكتشف النقرة.
أيضًا ، تتم إزالة التعليقات لأنه عندما تتغلب على قوة القوس ، تضرب جهة الاتصال الطرفية NO مثل الجرس وتعطيك ردود الفعل اللمسية. يمكن تحقيق نتائج مماثلة في لوحات المفاتيح الميكانيكية عن طريق إزالة دبوس التغذية الراجعة. مثال المفتاح الميكانيكي الأزرق
موصى به:
معمل أدوات ELEGOO أو كيفية جعل حياتي أسهل كمطور: 5 خطوات (بالصور)

معمل مجموعة أدوات ELEGOO أو كيفية جعل حياتي أسهل كمطور: أهداف المشروع يواجه الكثير منا مشاكل مع نموذج حول وحدات تحكم UNO. غالبًا ما يصعب توصيل أسلاك المكونات بالعديد من المكونات. من ناحية أخرى ، يمكن أن تكون البرمجة في ظل Arduino معقدة ويمكن أن تتطلب العديد من
تأثير معالجة الوقت باستخدام ستروبوسكوب تفاضلي (مفصل تمامًا): 10 خطوات

تأثير معالجة الوقت باستخدام ستروبوسكوب التفاضل (مفصل تمامًا): اليوم سوف نتعلم صنع ستروبوسكوب تفاضلي يمكن أن يجعل الأشياء المتحركة بشكل دوري تظهر للعين. لا يزال كافياً لتدوين التفاصيل الصغيرة في الكائن الدوار الذي يكون غير مرئي بشكل أساسي. يمكن أن تظهر أيضًا
[الماوس القابل للارتداء] وحدة تحكم الماوس القابلة للارتداء القائمة على Bluetooth لنظامي التشغيل Windows 10 و Linux: 5 خطوات
![[الماوس القابل للارتداء] وحدة تحكم الماوس القابلة للارتداء القائمة على Bluetooth لنظامي التشغيل Windows 10 و Linux: 5 خطوات [الماوس القابل للارتداء] وحدة تحكم الماوس القابلة للارتداء القائمة على Bluetooth لنظامي التشغيل Windows 10 و Linux: 5 خطوات](https://i.howwhatproduce.com/images/006/image-17131-j.webp)
[الماوس القابل للارتداء] جهاز التحكم بالماوس القابل للارتداء المستند إلى Bluetooth لنظامي التشغيل Windows 10 و Linux: لقد صنعت وحدة تحكم بالماوس تستند إلى Bluetooth يمكن استخدامها للتحكم في مؤشر الماوس وإجراء العمليات المتعلقة بالماوس على الكمبيوتر أثناء التنقل ، دون لمس أي أسطح. يمكن استخدام الدوائر الإلكترونية المضمنة في قفاز لتتبع h
كيفية تغيير النص الذي يظهر عند تحريك الماوس فوق زر البدء: 4 خطوات

كيفية تغيير النص الذي يظهر عند تحريك الماوس فوق زر البدء: العنوان يقول كل شيء
كيفية إنشاء صورة واحدة مركزة تمامًا من عدة خطوات مركزة جزئيًا: 4 خطوات

كيفية إنشاء صورة واحدة مركزة تمامًا من عدة صور مركزة جزئيًا: أقترح استخدام برنامج Helicon Focus. تتوفر إصدارات Windows و Mac في موقع d-Stidio ، وقد تم تصميم البرنامج للتصوير الكلي والتصوير الدقيق والتصوير فائق البؤرة للمناظر الطبيعية للتعامل مع مشكلة عمق المجال الضحل
